יש כמה דרכים להצגת דיאגרמת Visio בדף אינטרנט - כגון בבלוג, ב- SharePoint או עם יישום אינטרנט. תרשימי קומה, צירי זמן, זרימות תהליכים, דיאגרמות רשת וכן הלאה ניתנים לגילוי ושימושיים יותר כאשר משתמשים בהם באינטרנט. בנוסף, שינויים שנשמרו בדיאגרמה המקורית ב- Visio משתקפים באופן אוטומטי בדף האינטרנט, כלומר בעלי עניין ומציגים אחרים רואים דיאגרמות עדכניות.
חשוב: כברירת מחדל. מישהו עוקב אחר קישור מוטבע על-ידי הקשה על Ctrl ולחיצה על הקישור. עם זאת, אם אתה מעדיף שהמשתמשים שלך תצטרך רק ללחוץ על קישור כדי לעקוב אחריו, הוסף&wdClickOnlyHyperlinks=trueבסוף התכונה iframe src בקוד המוטבע.
הוספת דיאגרמה לכל דף אינטרנט באמצעות OneDrive - קוד הטבעה אישי
-
אם אין לך חשבון OneDrive, צור חשבון כאן.
-
במידת הצורך, העלה את קובץ Visio ל- OneDrive - אישי.
-
נווט אל התיקיה המכילה את קובץ Visio ולאחר מכן בחר אותו.
-
בחר הטבע ולאחר מכן, בחלונית הטבע , בחר צור.
-
אם תרצה, התאם את הגודל של רמת גודל התצוגה ולאחר מכן העתק את הקוד המוטבע לדף האינטרנט או ליישום.
הוספת דיאגרמה לדף מודרני של SharePoint באמצעות Visio באינטרנט מוטבע
-
נווט אל ספריית המסמכים הכוללת את קובץ Visio.
-
כדי לפתוח את הדיאגרמה של Visio, בחר את שם הקובץ.
-
בחר הצג פקודות נוספות (...) > הטבע.
-
בתיבת הדו-שיח הטבע, העתק את הקוד המוטבע.
-
אם תרצה, התאם את הרוחבוהגובה ולאחר מכן העתק את הקוד המוטבע.
-
במידת הצורך, צור דף SharePoint מודרני שבו ברצונך להוסיף את הדיאגרמה של Visio. לקבלת מידע נוסף, ראה הוספת דף לאתר.
-
נווט אל דף SharePoint המודרני, הוסף את ה- Web Part הטבע ולאחר מכן הוסף אליו את הקוד המוטבע .
לקבלת מידע נוסף, ראה שימוש ב- Web Part 'הטבע' בדף מודרני.
הוספת דיאגרמה לדף מודרני של SharePoint באמצעות ה- Web Part של מציג הקבצים
-
במידת הצורך, צור דף SharePoint מודרני שבו ברצונך להוסיף את הדיאגרמה של Visio. לקבלת מידע נוסף, ראה הוספת דף לאתר.
-
נווט אל דף SharePoint המודרני.
-
לחץ

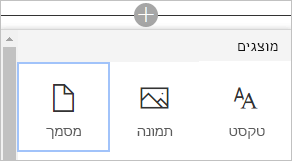
-
אתר את דיאגרמת Visio שברצונך להוסיף ולאחר מכן בחר הוסף מסמך.
למידע נוסף, ראה שימוש ברכיבי Web Part בדפי SharePoint Online.
הוספת דיאגרמה לדף קלאסי של SharePoint באמצעות הפקודה 'הטבע קוד'
-
נווט אל ספריית המסמכים הכוללת את קובץ Visio.
-
כדי לפתוח את דיאגרמת Visio ב- Visio באינטרנט, בחר את הקובץ של Visio.
-
בחר הצג פקודות נוספות (...) > הטבע.
-
בתיבת הדו-שיח הטבע, העתק את הקוד המוטבע.
-
נווט אל דף האינטרנט שעבורו ברצונך להוסיף את הדיאגרמה של Visio.
-
בחר דף > ערוך.
-
לחץ בתוך האזור הניתן לעריכה בדף האינטרנט.
-
בחר הוסף > קוד מוטבע.
הפעלת היפר-קישור בדיאגרמה Visio מוטבעת
כדי להפעיל היפר-קישור בדיאגרמה, הקש Ctrl ולחץ על ההיפר-קישור.
יצירת mashup של Visio באינטרנט עם ה- API של JavaScript עבור Visio
ממשקי API של JavaScript עבור Visio מאפשרים גישה תיכנותית לדיאגרמות של Visio באינטרנט בדף SharePoint. השתמש בממשקי API כדי להטביע תחילה דיאגרמה של Visio ברכיב HTML <Iframe> ולאחר מכן לקיים אינטראקציה עם רכיבי הדיאגרמה באמצעות Web Part של Script Editor. לקבלת מידע נוסף אודות מושגים חשובים ודוגמאות קוד כדי להתחיל בעבודה, ראה העברה מ- Visio Web Access ל- Visio באינטרנט.










