עם מצגות חיות ב- PowerPoint, חברי הקהל יכולים לראות מצגת במכשירים שלהם ולקרוא כתוביות חיות בשפה המועדפת שלהם בזמן שאתה מדבר. הם יכולים להשתמש ב"כווץ כדי לשנות את גודל התצוגה" כדי לראות את השקופיות בצורה ברורה יותר במכשירים ניידים, לתת משוב, לשלוח תגובות חיות למציג ולנווט אחורה כדי לסקור שקופיות קודמות.
חשוב:
-
כדי להשתמש במצגות בשידור חי, למציגים חייב להיות מנויMicrosoft 365 חדש. חברי הקהל אינם זקוקים למנוי כדי להשתתף במצגות בשידור חי.
-
מצגות בשידור חי אינן נתמכות עבור מציגים בדיירים GCC, GCC-High או DoD.
תחילת העבודה
כדי להתחיל בעבודה עם מצגות בשידור חי, פתח את חבילת השקופיותPowerPoint באינטרנט ועבור אל הכרטיסיה הצגת שקופיות.
חשוב: מצגות Live נתמכות ב- Microsoft Edge גירסה 80+, Google Chrome גירסה 72+, Mozilla Firefox גירסה 68+, או גירסה 60+ של Opera ב- Windows או ב- Mac. בשלב זה, Safari אינו נתמך עבור מציגים, אך הוא פועל מצוין עבור חברי קהל.
תחילה, בדוק את הגדרת הקהל שלך. לחץ על חץ הרשימה הנפתחת לצד הצג בשידור חי כדי לבחור מי יוכל להתחבר למצגת זו.
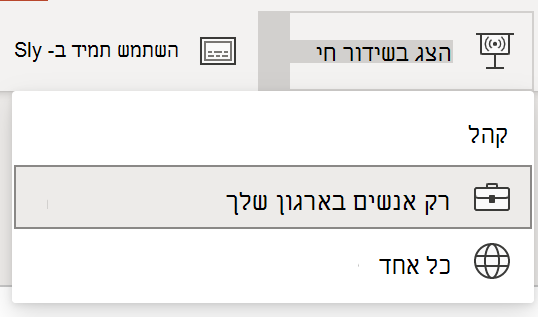
-
רק אנשים בארגון שלך - זוהי אפשרות ברירת המחדל עבור מציגים המחוברים באמצעות החשבון שלהם בעבודה או בבית הספר. היא מגבילה את הגישה לאנשים שנכנסו באמצעות חשבונות באותוMicrosoft 365 (עבודה או בית ספר) שבו נמצא המציג.
-
כל אחד - אם אתה מציג לקהל הכולל אנשים שאינם בארגון שלך, תצטרך לבחור אדם זה.
לאחר מכן, בחר הצג בשידור חי והמצגת תתחיל במסך המציג קוד QR מותאם אישית. באפשרותך גם להפעיל את המצגת בשידור חי מסרגל הכלים של הצגת השקופיות:

הקהל שלך יכול להפנות את מצלמות המכשיר שלו אל קוד ה- QR, להקיש על הקישור שמופיע מעל קוד ה- QR PowerPoint Live יטען את המצגת בדפדפן האינטרנט שלו. אין מה להתקין עבורם.
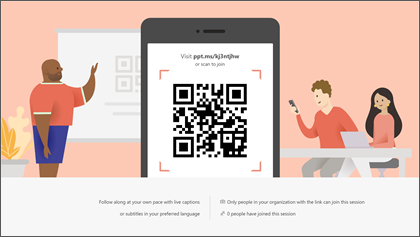
עצה: אם הוא נתקל בבעיות בשימוש בקוד ה- QR, הוא יכול גם פשוט לעבור לדפדפן שלו ולהזין את כתובת ה- URL הקצרה המוצגת בחלק העליון של מסך המצגת.
הקהל יכול להתחבר מכל מכשיר בעל חיבור לאינטרנט ודפדפן: iOS, Android, Windows או Mac.
חשוב: עבור קהלים שניגישה למצגות בשידור חי במכשירים הניידים שלהם, היא דורשת גירסה 11 של iOS לפחות, או Android גירסה 8.
לאחר שהקהל שלך הצטרף למצגת, פשוט התקדם לשקופית הראשונה כרגיל כדי להתחיל להציג.
כתוביות למצגת
לאחר שהקהל יטען את המצגת, הם יראו את המילים המדוברות שלך תותמללו על המסך בזמן אמת. אפשרות זו מצוינת עבור קהלים כאשר הא אקוסטיות המקום אינן טובות, או אם יש לך חברי קהל בעלי קושי בשמיעה.
אם חבר קהל מעוניין לתרגם את המילים שלך עבורו לשפה אחרת, הוא יכול להקיש על מחוון השפה ולבחור אחת מהשפות הנתמכות. לאחר שהוא יבחר את השפה שלו, המילים המדוברות שלך יתורגמו לשפה זו באופן מכונה, ויוצגו להן במכשיר שלהן ככתוביות רגילות.
כל חבר בקהל יכול לבחור את השפה לבחירתו.
סקירת השקופיות הקודמות
אם חבר קהל מעוניין להביט אחורה באחת מהשקופיות המפורטות לעיל, ובאפשרותך לעשות זאת באמצעות פקד השקופית שמופיע על המסך שלו מתחת לשקופית הנוכחית. הם יכולים לחזור לשקופית הראשונה שלך, אך הם יכולים להתקדם רק עד לשקופית שאתה מציג כעת, כך שלא תצטרך לדאוג שהם יהקריאה מראש במצגת שלך.
משוב חי
אם חבר קהל המשתמש ב-PowerPoint Live רוצה לתת לך משוב תוך כדי עבודה, הוא יכול להקיש על לחצן המשוב (שנראה כמו סמיילי) בפינה השמאלית התחתונה של מסך המכשיר שלו. שם הם יכולים לבחור מתוך מספר סוגי משוב שונים, מ"אהבתי" ועד "חידה" ועוד. הבחירה שלו תופיע לזמן קצר על מסך המצגת.
הערכת מצגת
כאשר אתה מסתיים את קהל המצגת באמצעות PowerPoint Live, כל אחד מהם מקבל סקר קצר שבו הם יכולים לדרג את עיצוב השקופית, המיומנות, התוכן והאינטראקציה עם הקהל בקנה מידה של 1 עד 5. הם יכולים להוסיף הערות או משוב אחרים שעשויים להיות להם ולשלוח. משוב זה נאסף על-ידי Microsoft Forms שבו תוכל להציג את התגובות הנצברות, האנונימיות.
חשוב: באפשרותך לשמור את הדואר האלקטרוני המצטבר של המשוב בתיבת הדואר הנכנס שלך, אך משוב הקהל המפורט ב- Microsoft Forms אינו נשמר לזמן בלתי מוגבל. אם ברצונך לשמור את המשוב המפורט, עבור אל טופס המשוב, בחר פתח ב- Excel ושמור את קובץ Excel המתבצע.
סיכום דואר אלקטרוני
לאחר המצגת, תקבל הודעת דואר אלקטרוני המכילה סיכום של תגובות משוב לקהל, תגובות חיות מהקהל והמלצות מסוימות לשיפור בפעם הבאה.
מציג מרחוק?
עדיין תוכל להשתמשPowerPoint בזמן שאתה מציג מרחוק! הנה כמה עצות שיעזרו לך:
-
אם אתה מציג באמצעותMicrosoft Teams וברצונך להשתמש במצגות בשידור חי, יהיה עליך להשתמש במצב שיתוף מסך, ולא במצב שיתוף מצגות, כדי לשתף את המצגת. אחרת, לא תוכל להפעיל מצגות בשידור חי.
-
בדרך כלל יהיה לך קל יותר לקהל להשתמש במכשיר שני, כגון טלפון חכם או Tablet, כדי להצטרף למצגת בשידור חי. הדבר מאפשר להתקן הראשי שלו להיות מוקדש למצגת עצמה.
-
אם לחבר קהל יש שני מסכים (או יותר) במכשיר שלו, הוא יכול לעבוד כדי להצטרף למצגת בשידור חי בחלון דפדפן במסך אחר, לשמור את המסך הראשי עבור המצגת.










