השתמש באפליקציית Project או במפת הדרכים ב- Teams
התעדכן בפעילויות ובפרוייקטים שלך בהקשר של הקבצים, הצ'אטים ושאר הערוץ שלך ב- Microsoft Teams באמצעות האפליקציות Project ומפת הדרכים. מביא את העוצמה של Project באינטרנט ו'מפת דרכים' ל- Teams, יישומים אלה מאפשרים לך להוסיף פרוייקטים ומפות דרכים ככרטיסיות ערוצים ב- Teams, וכל מי שיש לו גישה לערוץ Teams זה יכול לגשת אל הכרטיסיה. לאחר מכן תוכל לעבוד על הפרוייקט או מפת הדרכים מתוך Teams או באינטרנט, בידיעה ש- Teams ימשיך להיות מסונכרן עם Project באינטרנט ו מפת הדרכים.
גלה כיצד:
הערה: כל אדם בארגון שלך Office 365 להציג פרוייקטים ומפות דרכים ששותפו איתם. אנשים עם רשיון Project יכול גם לערוך פרוייקטים ומפות דרכים. לקבלת מידע נוסף, בקש ממנהל המערכת Office 365 או ראה גישת תצוגת משתמש ל- Project ול'מפת דרכים'
הוספת הכרטיסיה 'פרוייקט' או 'מפת דרכים' לערוץ Teams
בעת הוספת כרטיסיה באמצעות האפליקציה Project או Roadmap, באפשרותך להוסיף פרוייקט או מפת דרכים קיימים או ליצור פרוייקט חדש.
-
בערוץ Teams, בחר הוסף כרטיסיה +.
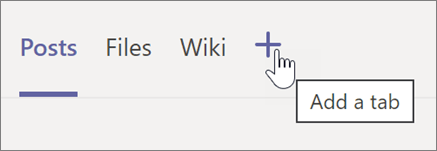
-
בתיבת הדו-שיח הוספת כרטיסיה, בחר פרוייקט או מפת דרכים (ייתכן שתצטרך להשתמש בחיפוש כדי לאתר אותם).
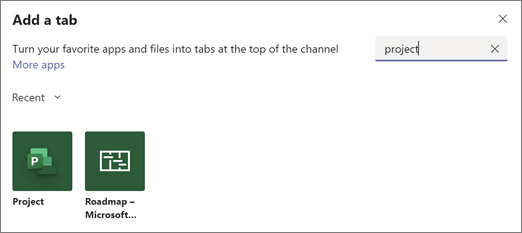
הערה: אם אינך רואה את האפליקציות בעת החיפוש, ייתכן שאתה מחפש מתוך צ'אט או מערוץ Teams פרטי. האפליקציות Project ו- Roadmap אינן זמינות ממיקומים אלה.
-
בתיבת הדו-שיחפרוייקט או מפת דרכים, בצע אחת מהפעולות הבאות:
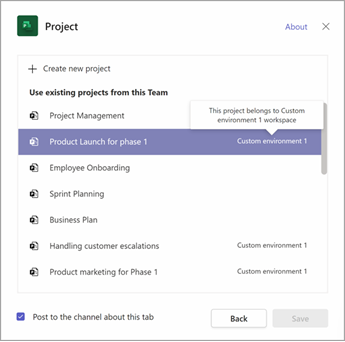
-
כדי ליצור פריט חדש, בחר צור פרוייקט חדשאו צור מפת דרכים חדשה ולאחר מכן הקלד שם עבור הפרוייקט או מפת הדרכים שלך. כל הפרוייקטים החדשים שנוצרו ימוקם באופן אוטומטי בסביבה המוגדרת כברירת מחדל.
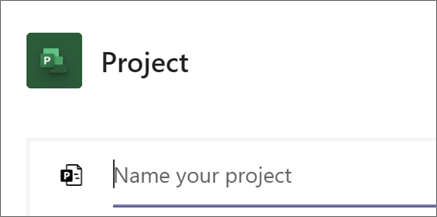
-
כדי להוסיף פרוייקט או מפת דרכים קיימים, בחר מהרשימה. בסוגריים המרובעים, תוכל לראות את הסביבה שממנה מאוחסן הפרוייקט.
הערה: אם אינך רואה פרוייקט או מפת דרכים קיימים ברשימה, ייתכן שהפרוייקט אינו משותף עם הצוות שלך. מצא אותו project.microsoft.com ובקצה השמאלי העליון של הפרוייקט או מפת הדרכים, בחר חברי קבוצה כדי לגלות עם איזו קבוצה של Microsoft 365 הוא שותף או כדי לשתף אותו עם הקבוצה המשויכת לצוות שלך.
-
-
בחר אם לפרסם בערוץ אודות הכרטיסיה ולאחר מכן בחר שמור.
הכרטיסיה תתווסף לצד כרטיסיות ערוץ הצוות האחרות שלך, שם תוכל להתחיל לעבוד איתם.
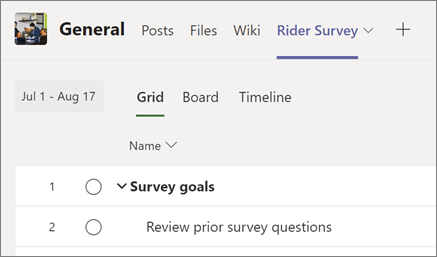
חזור על הליך זה כדי להוסיף כמה פרוייקטים או מפות דרכים שתרצה עבור הערוץ שלך.
הערות:
-
באפשרותך להוסיף את אותו פרוייקט או מפת דרכים למספר כרטיסיות. פעולה זו אינה יוצרת עותק.
-
משתמשים אורחים של הצוות שלך אינם יכולים להוסיף כרטיסיית Project או מפת דרכים לערוץ Teams שלך.
עבודה על הפרוייקט שלך ב- Teams
ביישום Project, באפשרותך לבצע כמעט כל פעולה שניתן לבצע Project באינטרנט. להלן כמה משאבים לתחילת העבודה :
דבר אחד שלא ניתן לעשות ביישום Project ב- Teams הוא להעתיק פרוייקט. יהיה עליך לעבור לאתר האינטרנט של Project באינטרנט (בכרטיסיה פרוייקט, בחר עבור לאתר האינטרנט) כדי להעתיק פרוייקט.
עבוד על מפת הדרכים שלך ב- Teams
באפליקציה 'מפת דרכים', תוכל לעשות כל מה שתוכל לעשות בגירסה באינטרנט של מפת הדרכים. קבל מידע נוסף על השימוש במפת הדרכים על-ידי צפייה ב'ברוך הבא אל מפת הדרכים', או תחילת העבודה עם כמה מהפעולות הבאות:
הסרת הכרטיסיה 'פרוייקט' או 'מפת דרכים'
לאחר שתסיים להשתמש בכרטיסיה 'פרוייקט' או 'מפת דרכים' ב- Teams, תוכל להסיר אותם מערוץ הצוות שלך, אך לשמור על הפרוייקט או מפת הדרכים המשמשים תחילה.
-
בערוץ הצוות שלך, בחר את הכרטיסיה פרוייקט או מפת דרכים שברצונך להסיר, בחר את החץ לצד שם הכרטיסיה ובחר הסר.
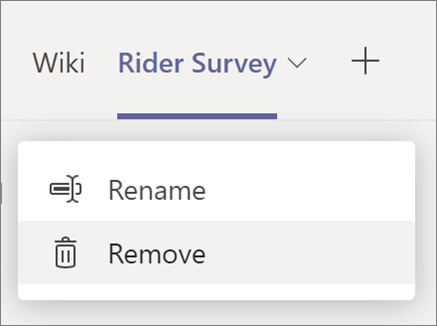
-
בתיבת הדו-שיח הסרה, בחר הסר.
אם ברצונך לגשת לפרוייקט או למפת הדרכים לאחר הסרת הכרטיסיה מערוץ Teams, באפשרותך להוסיף אותה בחזרה ככרטיסיה או למצוא אותה ב- project.microsoft.com.
מחיקת פרוייקט או מפת דרכים
אם ברצונך למחוק לחלוטין הן את הכרטיסיה Project והן את הכרטיסיה מפת דרכים ב- Teams ובפרוייקט או במפת הדרכים הבסיסיים, בצע שלבים אלה.
כדי למחוק פרוייקט
-
בערוץ הצוות שלך, בחר את הכרטיסיה פרוייקט של הפרוייקט שברצונך למחוק.
-
בחר הגדרות בפינה השמאלית העליונה.
-
בחר את שלוש הנקודות (...) ולאחר מכן בחר מחק פרוייקט.
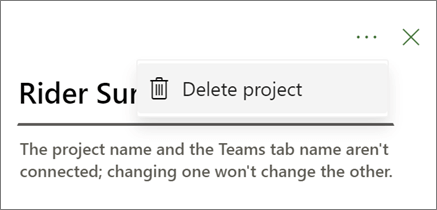
-
בתיבת הדו-שיח, בחר מחק.
כדי למחוק מפת דרכים
-
בערוץ הצוות, בחר את הכרטיסיה מפת דרכים של מפת הדרכים שברצונך למחוק.
-
בחר הגדרות בפינה השמאלית העליונה.
-
בחלק התחתון של החלונית, בחר מחק מפת דרכים.
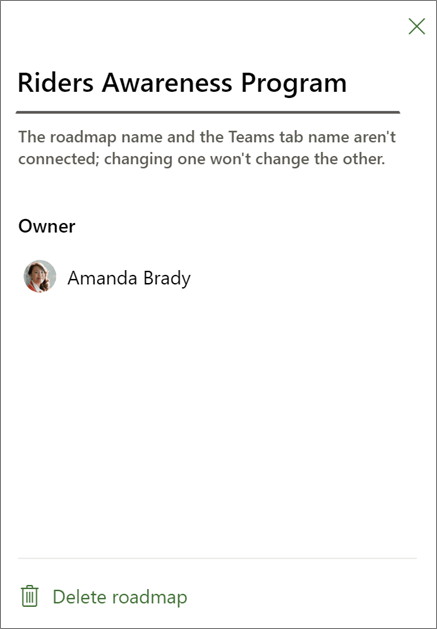
-
בתיבת הדו-שיח, בחר מחק.
פתיחת הפרוייקט או מפת הדרכים באינטרנט
ניתן למצוא באינטרנט גם את כל הפרוייקטים ומפות הדרכים שיצרת ב- Teams או שהוספת לערוץ Teams. קיימות שתי דרכים למצוא אותן:
-
מהכרטיסיה 'פרוייקט' או 'מפת דרכים' ב- Teams: ב- Teams, בחר את הצוות והערוץ ובחר את הכרטיסיה הרצויה עבור הפרוייקט או מפת הדרכים. בקצה השמאלי של הכרטיסיות, בחר את סמל עבור לאתר האינטרנט .
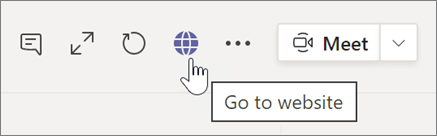
-
בדף הבית של Project באינטרנט: עבור אל project.microsoft.com וחפש את הפרוייקט או מפת הדרכים שלך לפי שם תחת אחרונים, משותףאיתי או נוצר על-ידי. בחר הצג יותר אם אינך רואה אותו תחילה. בחר את שם הפרוייקט או מפת הדרכים כדי לפתוח אותו.
הוספת שיחות Teams לפעילויות פרוייקט
משתמשי יישום Project Teams יכולים לנהל שיחות Teams לגבי משימות ספציפיות. השתמש סמל השיחה בחלונית פרטי המשימה כדי לפתוח את 'חלונית השיחה'. לחלופין, באפשרותך לפתוח שיחה באמצעות לחצן 'הצג שיחה'.
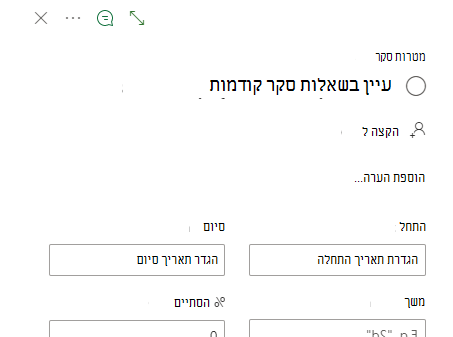
התחל את השיחה על-ידי הקלדת פריט כלשהו ושליחתו. כל ההודעות הקודמות בשיחה יוצגו בחלונית השיחה.
עצה: אזכר אדם ספציפי באמצעות ה- @. פעולה זו תודיע להם על ההודעה.
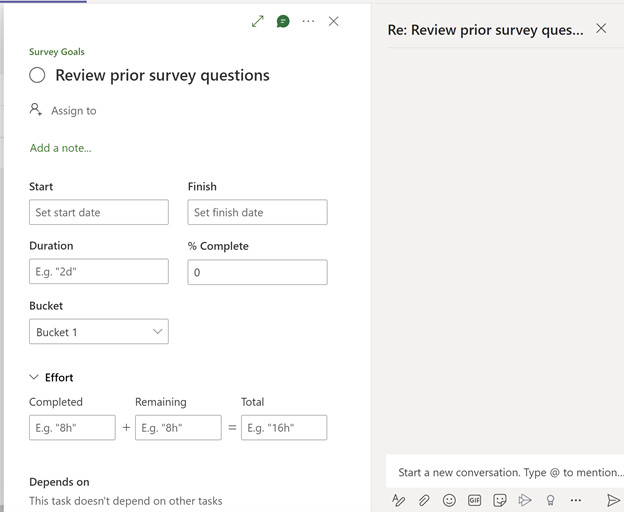
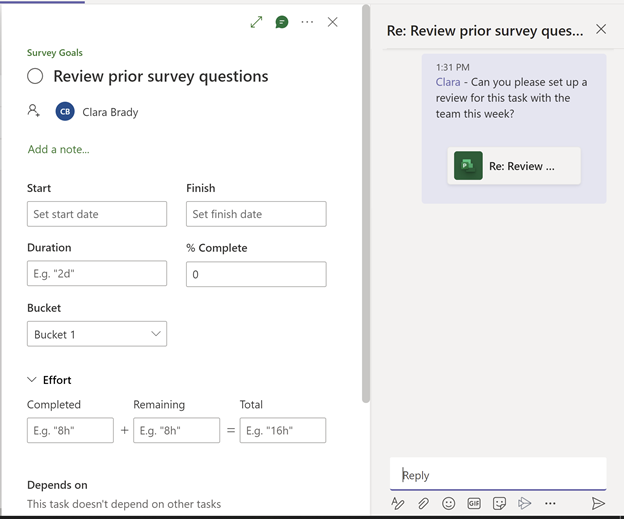
כל הפעילויות הכוללות שיחה קיימת יופיעו עם מחוון סמל בעמודה 'מראה מהיר'.
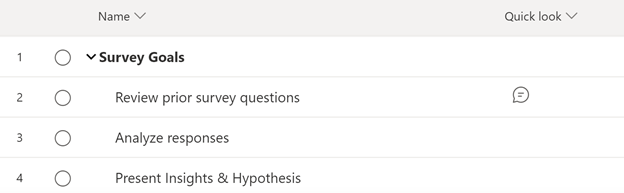
להלן כמה דברים שיש לזכור בעת השימוש בתכונה זו:
-
לכל משימה יכולה להיות רק שיחה אחת המשויכת אליה.
-
המשתמשים יכולים להתחיל, להגיב ולעיין בשיחות Teams עבור פעילויות רק בתוך יישום Project Teams. המשתמש חייב גם להיות בעל רשיון Teams.
-
השיחה המשויכת למשימה מאוחסנת בערוץ Teams שבו השיחה הופעלה. המשתמשים יכולים להציג את השיחה בתוך היישום Project Teams ובכרטיסיה "פרסומים" של הערוץ.
-
אם ערוץ נמחק, כל השיחות המשויכות למשימה זו ולערוץ זה נמחקות גם הן.
-
אם Project מוצמד לערוצים מרובים, שיחה המשויכת לפעילות תישאר מאוחסנת בערוץ שבו השיחה אותחלה. ניתן לאחסן שיחה בערוץ אחד בלבד.
-
אם אינך רואה תכונה זו, משמעות הדבר היא שאתה משתמש בגירסה קודמת של תקליטורים. פנה למנהל המערכת כדי לשדרג את התקליטורים לגירסה 1.0.14.98 ואילך.
הערה: תכונה זו זמינה כעת גם עבור פרוייקטים שהם חלק מארגונים שאינם מהווה ברירת מחדל.
מדריך לפתרון בעיות עבור Project ב- Teams
איני מצליח לאתר את הפרוייקט הספציפי שברצוני להוסיף ברשימת הפרוייקטים הזמינים לשילוב עם Teams.
-
נסה שוב לאחר פתיחת הפרוייקט והבטחה שיש לך את הגישה הדרושה לפרוייקט הנדרש ב- Project.microsoft.com.
איני מצליח לפתוח את הפרוייקט ותתקל בהודעת השגיאה "גישה מוגבלת" בעת גישה אל הכרטיסיה.
-
אם כן, ודא שברשותך ההרשאות המתאימות כדי לגשת לפרוייקט. שגיאה זו מציינת בדרך כלל שרמת ההרשאות הנוכחית שלך אינה מאפשרת לך לגשת לפרוייקט. כדי לפתור בעיה זו, אני ממליץ ליצור קשר עם מנהל הפרוייקט או אל האדם האחראי לניהול הרשאות. הם יוכלו לסקור את זכויות הגישה שלך ולהתאים אותן בהתאם כדי להבטיח שתוכל לגשת לפרוייקט בהצלחה.










