רצועת הכלים - הפס לאורך החלק העליון של חלון התוכנית המכיל קבוצות של פקודות - הוא רכיב של ממשק המשתמש של Microsoft Office Fluent. תיבת ממשק המשתמש של Office Fluent מספקת בית יחיד לפקודות ב- Access.
כאשר אתה מתחיל לבנות יישומים מתקדמים יותר באמצעות Access, ייתכן שתחליט שברצונך להתאים אישית את רצועת הכלים של Office Fluent כדי להקל על השימוש ביישום. לדוגמה, באפשרותך להסתיר חלק מכרטיסיות ברירת המחדל או את כולן כך שמשתמשים לא יוכלו להשתמש בפקודות מסוימות, ובאפשרותך ליצור כרטיסיות מותאמות אישית חדשות המכילות רק את הפקודות שברצונך להפוך לזמינים.
בכל תוכניות Microsoft Office המשתמשות ב- ממשק המשתמש של Office Fluent, עליך להשתמש בשפת סימון מורחבת (XML) כדי להתאים אישית את רצועת הכלים. לכן, ידע בסיסי של XML שימושי. מאמר זה אינו עוסק ומושגים של XML, אך הוא מספק לך הליך בסיסי להתאמה אישית של רצועת הכלים ו- XML לדוגמה שבאפשרותך לשנות בהתאם לצרכיך.
מאמר זה מתמקד באופן יצירת סרטים מותאמים אישית משלך באמצעות XML. אם ברצונך להשתמש בכלים המוכללים לשינוי הסרטים הקיימים, ראה התאמה אישית של רצועת הכלים ב- Office.
איזו פעולה ברצונך לבצע?
הכרת טכניקות התאמה אישית של רצועת הכלים
ב- Access, התאם אישית את רצועת הכלים על-ידי יצירת XML של התאמה אישית ולאחר מכן הוספת קוד או הגדרת מאפייני מסד נתונים המורה ל- Access להשתמש ב- XML זה בעת יצירת רצועת הכלים. באפשרותך להשתמש ב- XML כדי להסתיר כרטיסיות קיימות ולהוסיף כרטיסיות, קבוצות פקודות ופקודות חדשות. ההליכים במאמר זה מראים לך כיצד להוסיף פקודות מוכללות ב- Access (כגון חיפוש, מיון ושמירה) וכיצד להוסיף פקודות שפעילות פקודות מאקרו של Access שכתבת בעצמך.
יש כמה מקומות שבהם ניתן לאחסן את ה- XML, אך אחת מהשיטות הקלות ביותר היא לאחסן אותו בטבלת מערכת במסד הנתונים הנוכחי. התהליך כרוך ביצירת טבלת מערכת בשם USysRibbons, הוספת XML של רצועת הכלים ולאחר מכן ציון אם רצועת הכלים המותאמת אישית מוצגת עבור מסד הנתונים כולו או עבור טופס או דוח ספציפיים. באפשרותך להגדיר רצועת כלים מותאמת אישית מרובה - אחת עבור היישום כולו ורצועת כלים נוספת עבור טפסים או דוחות בודדים במסד הנתונים.
יצירה והחלה של רצועת כלים מותאמת אישית
הסעיפים הבאים מספקים הליכים שלב אחר שלב ליצירה והחלה של רצועת כלים מותאמת אישית.
לפני שתתחיל
הצגת טבלאות מערכת בחלונית הניווט כברירת מחדל, טבלאות מערכת אינן מוצגות בחלונית הניווט, לכן עליך לשנות תחילה הגדרה בתיבת הדו-שיח אפשרויות ניווט כדי שתוכל לראות את הטבלה USysRibbons לאחר יצירתה. השתמש בהליך הבא:
-
כאשר מסד הנתונים פתוח ב- Access, לחץ באמצעות לחצן העכבר הימני על סרגל הניווט בחלק העליון של חלונית הניווט ולאחר מכן לחץ על אפשרויות ניווט בתפריט הקיצור.
-
בתיבת הדו-שיח אפשרויות ניווט, תחת אפשרויות תצוגה, בחר את תיבת הסימון הצג אובייקטי מערכת ולאחר מכן לחץ על אישור.
הטבלאות של מערכת Access מופיעות בחלונית הניווט.
הפיכת התצוגה של הודעות שגיאה של ממשק המשתמש של התוספת לזמינה הודעות שגיאה הן מקור מידע חשוב בעת יצירה ופתרון בעיות של XML להתאמה אישית של רצועת הכלים, ולכן מומלץ לגרום ל- Access להציג אותן. השתמש בהליך הבא:
-
לחץ על קובץ > אפשרויות.
-
לחץ על הגדרות לקוח.
-
תחת כללי, בחר את תיבת הסימון הצג שגיאות ממשק משתמש של תוספת ולאחר מכן לחץ על אישור.
יצירת טבלת המערכת של USysRibbons
השתמש בהליך זה כדי ליצור את טבלת המערכת של USysRibbons. בהמשך, תשתמש בטבלה זו כדי לאחסן את ה- XML של ההתאמה האישית של רצועת הכלים.
-
בכרטיסיה יצירה , בקבוצה טבלאות, לחץ על עיצוב טבלה.
-
הוסף את השדות הבאים לטבלה. הקפד להקליד את שמות השדות בדיוק כפי שמוצג.
שם שדה
Type
גודל שדה
ID
מספור אוטומטי
מספר שלם ארוך
שם רצועת הכלים
טקסט
255
RibbonXml
תזכיר
-
אם תרצה, תוכל להוסיף שדות נוספים לטבלה זו, כגון שדה הערות כדי לתאר את הפונקציה של רצועת הכלים XML.
-
בחר את השדה מזהה . בכרטיסיה עיצוב, בקבוצה כלים, לחץ על מפתח ראשי.
-
בסרגל הכלים לגישה מהירה, לחץ על שמור או הקש CTRL+S. תן שם לטבלה החדשה USysRibbons.
הוספת XML של התאמה אישית של רצועת הכלים לטבלה USysRibbons
למטרות של דוגמה זו, נניח שברצונך למנוע ממשתמשי מסד הנתונים להשתמש בכל אחד הכלים בכרטיסיה יצירה. יתר על כן, ברצונך ליצור כרטיסיה חדשה בשם כרטיסיה מותאמת אישית עם הפקודה הדבק בלבד, כפי שמוצג באיור הבא.
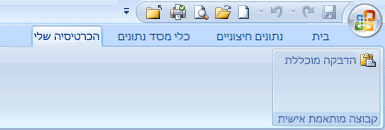
ה- XML בהליך הבא יוצר תצורה זו.
-
בחלונית הניווט, לחץ באמצעות לחצן העכבר הימני על הטבלה USysRibbons ולאחר מכן לחץ על תצוגת גליון נתונים בתפריט הקיצור.
-
הוסף את הנתונים הבאים לטבלה. באפשרותך להעתיק את דוגמת ה- XML ממאמר זה ולהדביק אותה ישירות בטבלה.
ID
שם רצועת הכלים
RibbonXML
(מספור אוטומטי)
הכרטיסיה שלי
<customUI xmlns="http://schemas.microsoft.com /office/2006/01/customui"> <ribbon startFromScratch="false"> <tabs> <tab idMso="TabCreate" visible="false" /> <tab id="dbCustomTab" label="A Custom Tab" visible="true"> <group id="dbCustomGroup" label="A Custom Group"> <control idMso="Paste" label="Built-in Paste" enabled="true"/> </group> </tab> </tabs> </ribbon> </customUI> -
XML זה מורה תחילה ל- Access לא "להתחיל מאפס" – לדוגמה, הוא מציין ש- Access צריך להציג את כרטיסיות רצועת הכלים המוגדרות כברירת מחדל. לאחר מכן, הוא מורה ל- Access להסתיר רק אחת מכרטיסיות ברירת המחדל ( הכרטיסיה יצירה). לבסוף, היא יוצרת כרטיסיית רצועת כלים חדשה בשם "כרטיסיה מותאמת אישית", מוסיפה קבוצת פקודות בשם "קבוצה מותאמת אישית" לכרטיסייה, ומוסיף את הפקודה הדבק לקבוצה. לקבלת מידע נוסף אודות דוגמה זו וכיצד להתאים אותה אישית בהתאם לצרכיך, עיין בסעיף הבנת הדוגמה של XML.
-
סגור את הטבלה USysRibbons ולאחר מכן סגור ופתח מחדש את מסד הנתונים.
החלת רצועת הכלים המותאמת אישית
כעת, לאחר שה- XML המותאם אישית של רצועת הכלים אוחסן בטבלה, בצע אחת מהפעולות הבאות - בהתאם לשאלה אם ברצונך להחיל את רצועת הכלים על מסד הנתונים כולו או על טופס או דוח ספציפיים.
-
החלת רצועת הכלים המותאמת אישית על מסד הנתונים כולו
-
לחץ על קובץ > אפשרויות.
-
לחץ על מסד נתונים נוכחי ולאחר מכן, תחת אפשרויות רצועת כלים וסרגלי כלים, בחר את הרשימה שם רצועת הכלים ולאחר מכן לחץ על רצועת הכלים הרצויה - במקרה זה, הכרטיסיה שלי.
-
לחץ על אישור.
-
-
החלת רצועת הכלים המותאמת אישית על טופס או דוח ספציפיים
-
בחלונית הניווט, לחץ באמצעות לחצן העכבר הימני על הטופס או הדוח שבהם ברצונך להחיל את רצועת הכלים המותאמת אישית ולאחר מכן לחץ על תצוגת עיצוב בתפריט הקיצור.
-
אם גליון המאפיינים אינו מוצג כבר, הקישו F4 כדי להציגו.
-
בחלק העליון של גליון המאפיינים, תחת סוג בחירה, ודא שסוג האובייקט (טופס או דוח) נבחר ברשימה.
-
בכרטיסיה אחר של גליון המאפיינים, לחץ על הרשימה שם רצועת הכלים ולאחר מכן לחץ על רצועת הכלים שברצונך להציג בעת פתיחת הטופס או הדוח (במקרה זה, הכרטיסיה שלי).
-
בסרגל הכלים לגישה מהירה, לחץ על שמור או הקש CTRL+S.
-
סגור את הטופס או הדוח ולאחר מכן לחץ עליו פעמיים בחלונית הניווט כדי לפתוח אותו מחדש.
רצועת הכלים שבחרת מוצגת.
-
לאחר אימות שרצועת הכלים המותאמת אישית פועלת כראוי, באפשרותך להסתיר שוב את טבלאות המערכת על-ידי ביצוע הפעולות הבאות:
-
לחץ באמצעות לחצן העכבר הימני על סרגל הניווט בחלק העליון של חלונית הניווט ולאחר מכן לחץ על אפשרויות ניווט בתפריט הקיצור.
-
בתיבת הדו-שיח אפשרויות ניווט, תחת אפשרויות תצוגה, נקה את תיבת הסימון הצג אובייקטי מערכת ולאחר מכן לחץ על אישור.
שחזור רצועת הכלים המהווה ברירת מחדל
כדי להפסיק להשתמש ברצועת כלים מותאמת אישית ולשחזר את רצועת הכלים המהווה ברירת מחדל, השתמש באחד מההליכים הבאים, בהתאם לשאלה אם היישום כולו משתמש ברצועת הכלים המותאמת אישית או על-ידי טופס או דוח ספציפיים.
שחזור רצועת הכלים ברמת היישום המהווה ברירת מחדל
-
לחץ על קובץ > אפשרויות.
-
לחץ על מסד נתונים נוכחי ולאחר מכן, תחת אפשרויות רצועת הכלים וסרגל הכלים, מחק את התוכן של התיבה שם רצועת הכלים.
-
סגור ולאחר מכן פתח מחדש את מסד הנתונים.
Access מציג את כרטיסיות רצועת הכלים המוגדרות כברירת מחדל. ה- XML של רצועת הכלים יישאר בטבלה USysRibbons עד שתמחק אותו, כך שאם ברצונך להחזיר את רצועת הכלים המותאמת אישית, תוכל לעשות זאת על-ידי הגדרת האפשרות שם רצועת הכלים בחזרה לערך שבו היא הכלולים בעבר.
שחזור רצועת הכלים המהווה ברירת מחדל עבור טופס או דוח
-
פתח את הטופס או הדוח בתצוגת עיצוב.
-
אם גליון המאפיינים אינו מוצג כבר, הקישו F4 כדי להציגו.
-
בחלק העליון של גליון המאפיינים, תחת סוג בחירה, ודא שסוג האובייקט (טופס או דוח) נבחר ברשימה.
-
בכרטיסיה אחר של גליון המאפיינים, מחק את התוכן של תיבת המאפיין שם רצועת הכלים.
-
שמור, סגור ולאחר מכן פתח מחדש את הטופס או הדוח.
ה- XML של רצועת הכלים יישאר בטבלה USysRibbons עד שתמחק אותו, כך שאם ברצונך להחזיר את רצועת הכלים המותאמת אישית, תוכל לעשות זאת על-ידי הגדרת הערך במאפיין שם רצועת הכלים בחזרה לערך שהוא הכלול בעבר.
הבנת הדוגמה של XML
להלן דוגמה ל- XML ששימשה קודם לכן במאמר זה ואיור של רצועת הכלים המותאמת אישית שהוא יצר.
|
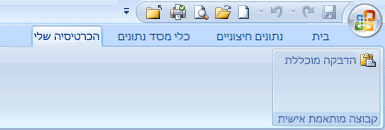
בדוגמה זו, השורה השניה של XML מגדירה את התכונה startFromScratch ל- False. הגדרת הערך ל- False מבטיחה ש- Access משאיר את כל הכרטיסיות הקיימות ללא שינוי ומוסיף כרטיסיות חדשות מימין לכרטיסיות הקיימות. הגדרת תכונה זו ל- True מסירה את כל הכרטיסיות הקיימות ומציגה רק את הכרטיסיות שאתה יוצר ב- XML. גם אם תגדיר את התכונה startFromScratch ל- False, עדיין תוכל להסתיר כרטיסיות בודדות. פעולה זו מודגמת על-ידי השורה הרביעית של XML, אשר מסתירה את הכרטיסיה המוכללת יצירה. השורות הנותרות יוצרות כרטיסיה מותאמת אישית וקבוצה מותאמת אישית ולאחר מכן מוסיפות את הפקודה המוכללת הדבק לקבוצה באמצעות שורת ה- XML הבאה.
|
<control idMso="Paste" label="Built-in Paste" enabled="true"/> |
הוספת קבוצות או פקדים נוספים לרצועת הכלים המותאמת אישית באפשרותך להוסיף קבוצות ופקדים נוספים לרצועת הכלים על-ידי הוספת שורות XML דומות, והחלפה של ערכי idMsoותווית שונים. לדוגמה, כדי ליצור פקד שייצא את האובייקט הנבחר כעת ל- Excel, השתמש ב- XML הבא.
|
<control idMso="ExportExcel" label="Export to Excel" enabled="true"/> |
כדי להוסיף את הפקד לאותה קבוצה כמו הפקודה הדבק, הוסף את השורה החדשה של XML מיד לפני או אחרי השורה יוצרת את הפקודה הדבק. כדי ליצור קבוצה חדשה, באפשרותך להעתיק, להדביק ולשנות את ה- XML יוצר את הקבוצה 'קבוצה מותאמת אישית ' לעיל. הדוגמה הבאה מדגימה את ה- XML שמוסיף את שני הפקדים לקבוצה המותאמת אישית.
|
XML זה מוסיף קבוצה אחרת אל כרטיסיה מותאמת אישית. כפי שמוצג באיור הבא, הקבוצה החדשה מכילה שני פקדים - אחד האתחול פעולת ייבוא מ- Excel, ופקד האתחול של פעולת ייצוא ל- Excel.
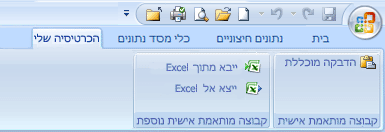
הערה: כל ערך של מזהה קבוצהומזהה כרטיסיה ברצועת כלים מותאמת אישית חייב להיות ייחודי.
למד את הערך של idMso של פקודה כדי ללמוד את ערך idMso של פקודה מוכללת, השתמש בהליך הבא:
-
לחץ על קובץ > אפשרויות.
-
לחץ על התאמה אישית של רצועת הכלים או על סרגל הכלים לגישה מהירה.
-
הזז את המצביע מעל הפריט שברצונך לקבל מידע אודותו. Access מציג את ערך idMso של הפקד בתיאור מסך, בסוגריים.
הוספת פקודה להפעלת מאקרו של Access באפשרותך להוסיף עוד יותר גמישות לרצועת הכלים המותאמת אישית על-ידי הוספת פקודות שפקודות מאקרו של Access יפעלו. לדוגמה, נניח שיצרת מאקרו בשם MyMacro. כדי להוסיף פקודה לרצועת הכלים שמפעילה את המאקרו, הוסף את השורה הבאה ל- XML שלך.
|
<button id="RunMyMacro" label="Run My Macro" onAction="MyMacro"/> |
כדי להוסיף את הפקד לאותה קבוצה כמו הפקודה הדבק בדוגמה הקודמת, הוסף את השורה החדשה של XML מיד לפני או אחרי השורה יוצרת את הפקודה הדבק. הדוגמה הבאה מדגימה את ה- XML שמוסיף את הפקודה.
|










