יצירת שדה מותאם אישית ב- Project
הוסף עד עשרה שדות מותאמים אישית שיעזרו לך לנהל ולסנן את העבודה שלך ב- Project.

יצירת שדה מותאם אישית
-
בתצוגת רשת, בחר הוסף עמודה > שדה חדש.
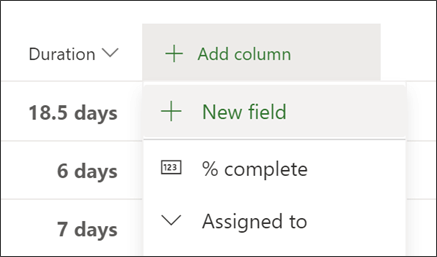
-
בחר סוג שדה:
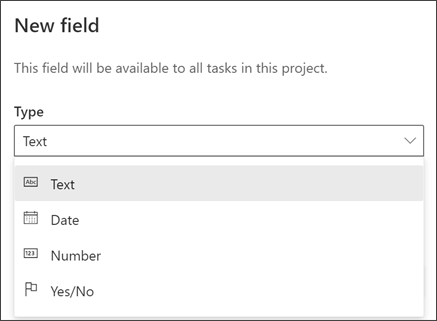
חשוב: אין אפשרות לשנות סוג של שדה מותאם אישית לאחר יצירתו. אם שדה מותאם אישית הוא מסוג שגוי, מחק את השדה ולאחר מכן צור אותו שוב באמצעות הסוג הנכון.
-
הזן שם שדה ולאחר מכן בחר צור.
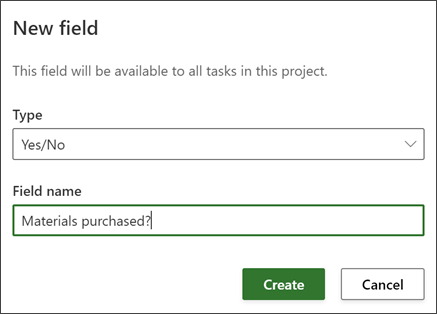
הערות:
-
כדי לעשות שימוש חוזר בשדות מותאמים אישית, צור עותק של הפרוייקט. לא ניתן כעת להשתמש בשדות מותאמים אישית בין פרוייקטים או עבור דוחות PowerBI.
-
לא ניתן ליצור נוסחאות באמצעות שדות מותאמים אישית בשלב זה. אם זהו משהו שברצונך לראות, שלח לנו את המשוב שלך כדי לעזור לנו לתעדף תכונות חדשות בעדכונים עתידיים. ראה כיצד ניתן לספק משוב על Microsoft Office? לקבלת מידע נוסף.
בחירת שדה מותאם אישית
קיימים מספר סוגים של שדות מותאמים אישית. כך הם עובדים:
-
טקסט: יכול להכיל את כל התווים.
-
תאריך: יכול להכיל תאריך בלבד. הקלד אותו בעצמך או בחר מתוך לוח שנה.
-
מספר: יכול להכיל מספרים בלבד, ובאפשרותך להיות מספרים בלבד או לבצע נוסחאות "סיכום" פשוטות, כולל מקסימום, מינימום, סכום וממוצע. בעת יצירת שדה המספר, באפשרותך לבחור את סוג הסיכום ולאחר מכן לוודא שאתה מבצע את כל הפעילויות שברצונך לכלול בפונקציה לתת-פעילויות של פעילות זו.
-
כן/לא: באפשרותך לבחור מתוך "כן" ו"לא" ברשימה נפתחת. האפשרות "לא" מוצגת כברירת מחדל.
-
בחירה: צור רשימה נפתחת של 2 עד 20 אפשרויות שעשויות לכלול תווים ו- Emoji. באפשרותך לגרור ולשחרר אפשרויות כדי לשנות את הסדר שלהן. שים לב שאם תסיר אפשרות מהשדות 'אפשרות', כל פעילות שהפעילות שבה היתה אפשרות זו תכלול כעת ריק בשדה בחירה זה. כמו כן, לא ניתן להשתמש בשדה זה כדי לבנות דוחות.
-
כדי להוסיף סמלי Emoji, ב- Windows הקש Win + ; (מקש Windows בתוספת נקודה-פסיק) וב- Mac, הקש Control + Command + מקש רווח.
-
באפשרותך להוסיף צבעים לכל בחירה כדי להקל עליך לסקור את מצב העבודה בתצוגת הרשת. ניתן לעשות זאת על-ידי בחירת סמל מיכל הצבע או להסיר את הצבעים על-ידי בחירת סמל פח האשפה.
-
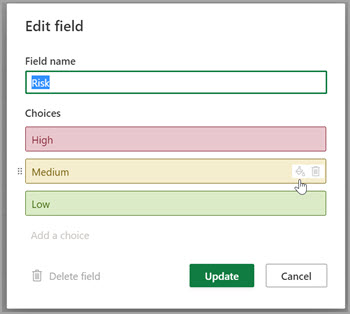
עריכת הערך של שדה מותאם אישית
בצע אחת מהפעולות הבאות:
-
בתצוגת רשת, בחר את ערך השדה המותאם אישית ולאחר מכן בחר אותו שוב כדי להתחיל בעריכה.
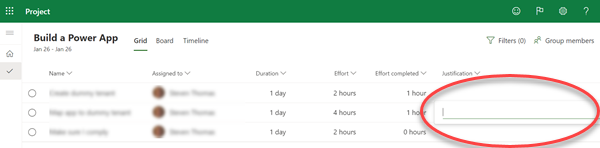
-
בחלונית פרטי המשימה של משימה, תחת שדות מותאמים אישית, בחר את הערך כדי להתחיל בעריכה.
שינוי מאפיין שדה מותאם אישית
-
בתצוגת רשת, בחר את השדה המותאם אישית ולאחר מכן, בתפריט שמופיע, בחר את השינוי שברצונך לבצע.
סינון באמצעות שדות מותאמים אישית
ב Project באינטרנט, באפשרותך לסנן לפי שדה לפי מילת מפתח, כולל שדות מותאמים אישית.
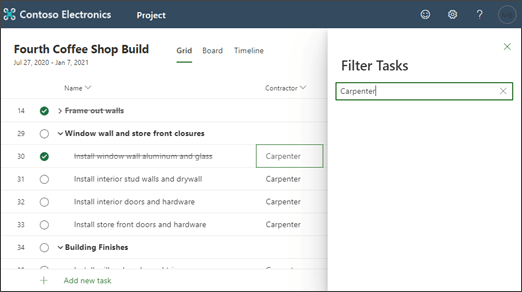
שולחן העבודה של Project מספק כמה שדות מותאמים אישית שבאפשרותך להגדיר כדי שיספקו את צרכי הארגון שלך. באפשרותך להתאים אישית שדה ולאחר מכן להוסיף אותו לפרוייקט.
איזו פעולה ברצונך לבצע?
התאמה אישית של שדה
-
פתח קובץ פרוייקט בשולחן העבודה של Project, לחץ באמצעות לחצן העכבר הימני על שם השדה ובחר שדות מותאמים אישית.
-
בחר פעילות אם ברצונך שהשדות יהיו זמינים בתצוגות פעילות, או בחר משאב אם ברצונך שהשדות יהיו זמינים בתצוגות משאבים.
-
בחר את סוג השדה שאתה מתאים אישית מהרשימה סוג.
-
בחר שנה שם כדי לשנות את שם השדה בפרוייקט זה לצמיתות. הקלד את השם החדש בתיבת הדו-שיח שמופיעה ולאחר מכן בחר אישור.
-
תחת תכונות מותאמות אישית, בחר כיצד ברצונך להזין את הנתונים בשדה.
-
אם ברצונך שהשדות המותאמים אישית ישתמשו ברשימה - לדוגמה, כדי ליצור רשימה של מרכזי עלות שונים בארגון שלך — בחר בדיקת מידע. בתיבת הדו-שיח שמופיעה, הזן כל פריט רשימה בעמודה ערך, בחר אם ברצונך לאחד מפריטי הרשימה שיופיעו כברירת מחדל ולאחר מכן בחר סגור.
-
אם ברצונך שהשדות המותאמים אישית יאוכלסו באמצעות נוסחה, בחר נוסחה. בתיבת הדו-שיח שמופיעה, השתמש בתיבותשדה ופונקציה כדי לבנות נוסחה ולאחר מכן בחר אישור.
-
-
תחת חישוב עבור שורות ערסל של פעילויות וקיבוץ, בחר כיצד ברצונך שהערכים בשדה המותאם אישית שלך יתכללו. לכן, האופן שבו הערכים מסוכמים ברמות הערסל של הפעילות והקבוצה עבור שדה מותאם אישית זה.
הערה: קוד חלוקה לרמות ושדות טקסט אינם מסתכם. כמו כן, האפשרות השתמש בנוסחה זמינה רק אם הגדרת נוסחה עבור השדה, תחת תכונות מותאמות אישית.
-
תחת חישוב עבור שורות הקצאה, בחר כיצד ברצונך שהערכים בשדה המותאם אישית יופצו.
-
בחר ללא אם אין להפיץ את התוכן של שדה מותאם אישית זה בין הקצאות.
-
בחר באפשרות סכם אלא אם כן הוזן באופן ידני אם התוכן של שדה מותאם אישית זה יופץ בין הקצאות, לדוגמה, בתצוגה שימוש בפעילויות או שימוש במשאבים. במקרה זה, הנתונים מחולקים בין ההקצאות, אלא אם כן הנתונים מוזנים באופן ידני בשורת הקצאה.
-
-
תחת ערכים להצגה, בחר כיצד ברצונך להציג את הנתונים בשדה המותאם אישית.
-
בחר נתונים כדי להציג את הנתונים בפועל בתוכן השדה בכל התצוגות שבהן השדה מופיע.
-
בחר מחוונים גרפיים כדי לציין את הקריטריונים ואת תמונות המחוון המשויכות שיוצגו בשדה במקום נתונים.
-
לאחר התאמה אישית של השדה, באפשרותך להוסיף אותו בתצוגות המתאימות של הפעילות או המשאבים בפרוייקט שלך.
ייבוא שדה מותאם אישית
אם לפרוייקט או לתבנית אחרת יש שדה מותאם אישית שעשוי להיות שימושי עבורך בפרוייקט, באפשרותך לייבא אותו כדי לחסוך לך את הזמן שיידרש כדי ליצור שדה מותאם אישית חדש זהה.
-
לחץ באמצעות לחצן העכבר הימני על שם השדה ובחר שדות מותאמים אישית.
-
בחר ייבוא שדה.
-
בחר את הפרוייקט המכיל את השדה שאתה מייבא מרשימת הפרוייקטים .
-
באזור סוג שדה , בחר פעילות, משאב או פרוייקט.
-
בחר את שם השדה שאתה מייבא מהרשימה שדה .
-
בחר אישור, והשדות, רשימת הערכים, הנוסחה ומחוונים גרפיים מיובאים לפרוייקט שלך. באפשרותך לשנות ערכים אלה לפי הצורך ולאחר מכן להוסיף את השדה בתצוגות הפרוייקט שלך.
הוספת שדה מותאם אישית
לאחר התאמה אישית של שדה, השלב הבא הוא להוסיף אותו לתצוגה.
-
לחץ באמצעות לחצן העכבר הימני על כותרת העמודה עבור העמודה שברצונך שתופיע משמאל לשדה המותאם אישית, בחר הוסף עמודה ולאחר מכן בחר את שם השדה המותאם אישית מהרשימה.
אם אתה משנה לצמיתות את שם השדה כאשר אתה מותאם אישית אותו, הוא יופיע תחת שמו החדש. אם אינך מעוניין להשתמש בשם הקבוע של השדה המותאם אישית, הקלד שם חדש בשדה.
יצירת שדה מותאם אישית
-
כאשר הפרוייקט פתוח, בכרטיסיה פעילויות , ודא שהאפשרות רשת נבחרה.
-
ברשת, בדיוק מעבר לעמודה האחרונה, בחר הוסף עמודה >חדש.
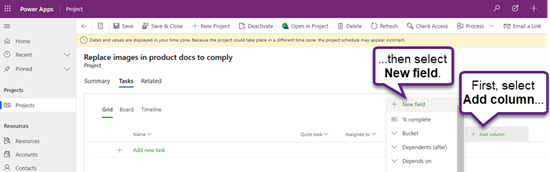
-
הזן סוג ושדה ולאחר מכן בחר צור.
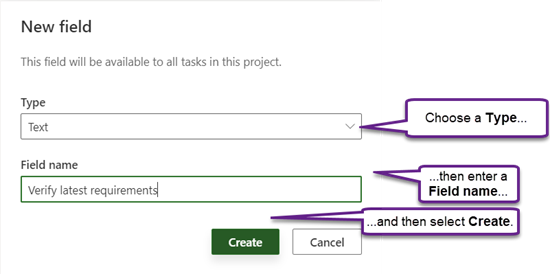
שינוי שם של שדה מותאם אישית
-
כאשר הפרוייקט פתוח, בכרטיסיה פעילויות , ודא שהאפשרות רשת נבחרה.
-
ברשת, בחר את כותרת העמודה ולאחר מכן בחר ערוך.
-
בתיבת הדו-שיח עריכת שדה, הזן ערך חדש עבור שם שדה ולאחר מכן בחר עדכן.
שינוי הערך של שדה מותאם אישית בפעילות
-
כאשר הפרוייקט פתוח, בכרטיסיה פעילויות , ודא שהאפשרות רשת נבחרה.
-
ברשת, בחר את ערך השדה שברצונך לשנות ולאחר מכן בחר בו שוב כדי לערוך את הערך.
-
כדי לסיים את העריכה, בחר ENTER.










