כשאין לך עוד צורך במחברת OneNote 2016 משותפת ב- OneDrive, עליך לקבל החלטה חשובה. האם ברצונך למחוק את המחברת לצמיתות? או האם ברצונך לשמור את המחברת, אך לא לשמור אותה ב- OneDrive יותר?
מחיקת מחברת מתוך OneDrive
אם אינך מעוניין שהמחברת שלך תופיע ב- OneDrive ואינך מעוניין לשמור אף אחת מההערות שלך, באפשרותך למחוק את המחברת שלך.
זהירות: מחיקת המחברת שלך לצמיתות. ודא שאתה באמת מעוניין למחוק אותה ושהעתקת את כל המידע שברצונך לשמור.
הערה: אם המחברת שברצונך למחוק נמצאת במחשב שלך, ולא בענן, ראה מחיקת מחברת מהמחשב.
-
פתח את OneDrive ואתר את המחברת ברשימת המסמכים שלך.
-
מקם את המצביע מעל לאריח וסמן את התיבה שמופיעה.
-
בחר נהל > מחק.
-
חזור ל- OneNote ולחץ על שם המחברת שמחקת זה עתה מתוך OneDrive.
-
לחץ באמצעות לחצן העכבר הימני על המחברת ובחר סגור מחברת זו.
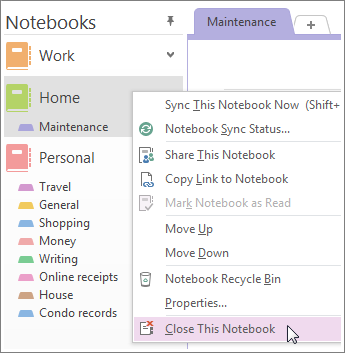
חשוב: חשוב לסגור את המחברת שנמחקה ברשימת המחברות, אחרת OneNote ינסה לבצע סינכרון עם מחברת שאינה קיימת עוד ותקבל שגיאת סינכרון.
העברה של המחברת למחשב
אם ברצונך לשמור את התוכן של המחברת, אך אינך רוצה שהוא יופיע ב- OneDrive עוד, באפשרותך להעביר אותו למחשב. לא ניתן להעביר מחברת בשלמותה למיקום חדש. באפשרותך להעביר את תוכנה מקטע אחרי מקטע ראשית על-ידי יצירת מחברת חדשה במחשב שלך. לאחר מכן תוכל להעביר את התוכן למחברת החדשה ולמחוק את המחברת מתוך OneDrive.
הערה: להעברת מחברת למחשב שלך יש חסרונות. לא תוכל להגיע להערות שלך באף אחד מהמכשירים האחרים שלך. אם ברצונך לנצל את מלוא היתרונות של OneNote, אך אינך רוצה שמישהו אחר יביט בהערות שלך, שקול להשאיר את המחברת ב- OneDrive. אינך צריך לשתף אותה עם אף אחד אחר מלבדך, אך תוכל לפתוח את המחברת בטלפון החכם, במחשב ה- Tablet שלך או באינטרנט. אם למשתמשים אחרים כבר יש גישה למחברת, תוכל להפסיק לשתף אותה בכל עת או לשנות את האנשים שיכולים להציג או לערוך אותה.
-
ב- OneNote, בחר קובץ > חדש > מחשב.
-
תן למחברת החדשה שם ובחר צור מחברת.
-
לחץ על החץ לצד שם המחברת כך שתוכל לראות את כל המחברות.
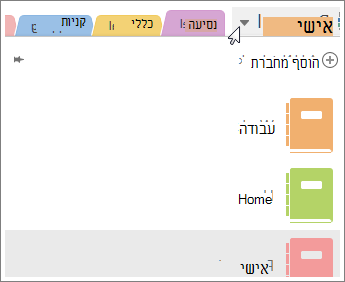
-
לחץ על סמל הנעץ כדי להצמיד את החלונית 'מחברת'.
-
ודא שכל המחברות גלויות, גרור כל מקטע מהמחברת שברצונך למחוק למחברת שיצרת זה עתה.
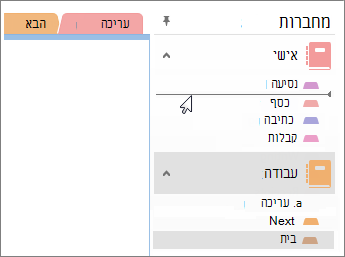
-
פתח את OneDrive ואתר את המחברת ברשימת המסמכים שלך.
-
מקם את המצביע מעל לאריח וסמן את התיבה שמופיעה.
-
בחר נהל > מחק.
-
חזור ל- OneNote ולחץ על שם המחברת שמחקת זה עתה מתוך OneDrive.
-
לחץ באמצעות לחצן העכבר הימני על המחברת ובחר סגור מחברת זו.










