פילוח קהלים עוזר לתוכן הרלוונטי ביותר להגיע לקהלים המתאימים. על-ידי הפיכת פילוח של קהל יעד לזמין, תוכן ספציפי יתעדף לקהלים ספציפיים באמצעות רכיבי Web Part של SharePoint, ספריות דף וקישורי ניווט.
קדם דפים, קישורי ניווט, כרטיסים בלוח המחוונים של Viva Connections ורכיבי Web Part מסוימים לקהלים ספציפיים ב- SharePoint. הפוך פילוח קהלים לזמין והחל אותו על תוכן כדי לייעד קהלים ספציפיים בדף הפתיחה של SharePoint, בפרסומים חדשותיים ובאפליקציות למכשירים ניידים. קבל מידע נוסף על האופן שבו פילוח קהלים מוגדר וראה על-ידי אנשים אחרים בארגון שלך.
הערות:
-
השלבים הבאים מיועדים למיקוד קהל בחוויה המודרנית. לקבלת החוויה הקלאסית, בצע את השלבים עבור SharePoint Server.
-
קבוצות Azure Active Directory (כולל קבוצות אבטחה, קבוצות Microsoft 365 וקבוצות דינאמיות של AAD) נתמכות.
-
עליך להיות הבעלים של האתר כדי להפוך פילוח של קהל יעד לזמין עבור ספריה בפעם הראשונה.
-
פרסם (או פרסם מחדש) כדי לשמור שינויים שבוצעו בתוכן דף קיים, במטה-נתונים של דף ובהגדרות פילוח קהל כדי שתכונות היעד של הקהל ייכנסו לתוקף.
-
אם בחרת קבוצת קהל שיצרת או שינית לאחרונה, ייתכן שיחלוף זמן מה עד שהמיקוד יוחל על קבוצה זו.
במאמר זה:
-
הפיכת פילוח קהל יעד לזמין עבור קישורי ניווט בתפריטים
-
הפיכת פילוח קהל יעד לזמין עבור ספריה, דף או תיקיה
-
הפיכת פילוח קהל יעד לזמין עבור ה- Web Part 'חדשות', ה- Web Part 'קישורים מהירים', ה- Web Part 'תוכן מסומן' או ה- Web Part 'אירועים'
-
הפיכת פילוח קהל יעד לזמין עבור כרטיסים בלוח המחוונים של Viva Connections'
הפיכת פילוח קהל יעד לזמין עבור קישורי ניווט בתפריטים
חשוב:
-
בעלי האתר חייב להפוך פילוח קהל יעד לזמין עבור ניווט באתר. לאחר הפיכתו לזמין, כל עורך אתר יכול לייעד קישורים בתפריט לקהלים ספציפיים.
-
קבוצות Azure Active Directory (Azure AD) (כולל קבוצות אבטחה וקבוצות Microsoft 365 ) נתמכות. Azure AD דינאמיות נתמכות חלקית עבור דיירים מסוימים.
1. עבור התפריט שאליו ברצונך להוסיף מאפייני פילוח לקהל, בחר ערוך.
-
עבור אתרי Teams, אפשרות העריכה מופיעה בחלק התחתון של התפריט הימני.
-
עבור אתרי תקשורת ורכזת, אפשרות העריכה מופיעה משמאל לתפריט העליון.
2. בחלק התחתון של התפריט, העבר את הלחצן הדו-מצבי שכותרתו אפשר פילוח של קהל ניווט באתר לזמין ובחר שמור. כאשר אפשרות זו זמינה, פילוח קהל יעד חל על כל התפריטים באתר, כולל תפריטי רכזת וכותרת תחתונה.
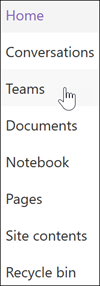
3. לצד הקישור שברצונך לייעד לו, בחר את שלוש הנקודות (...) ולאחר מכן בחר ערוך.
4. בתיבת הטקסט שמופיעה, מיקוד של עד 10 Microsoft 365 קבוצות או קבוצות אבטחה.
חשוב: כאשר פילוח קהלים מוחל על קישור אב, פילוח קהל יעד מוחל גם על קישורי המשנה והוא גלוי רק לקבוצות שאתה מציין.
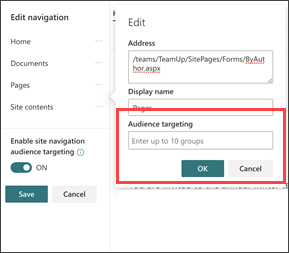
5. לאחר שתסיים לערוך את הקישור, בחר אישור. סמל המאשר שהקישורים ממוקדים.
הערה: בעת עריכת הניווט, כל הקישורים וקישורי המשנה הופכים לגלויים לעורך, כולל הקישורים הייעדיים. בעת האחסון, הניווט מציג את הצמתים הייעדיים.
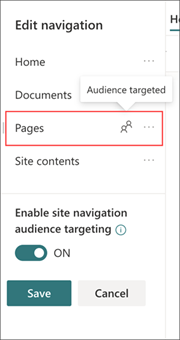
6. כשתסיים, בחר שמור, או כדי לבטל שינויים, בחר ביטול.
הפיכת פילוח קהל יעד לזמין עבור ספריה, דף או תיקיה
ניתן לייעד דפים, קבצים ותיקיות בתוכן האתר לקהלים ספציפיים. בצע שלבים אלה עבור כל סוג תוכן. בהוראות שלהלן, פילוח קהל יעד מוחל על דפי אתר.
-
בחר הגדרות, לאחר מכן בחר תוכן אתר ולאחר מכן בחר דפי אתר.
-
מספריית העמודים, בחר הגדרות ולאחר מכן בחר הגדרות פילוח קהל יעד.
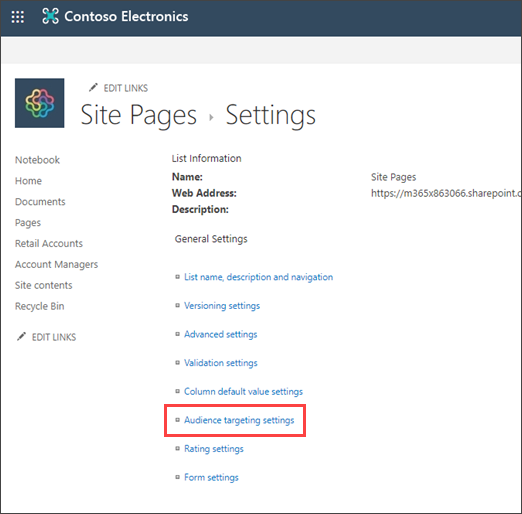
4. בחר בתיבת הסימון הפוך פילוח קהל יעד לזמין ולאחר מכן בחר אישור. כדי לחזור לדף הקודם, בחר בלחצן 'הקודם'.
5. לאחר מכן, בחר את הקהל. קהל מוגדר על-ידי Microsoft 365 וקבוצות אבטחה. אם יש צורך, צור קבוצה של Microsoft 365 עבור חברי הקהל שלך. לחלופין, אם אתה מנהל מערכת של SharePoint, באפשרותך ליצור קבוצת אבטחה מתוך מרכז הניהול של Microsoft 365.
6. מהספריה, בחר דף, בחר את שלוש הנקודות (...) ולאחר מכן בחר פרטים.
7. בחלונית הפרטים, בחר ערך עבור המאפיין קהל . פרסם מחדש כדי לסיים להחיל פילוח של קהל יעד.
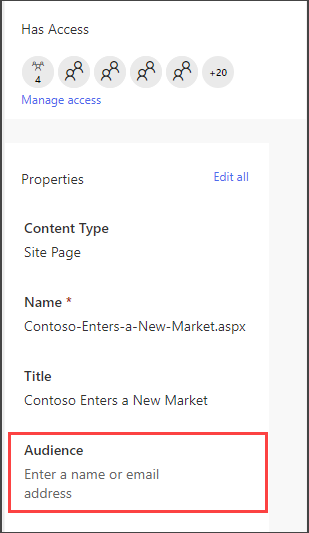
8. ב'דפי אתר', ודא שהקהלים המתאימים מיועדים לתוכן הנכון.
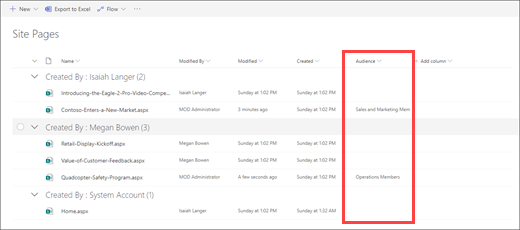
9. חזור על שלבים אלה עבור ספריות, תיקיות ומסמכים.
הפיכת פילוח קהל יעד לזמין עבור Web Part
ניתן להחיל פילוח קולי על כמה רכיבי Web Part שונים במצב עריכה. בעת החלת פילוח קהל יעד על Web Part, רק הקהל הייעדי רואה את תוכן ה- Web Part. אם לא הוחלו פילוח של קהל יעד ב- Web Part, כל המציגים יראו את תוכן ה- Web Part.
קבל הדרכה ספציפית לגבי אופן ההחלה של פילוח קהל על רכיבי Web Part:
ניתן להשתמש ברכיבי ה- Web Part Viva Connections מוגדר עבור הארגון שלך:
הפיכת פילוח קהל יעד לזמין עבור כרטיסים בלוח המחוונים של Viva Connections'
לוח המחוונים Viva Connections לוח המחוונים מאפשר לך ליצור חוויה אצורת באמצעות כרטיסי לוח מחוונים המעניקים לעובד שלך גישה לתוכן ול כלים הקריטיים ביותר שלו. כרטיסים אלה נועדו לאפשר השלמת משימה מהירה על-ידי אינטראקציה ישירה עם כרטיס או על-ידי פתיחת תצוגה מהירה בלוח המחוונים.
קבל מידע נוסף על לוח Viva Connections וכיצד להחיל פילוח קהל על כרטיסים.
מידע נוסף
סקירה כללית
באמצעות קהלי יעד, באפשרותך להציג תוכן כגון פריטי רשימה או ספריה, קישורי ניווט ותוכן אחר לקבוצות ספציפיות של אנשים. פעולה זו שימושית כאשר ברצונך להציג מידע רלוונטי רק לקבוצת אנשים מסוימת. לדוגמה, באפשרותך להוסיף תוכן לספריית מסמכים שקודמת למחלקה אחת.
ניתן לייעד כל פריט SharePoint או ספריה מסוימת לקהלים ספציפיים. לשם כך, עליך להשתמש ב- Web Part של שאילתת תוכן. ניתן גם לייעד סוגים אחרים של Web Part והתוכן שלהם לקהלים.
בנוסף, באפשרותך לייעד קישורי ניווט באתר לקהלים. פילוח הקישורים מפשט את חוויית המשתמשים, מכיוון שהם רואים רק את קישורי הניווט הרלוונטיים להם.
כדי לזהות קהל יעד, באפשרותך להשתמש באחת או יותר מהאפשרויות הבאות:
-
SharePoint נוספות
-
רשימות תפוצה
-
קבוצות אבטחה
-
קהלים כלליים
קהלים כלליים הם קהלים מבוססי כללים המנוהלים על-ידי SharePoint מערכת.
כל אדם בעל הרשאות משתתף לפחות יכול לציין קהל יעד, כל עוד שם הקהל ידוע. כדי לחפש קהל לפי שמו, הכינוי או התיאור שלו, ברשימה קהלי יעד,בחר עיון 
פריטי רשימה או ספריה ייעודיים לקהל
ההליך הבא מציג דוגמה המציין כיצד לייעד את כל הפריטים מרשימה ספציפית שבה סוג הרשימה הוא ספריית מסמכים. ה- Web Part של שאילתת תוכן גם מאפשר לך להציג את כל הפריטים מאתר ואתרי המשנה שלו, או להציג פריטים מכל האתרים באוסף אתרים. לאחר מכן תוכל לבנות שאילתה שתכלול את פילוח הקהל שאתה מגדיר בפריטים באתרים או באוסף האתרים.
פילוח פריטים מרשימה או מספריה לקהל ספציפי דורש שלושה שלבים:
שלב 1: הפיכת פילוח קהל יעד לזמין ברשימה או בספריה
בעת הפיכת פילוח קהל יעד לזמין ברשימה או בספריה, באפשרותך לייעד כל פריט ברשימה או בספריה לקהל.
הערה: אם הרשימה SharePoint או הספריה כבר זמינה עבור פילוח קהל יעד, העמודה קהלי יעד מופיעה.
-
עבור הפריט שברצונך לייעד, בחר את הרשימה או הספריה המכילה.
-
לקבלת SharePoint או SharePoint Server 2019, בחר הגדרות ולאחר מכן בחר הגדרות רשימה אוהגדרות ספריית מסמכים.
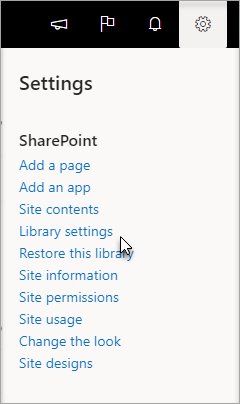
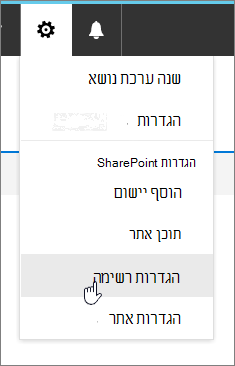
עבור SharePoint גירסה 2016, 2013, 2010 או 2007, בסרגל הכלים של הרשימה או הספריה, בחר הגדרות ולאחר מכן בחר הגדרות רשימה או הגדרות ספריית מסמכים.
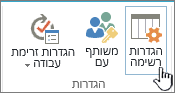
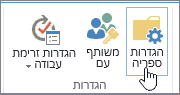
-
תחת הגדרות כלליות, בחר הגדרות פילוח של קהל יעד.
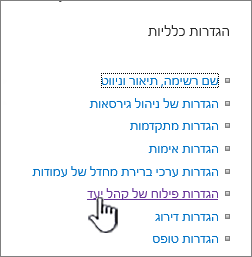
-
בחר בתיבת הסימון הפוך פילוח קהל יעד לזמין.

שלב 2: ציון קהל היעד בפריטים
לאחר הפיכת הרשימה או הספריה לזמינה עבור פילוח קהל, באפשרותך להגדיר פריטים בודדים ברשימה או בספריה כך שיופיעו לקהל אחד או יותר.
-
עבור SharePoint אוSharePoint Server 2019, מימין לפריט שברצונך לשנות קהלים, בחר אזור זה, בחר את הפרטים

עבור SharePoint 2016, 2013, 2010 ו- 2007, לצד שם פריט ברשימה או בספריה, בחר את החץ או שלוש הנקודות (...) ולאחר מכן בחר ערוך מאפיינים או מאפיינים. גירסאות מסוימות של SharePoint, ייתכן שיהיה עליך לבחור קבוצה אחרת של שלוש נקודות (...).
-
ברשימה קהלי יעד , הוסף קהל אחד או יותר.
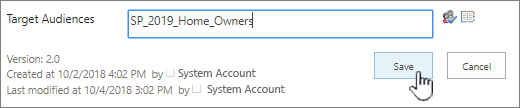
הערה: אם אישור תוכן או זרימת עבודה זמינים ברשימה או בספריה, ייתכן שהפריט יצטרכו לעבור את תהליך האישור.
-
בחר שמור.
שלב 3: הצגת הפריט ב- Web Part עבור SharePoint 2016, 2013, 2010 או 2007
כדי להציג פריט רשימה או ספריה של SharePoint לקהל ספציפי, באפשרותך להשתמש ב- Web Part של שאילתת תוכן. ה- Web Part של שאילתת תוכן מאפשר לך לבנות שאילתה ה יכולה לסנן פריטי רשימה וספריה.
הערה: עבור SharePoint, ייתכן שרכיבי Web Part לא יהיו גלויים.
דוגמה זו מראה לך כיצד להציג את כל הפריטים מרשימה ספציפית לקהל יעד. סוג הרשימה הוא ספריית מסמכים.
-
בדף שבו ברצונך להציג את הפריט, בחר אפשרויות


-
עבור SharePoint 2010, 2013 ו- 2016, בחר בכרטיסיה הוספה ולאחר מכן בחר Web Part.
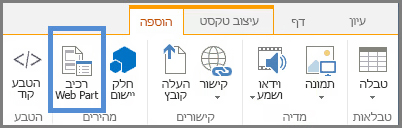
ב- SharePoint 2007, בחר הוסף Web Part ולאחר מכן, תחת ברירת מחדל, בחר Web Part של שאילתת תוכן.
תחת סיכום תוכן, בחר שאילתת תוכן.
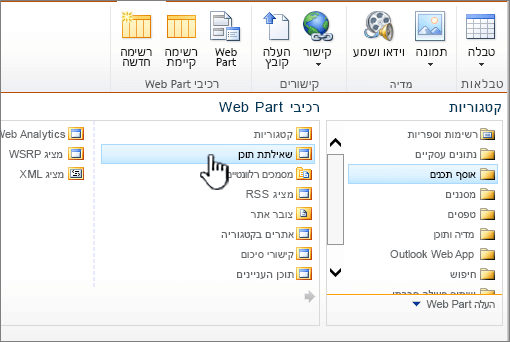
הערה: אם שאילתת התוכן אינה קיימת, פנה למנהל המערכת SharePoint שלך.
-
בחר הוסף.
-
עבור SharePoint 2010, 2013 ו- 2016, משמאל ל- Web Part, בחר את החץ למטה

ב- SharePoint 2007, בחר ערוך ולאחר מכן, כדי לפתוח את ה- חלונית כלים עבור ה- Web Part, בחר שנה Web Part משותף.
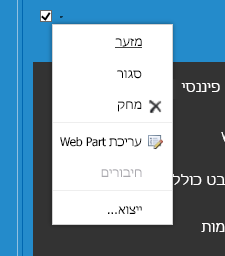
-
בחלונית הכלים, תחת שאילתה , בצע את הפעולות הבאות:
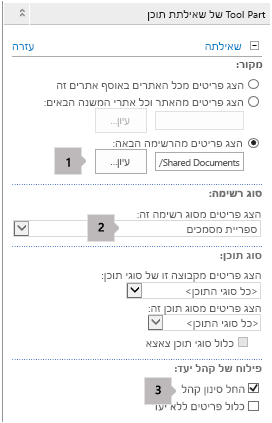
-
בחר הצג פריטים מהרשימה הבאה ולאחר מכן ציין את מיקום הרשימה.
הערה: בדוגמה זו, אנו מציינים רשימה מסוימת. באפשרותך להרחיב את הטווח כך שיכלול פריטים ברשימות ביותר מאתר אחד על-ידי בחירת אחת מהאפשרויות האחרות.
-
תחת סוג הרשימה הנדרש, בחר את סוג הרשימה שהפריט חבר בה. בדוגמה זו, בחר ספריית מסמכים. רק פריטים מסוג הרשימה שבחרת מעובדים על-ידי השאילתה.
-
תחת פילוח קהל יעד, בצע את הפעולות הבאות:
לשם
בצע פעולה זו
הצג את פריטי הרשימה לקהל היעד שציינת בשלב 2: ציין את קהל היעד בפריטים, כאשר המשתמש הנוכחי חבר בקהל.
בחר את תיבת הסימון החל סינון קהל. פעולה זו נדרשת כדי שהשאילתה תפעל כראוי.
הצג את הפריטים ברשימה שלא צוין עבורם קהל יעד. פריטים אלה מופיעים לכולם.
בחר את תיבת הסימון כלול פריטים שאינם ייעודיים. פעולה זו אופציונלית.
כאשר הדף מעובד, התוכן ב- Web Part מופיע רק למשתמשים הנוכחיים שהם חברים בקהלים שציינת.
-
ייעד Web Part לקהל
SharePoint ניתן לייעד רכיבי Web Part כך שיופיעו רק לאנשים החברים בקבוצה או בקהל מסוימים. כך תוכל ליצור דפים מותאמים אישית עבור קבוצות ספציפיות.
הערה: בדומה לכל רכיבי ה- Web Part, ל- Web Part של שאילתת תוכן יש רשימה של קהלי יעד במקטע מתקדם של חלונית הכלים. הגדרה זו קובעת אם ה- Web Part עצמו גלוי למשתמש הנוכחי. אם לא, אף אחת מההגדרות האחרות אינה חלה.
ניתן לזהות קהל באמצעות SharePoint, רשימת תפוצה, קבוצת אבטחה או קהל כללי.
-
בדף שבו ברצונך להציג את הפריט, בחר אפשרויות


-
עבור SharePoint 2010, 2013 ו- 2016, משמאל ל- Web Part, בחר את החץ למטה

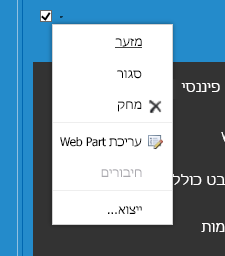
ב- SharePoint 2007, בחר ערוך, כדי לפתוח את ה- חלונית כלים עבור ה- Web Part, בחר שנה Web Part משותף.
-
תחת מתקדם, הוסף שם קהל אחד או יותר לרשימה קהלי יעד.
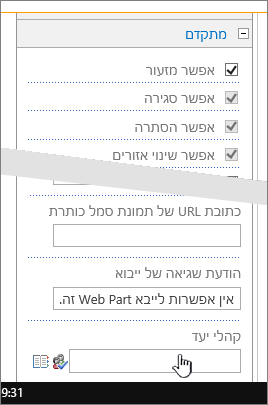
כאשר הדף מעובד, ה- Web Part מופיע רק לאנשים החברים בקהלים שציינת.
ייעד קישור ניווט לקהל
ניתן לייעד קישור ניווט בשרת SharePoint כך שהוא יופיע רק לאנשים החברים בקבוצה או בקהל מסוימים. דרושה לך לפחות הרשאת עיצוב כדי לשנות את הגדרות הניווט באתר.
-
בדף שבו ברצונך להציג את הפריט, בחר באפשרות


-
תחת מראה ותחושה, בחר ניווט או בחר שנה ניווט.
-
תחת ניווט מובנה: עריכה ומיון, בדף הגדרות ניווט באתר , בחר הוסף קישור.
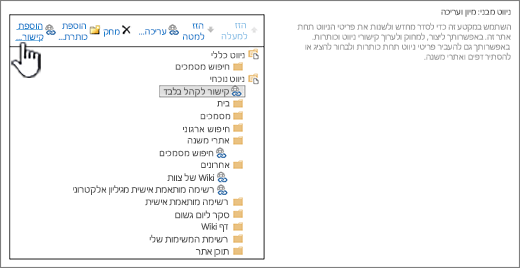
-
בתיבת הדו-שיח קישור ניווט, הזן את הכותרת ואת כתובת ה- URL של הקישור ולאחר מכן הוסף שם קהל אחד או יותר לרשימה קהלים .
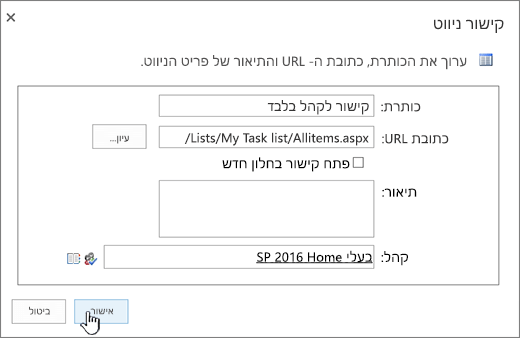
עבור כתובת ה- URL, באפשרותך להעתיק כתובת אחת ללוח על-ידי לחיצה באמצעות לחצן העכבר הימני על הקישור ולאחר מכן בחירה באפשרות העתק קיצור דרך. אם אין לך אפשרות זו בדפדפן, נווט אל הדף שאליו ברצונך לקשר והעתק את שורת הכתובת.
כאשר הדף מעובד, קישור הניווט מופיע רק לאנשים החברים בקהלים שציינת.










