עליך להשתמש בתכונה 'קובץ מצורף' ב- Access כדי להוסיף קובץ אחד או יותר - מסמכים, מצגות, תמונות וכן הלאה - לרשומות במסד הנתונים שלך. מאמר זה מספק מידע בסיסי ואת השלבים הדרושים לקביעת תצורה של מסד נתונים לשם שימוש בקבצים מצורפים ולצירוף ולניהול של נתונים.
במאמר זה
מדוע יש להשתמש בקבצים מצורפים?
ניתן להשתמש בקבצים מצורפים כדי לאחסן כמה קבצים בשדה אחד, וניתן אף לאחסן סוגים מרובים של קבצים בשדה זה. לדוגמה, נניח שברשותך מסד נתונים של אנשי קשר עבור תפקיד מסוים. כעת תוכל לצרף קובץ אחד או יותר של קורות חיים לרשומה עבור כל איש קשר, בתוספת תמונה של אחד מהם.
קבצים מצורפים אף מאחסנים נתונים בצורה יעילה יותר. גירסאות קודמות Access בטכנולוגיה הנקראת 'קישור והטבעה של אובייקטים' (OLE) לאחסון תמונות ומסמכים. כברירת מחדל, OLE יצר מפת סיביות שוות ערך לתמונה או למסמך. קבצים אלה של מפת סיביות היו עשויים להפוך לגדולים למדי - גדולים עד פי 10 מהקובץ המקורי. כאשר היית מציג תמונה או מסמך ממסד הנתונים, OLE היה מראה לך את התמונה של מפת הסיביות, ולא את הקובץ המקורי. על-ידי שימוש בקבצים מצורפים, אתה פותח מסמכים וקבצים אחרים שאינם של תמונות בתוכניות האב שלהם, כך Access, באפשרותך לחפש ולערוך קבצים אלה.
בנוסף, לצורך הפעולה של OLE נדרשות תוכניות הנקראות שרתי OLE. לדוגמה, אם אתה מאחסן קבצי תמונה מסוג JPEG במסד נתונים של Access, כל מחשב שמפעיל מסד נתונים זה דורש תוכנית אחרת הרשומה בתור שרת OLE עבור תמונות JPEG. בניגוד לכך, Access מאחסן את הקבצים המצורפים בתבניות המקור שלהם ללא תמונות תומכות, ואין צורך להתקין תוכנה נוספת כדי להציג את התמונות מתוך מסד הנתונים.
כללים לעיצוב קבצים מצורפים ומסד נתונים
כברירת מחדל, כל שדה במסד נתונים יחסי מכיל פיסת נתונים אחת בלבד. לדוגמה, אם שדה כתובת יכיל יותר מכתובת אחת, יהיה קשה לאתר כתובות, ואולי אף בלתי אפשרי. לכן, ממבט ראשון, נראה שקבצים מצורפים מפרים את כללי העיצוב של מסדי נתונים מאחר שניתן לצרף יותר מקובץ אחד - פיסת נתונים אחת - לשדה. אך קבצים מצורפים אינם מפרים את כללי העיצוב, שכן בעת צירוף קבצים לרשומה, Access יוצר טבלת מערכת אחת או יותר ומשתמש בטבלאות אלה מאחורי הקלעים כדי לנרמל את הנתונים שלך. לא ניתן להציג טבלאות אלה או לעבוד איתן.
לקבלת מידע אודות הצגת טבלאות מערכת אחרות, עיין במאמר שימוש בחלונית הניווט. לקבלת מידע על עיצוב מסד נתונים, עיין במאמר עקרונות בסיסיים של עיצוב מסדי נתונים.
דרכים לשימוש בקבצים מצורפים
זכור קווים מנחים אלה בעבודתך עם קבצים מצורפים:
-
באפשרותך לצרף קבצים למסדי נתונים שיצרת ב- Access המשתמשים בתבנית הקובץ .accdb בלבד. לא ניתן לשתף קבצים מצורפים בין Access (.accdb) לבין מסדי נתונים בתבנית הקובץ הקודמת (.mdb).
-
עליך ליצור שדה בטבלה ולהגדיר את סוג הנתונים שלו כ'קבצים מצורפים'. לאחר שהגדרת את סוג הנתונים כ'קבצים מצורפים', לא תוכל לשנות אותו.
-
באפשרותך לאחסן קבצים מרובים ברשומה בודדת. לדוגמה, באפשרותך לאחסן תמונות וקבצים שנוצרו באמצעות תוכניות של עיבוד תמלילים ושל גליונות אלקטרוניים.
-
באפשרותך לצרף עד שני ג'יגה-בתים של נתונים (הגודל המרבי עבור מסד Access נתונים). גודלו של כל קובץ בנפרד אינו יכול לעלות על 256 מגה-בתים.
-
השתמש בתיבת הדו-שיח קבצים מצורפים כדי להוסיף, כדי לערוך וכדי לנהל קבצים מצורפים. באפשרותך לפתוח את תיבת הדו-שיח ישירות משדה הקבצים המצורפים בטבלה על-ידי לחיצה כפולה על השדה. אם ברצונך לנהל קבצים מצורפים מטופס או להציג קבצים מצורפים מדוח, הוסף את הפקד 'קובץ מצורף' לטופס או לדוח ולאחר מכן אגוד את הפקד לשדה הטבלה 'קבצים מצורפים' המשמשת כבסיס.
-
כברירת מחדל, פקד הקובץ המצורף מעבד תמונות ומציג את סמל התוכנית התואמת לסוגי קובץ אחרים. לדוגמה, נניח שברשותך תמונה, קורות חיים וציור של Visio המצורפים לרשומה. כאשר תגלול בין הקבצים המצורפים, הפקד יעבד את התמונה ויציג את סמלי התוכניות עבור המסמך ועבור הציור.
-
כאשר תפתח את תיבת הדו-שיח קבצים מצורפים מטבלה או מטופס, תוכל להוסיף, להסיר, לערוך ולשמור קבצים מצורפים. כאשר תפתח את תיבת הדו-שיח קבצים מצורפים מדוח, תוכל לשמור את הקבצים המצורפים במיקום אחר בלבד.
-
Access ידחס את הקבצים המצורפים אלא אם כן קבצים אלה דחוסים במקור. לדוגמה, קבצי JPEG נדחסים על-ידי תוכנית הגרפיקה שבה נוצרו, כך ש- Access אינו דוחס אותם.
-
אם התוכנית ששימשה ליצירת הקובץ המצורף מותקנת במחשב שלך, באפשרותך לפתוח ולערוך את הקבצים המצורפים בתוכנית זו.
-
באפשרותך לשמור את הקבצים המצורפים במיקומים בכונן הדיסק הקשיח שלך או ברשת. לאחר מכן באפשרותך לערוך את הקבצים המצורפים ולוודא שאתה מרוצה מהשינויים לפני שתשמור שינויים אלה חזרה במסד הנתונים.
-
באפשרותך לטפל בקבצים מצורפים באופן תיכנותי.
השלבים בסעיפים הבאים מסבירים כיצד להוסיף ולנהל קבצים מצורפים.
הוספת שדה קובץ מצורף לטבלה
כדי להשתמש בקבצים מצורפים ב- Access, עליך להוסיף תחילה שדה קובץ מצורף לטבלה אחת לפחות במסד הנתונים. Access מספק שתי שיטות להוספה של שדה קובץ מצורף לטבלה. באפשרותך להוסיף את השדה בתצוגת גליון נתונים או בתצוגת עיצוב. השלבים בסעיף זה מסבירים כיצד משתמשים בכל אחת מהשיטות.
הוספת שדה קובץ מצורף בתצוגת גליון נתונים
-
כשהטבלה פתוחה בתצוגת גליון נתונים, לחץ על העמודה הריקה הראשונה. כדי למצוא עמודה ריקה, חפש את המילים הוסף שדה חדש בכותרת העמודה.
-
בכרטיסיה שדות טבלה, בקבוצה עיצוב, לחץ על החץ למטה לצד סוג נתונים ולאחר מכן לחץ על קובץ מצורף.
Access מגדירה את סוג הנתונים עבור השדה כקובץ מצורף ומציבה סמל בשורת הכותרת של השדה. האיור הבא מראה שדה חדש של 'קובץ מצורף'. שים לב לסמל המהדק בשורת הכותרת של השדה. כברירת מחדל, אין באפשרותך להזין טקסט בשורת הכותרת של שדות קבצים מצורפים.

-
שמור את השינויים שערכת.
זכור שאין באפשרותך להמיר את השדה החדש לסוג נתונים אחר, אך באפשרותך למחוק את השדה אם אתה סבור שטעית.
הוספת שדה קובץ מצורף בתצוגת עיצוב
-
בחלונית הניווט, לחץ באמצעות לחצן העכבר הימני על הטבלה שברצונך לשנות ולחץ על תצוגת

-
בעמודה שם שדה, בחר שורה ריקה והזן שם עבור שדה הקובץ המצורף.
-
באותה שורה, תחת סוג נתונים, לחץ על קובץ מצורף.
-
שמור את השינויים שערכת.
זכור שאין באפשרותך להמיר את השדה החדש לסוג נתונים אחר, אך באפשרותך למחוק את השדה אם אתה סבור שטעית.
-
בכרטיסיה עיצוב, בקבוצה תצוגות, לחץ על החץ מתחת ללחצן 'תצוגה' ולאחר מכן לחץ על תצוגת גליון נתונים כדי לפתוח את הטבלה לשימוש.

-או-
לחץ באמצעות לחצן העכבר הימני על כרטיסיית המסמך של הטבלה ולחץ על תצוגת גליון נתונים בתפריט הקיצור.
-או-
בחלונית הניווט, לחץ באמצעות לחצן העכבר הימני על הטבלה ולאחר מכן לחץ על פתח בתפריט הקיצור.
-
המשך לשלבים הבאים.
צירוף קבצים ישירות לטבלאות
לאחר שתוסיף שדה קובץ מצורף לטבלה, באפשרותך לצרף את הקבצים לרשומות בטבלה זו ללא צורך ביצירת טופס הזנת נתונים. באפשרותך גם להציג קבצים מצורפים ללא שימוש בטופס, אך זכור כי בעת הצגת קבצים מצורפים ישירות מטבלאות, עליך לעשות זאת בתוכניות ששימשו ליצירת הקבצים, או בתוכנית התומכת בסוג קובץ זה. לדוגמה, אם תפתח מסמך Word המצורף לטבלה, Word יופעל גם הוא ותעיין במסמך מתוך Word, ולא Access. אם Word לא מותקן במחשב שלך, תופיע תיבת דו-שיח שבה תתבקש לבחור תוכנית להצגת הקובץ.
הוספת קובץ מצורף לטבלה
-
כאשר הטבלה המכילה את שדה הקובץ המצורף פתוחה בתצוגת גליון נתונים, לחץ פעמיים על שדה הקובץ המצורף.
תיבת הדו-שיח קבצים מצורפים מופיעה. תיבת הדו-שיח מוצגת באיור הבא.
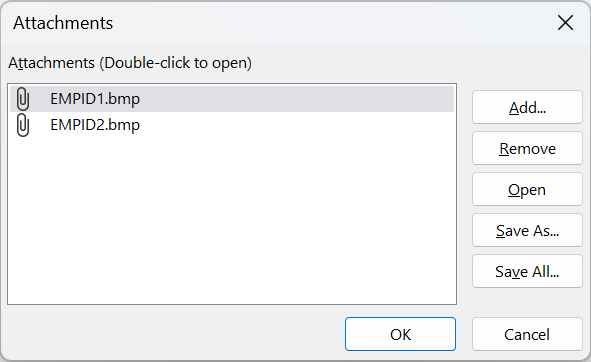
-
לחץ על הוסף. תיבת הדו-שיח בחירת קובץ מופיעה.
-
השתמש ברשימה חפש בתוך כדי לנווט לקובץ או לקבצים שברצונך לצרף לרשומה, בחר בקובץ או בקבצים ולאחר מכן לחץ על פתח.
באפשרותך לבחור קבצים מרובים מכל סוג נתונים נתמך. לקבלת רשימה של סוגי נתונים נתמכים, ראה מידע לעיון אודות קבצים מצורפים בהמשך מאמר זה.
-
בתיבת הדו-שיח קבצים מצורפים, לחץ על אישור כדי להוסיף את הקבצים לטבלה שלך.
Access מוסיף את הקבצים לשדה ומפרש בהתאם את המספר המציין קבצים מצורפים. באיור הבא מוצג שדה עם שתי תמונות מצורפות:

-
חזור על שלבים אלה לפי הצורך כדי להוסיף קבצים לשדה הנוכחי או לשדות אחרים בטבלה.
פתיחת הקבצים המצורפים מטבלה
-
כאשר הטבלה פתוחה בתצוגת גליון נתונים, לחץ פעמיים על התא בשדה הקובץ המצורף.
-
בתיבת הדו-שיח קבצים מצורפים, לחץ פעמיים על הקובץ שברצונך לפתוח.
-לחלופין-
בחר את הקובץ ולחץ על פתח.
התוכנית המשויכת לקובץ מופעלת ופותחת את הקובץ המצורף - קבצי Excel נפתחים ב- Excel, וכן הלאה.
ייתכן שחלק מקבצי התמונות ייפתחו במציג התמונות של Microsoft Windows. אם ברצונך לבצע פעולות נוספות מלבד הצגת התמונה, באפשרותך ללחוץ באמצעות לחצן העכבר הימני על התמונה ולאחר מכן ללחוץ על ערוך. פעולה זו מפעילה את התוכנית ששימשה ליצירת הקובץ, אם תוכנית זו מותקנת במחשב שלך.
שמירת שינויים בקובץ מצורף
-
בהתאם לצורך, השתמש בתוכנית האב כדי לערוך את הקובץ.
-
שמור שינויים שביצעת בקובץ וסגור את תוכנית האב. זכור שבכל פעם שאתה מבצע שינוי בקובץ מצורף, השינויים נשמרים בתיקיית האינטרנט הזמנית שבכונן הדיסק הקשיח שלך. עיין בהערות שבסוף סעיף זה לקבלת מידע נוסף אודות תיקיה זו.
-
כדי לשמור את השינויים לצמיתות, חזור אל Access, ובתיבת הדו-שיח קבצים מצורפים, לחץ על אישור.
תופיע הודעה בנוסח דומה לזה:
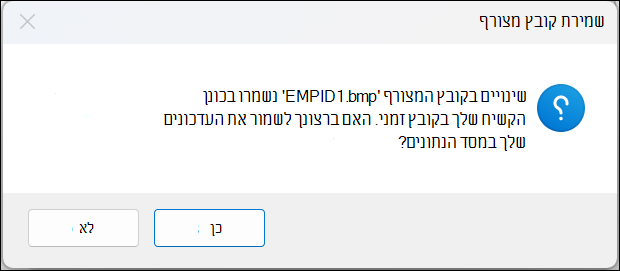
-
לחץ על כן כדי לשמור את השינויים שביצעת.
הערה: בעת פתיחת קובץ מצורף בתוכנית האב שלו להצגה או לעריכה, Access מציב עותק זמני של הקובץ בתיקיה זמנית. אם תשנה את הקובץ ותחסוך את השינויים מתוך תוכנית האב, Access ישמור את השינויים בעותק הזמני. כשתחזור אל Access על אישור כדי לסגור את תיבת הדו-שיח קבצים מצורפים, Access תתבקש לשמור שוב את הקובץ המצורף. לחץ על כן כדי לכתוב את הקובץ שהשתנה למסד הנתונים, או לחץ על לא כדי להשאיר את הקובץ ללא שינוי במסד הנתונים.
שימוש בקבצים מצורפים עם טפסים ודוחות
כאשר עליך להשתמש בקבצים מצורפים עם טופס או עם דוח, השתמש בפקד הקובץ המצורף. הפקד מעבד קבצי תמונה באופן אוטומטי כאשר אתה עובר בין הרשומות במסד הנתונים. אם תצרף סוגי קובץ אחרים, כגון מסמכים או ציורים, פקד הקובץ המצורף יציג את הסמל התואם לסוג הקובץ. לדוגמה, הסמל של PowerPoint יופיע כאשר תצרף מצגת, וכן הלאה. הפקד מאפשר לך גם לדפדף בין קבצים מצורפים ולפתוח את תיבת הדו-שיח קבצים מצורפים. אם אתה פותח את תיבת הדו-שיח מטופס, תוכל להוסיף, להסיר, לערוך ולשמור קבצים מצורפים. אם אתה פותח את תיבת הדו-שיח מדוח, תוכל רק לשמור קבצים מצורפים בכונן הדיסק הקשיח שלך או במיקום ברשת, מאחר שדוחות בעיצובם מיועדים לקריאה בלבד.
השלבים שבסעיפים הבאים מתארים כיצד להוסיף פקד תמונה לטופס או לדוח וכיצד לגלול בין רשומות, לצרף קבצים ולהציג את הקבצים המצורפים שלך. זכור שבאפשרותך לגלול בין קבצים מצורפים רק כאשר רשומה מסוימת מכילה יותר מקובץ מצורף אחד.
הוספת פקד קובץ מצורף לטופס או לדוח
השלבים שבסעיף זה מסבירים כיצד להוסיף את פקד הקובץ המצורף לטופס או לדוח ולאחר מכן לאגד את הפקד לשדה קובץ מצורף בטבלה המשמשת כבסיס. פעל לפי אותם שלבים להוספת פקד הקובץ המצורף לטופס או לדוח. לפני שתתחיל, זכור כי טבלה אחת לפחות במסד הנתונים חייבת להכיל שדה קובץ מצורף. לקבלת מידע אודות הוספה של שדה קובץ מצורף,ראה הוספת שדה קובץ מצורף לטבלה, מוקדם יותר במאמר זה.
מכיוון שעיצוב טפסים ודוחות עשוי להיות תהליך מורכב, השלבים בסעיפים אלה מתבססים על ההנחה שכבר יש לך מסד נתונים עם טבלה אחת לפחות וטופס או דוח אחד לפחות. לקבלת מידע על יצירת טבלאות, טפסים או דוחות, עיין במאמרים הבאים:
הוספת פקד הקובץ המצורף
-
בחלונית הניווט, לחץ באמצעות לחצן העכבר הימני על הטופס או הדוח שברצונך לשנות ולאחר מכן לחץ על תצוגת עיצוב בתפריט הקיצור.
-
בכרטיסיה עיצוב, בקבוצה כלים, לחץ על הוסף שדות קיימים.
החלונית רשימת שדות מופיעה ומפרטת את שדות הטבלה המספקים את הנתונים עבור הטופס או הדוח. רשימה זו מציינת שדה קובץ מצורף על-ידי הפיכתו לניתן להרחבה (כלומר, באפשרותך ללחוץ על סימן הפלוס או המינוס שלצד השדה).
האיור הבא מציג שדה קובץ מצורף טיפוסי בחלונית רשימת שדות.
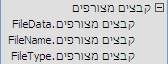
-
גרור את שדה הקובץ המצורף כולו מהרשימה לטופס שלך - פריטי האב והצאצא - ושחרר אותו במיקום המבוקש בטופס.
Access מציב פקד קובץ מצורף בטופס ומאגד את הפקד לשדה הטבלה עבורך.
-
לפי הצורך, לחץ באמצעות לחצן העכבר הימני על הפקד ולחץ על מאפיינים כדי להציג את גליון המאפיינים של הפקד. הגדר או שנה את מאפייני הפקד כך שיתאימו לשאר הטופס או הדוח.
-
שמור את השינויים ולאחר מכן לחץ באמצעות לחצן העכבר הימני על כרטיסיית המסמך ולחץ על תצוגת טופס או על תצוגת דוח כדי לפתוח את הטופס או את הדוח להצגה.
אם השדה המשמש כבסיס מכיל קבצי תמונה, הפקד יעבד קבצים אלה. אם השדה מכיל סוג אחר של קובץ, כגון מסמך Word או מצגת PowerPoint, הפקד מציג את הסמל המתאים עבור סוג קובץ זה.
ניהול קבצים מצורפים באמצעות טופס
לאחר הוספת פקד קובץ מצורף לטופס, באפשרותך להוסיף, לערוך, להסיר ולשמור קבצים מצורפים ישירות מתוך טופס זה. כאשר רשומה מכילה קבצים מצורפים מרובים, באפשרותך גם לגלול בין הקבצים המצורפים, פעולה שלא ניתן לבצע בעת עבודה עם טבלה.
הערה: ייתכן שהאדם שיצר את הטופס הגדיר אותו לקריאה בלבד. אם כך, תוכל להשתמש בתיבת הדו-שיח קבצים מצורפים רק כדי לשמור קבצים מצורפים בכונן הדיסק הקשיח שלך או במיקום ברשת.
צירוף קובץ
-
פתח את הטופס המציג את הקבצים המצורפים שלך ואתר את הרשומה שאליה ברצונך לצרף קובץ.
-
בחר את פקד הקובץ המצורף - הפקד המאוגד לשדה הקובץ המצורף.
סרגל הכלים המצומצם מופיע:

הערה: אם הוספת את פקד הקובץ המצורף למקטע גליון הנתונים של טופס מפוצל, סרגל הכלים המצומצם לא יופיע. לקבלת מידע נוסף על טפסים מפוצלים, עיין במאמר יצירת טופס מפוצל.
-
לחץ על לחצן הצג קבצים מצורפים (סמל המהדק) כדי לפתוח את תיבת הדו-שיח קבצים מצורפים.
-
בתיבת הדו-שיח, לחץ על הוסף.
תיבת הדו-שיח בחירת קובץ מופיעה.
-
השתמש ברשימה חפש ב כדי לנווט אל הקובץ שברצונך לצרף ולאחר מכן לחץ על פתח.
-
חזור על שלבים 4-5 בהתאם לצורך כדי לצרף קבצים נוספים.
גלילה בין הקבצים המצורפים
הערה: השלבים בסעיף זה חלים על טפסים ודוחות.
-
פתח את הטופס או את הדוח המציגים את הקבצים המצורפים שלך.
-
נווט אל הרשומה המכילה את הקבצים המצורפים.
-
לחץ על פקד התמונה המציג את הקבצים המצורפים.
סרגל הכלים המצומצם מופיע.
-
לחץ על החצים הקודם (ימין) או הבא (שמאל) כדי לגלול בין הקבצים המצורפים. אם ברצונך לדעת את שמות הקבצים, לחץ על לחצן הצג קבצים מצורפים כדי לפתוח את תיבת הדו-שיח קבצים מצורפים. שמות הקבצים המצורפים יופיעו ברשימה קבצים מצורפים.
שמירת קבצים מצורפים במיקומים אחרים
השלבים בסעיף זה חלים על טבלאות, על טפסים ועל דוחות. באפשרותך לשמור כל אחד מהקבצים המצורפים לרשומה מסוימת או את כולם במיקומים בכונן הדיסק הקשיח שלך או ברשת. זכור כי כאשר אתה בוחר לשמור את כל הקבצים, אין באפשרותך לבחור לשמור חלק מהקבצים - עליך לשמור את כולם. כדי לבחור קבצים מסוימים לשמירה, עליך לשמור כל קובץ בנפרד.
-
פתח את הטבלה, את הטופס או את הדוח המכילים את הקבצים המצורפים ולאחר מכן פתח את תיבת הדו-שיח קבצים מצורפים.
פתיחת תיבת הדו-שיח קבצים מצורפים מתוך טבלה
-
פתח את הטבלה בתצוגת גליון נתונים ולאחר מכן לחץ פעמיים על שדה הקובץ המצורף המכיל את הקובץ המצורף שברצונך לשמור.
פתיחת תיבת הדו-שיח קבצים מצורפים מטופס או מדוח
-
פתח את הטופס או את הדוח המציגים את הקבצים המצורפים שלך.
-
נווט אל הרשומה המכילה את הקבצים המצורפים.
-
לחץ על פקד התמונה המציג את הקבצים המצורפים.
סרגל הכלים המצומצם מופיע.
-
לחץ על לחצן הצג קובץ מצורף.
שמירת קובץ מצורף יחיד
-
בתיבת הדו-שיח קבצים מצורפים, לחץ על שמירה בשם.
תיבת הדו-שיח שמירת קובץ מצורף מופיעה.
-
השתמש ברשימה שמור ב כדי לנווט אל המיקום החדש עבור הקובץ שלך ולאחר מכן לחץ על שמור.
שמירת כל הקבצים המצורפים
-
בתיבת הדו-שיח קבצים מצורפים, לחץ על שמור הכל.
תיבת הדו-שיח שמירת קבצים מצורפים מופיעה.
-
השתמש ברשימה חפש ב כדי לנווט אל המיקום החדש עבור הקבצים שלך ולאחר מכן לחץ על שמור.
הסרת קבצים מצורפים
השלבים שבסעיף זה חלים על טבלאות ועל טפסים.
הסרת קובץ מצורף
-
לחץ פעמיים על שדה הקובץ המצורף שבטבלה כדי לפתוח את תיבת הדו-שיח קבצים מצורפים.
-לחלופין-
בטופס (בתצוגת פריסה או בתצוגת טופס), נווט אל הרשומה המכילה את הקובץ המצורף שברצונך להסיר ולאחר מכן לחץ על לחצן הצג קובץ מצורף שבסרגל הכלים המצומצם כדי לפתוח את תיבת הדו-שיח.
-
בתיבת הדו-שיח קבצים מצורפים, בחר את הקובץ שברצונך למחוק ולחץ על הסר.
שימוש בקבצים מצורפים ללא עכבר או התקן הצבעה אחר
הסעיף הבא מסביר כיצד להשתמש בלוח המקשים כדי להציב את המוקד בחלונית הניווט ולפתוח את הטבלה, את הטופס או את הדוח המכילים קבצים מצורפים. שלבים אלה מסבירים גם כיצד לדפדף אל קבצים מצורפים וכיצד לפתוח את תיבת הדו-שיח קבצים מצורפים.
פתיחת טבלה, טופס או דוח מחלונית הניווט
-
הקש F11.
הערה: אם חלונית הניווט סגורה, הקשה על F11 פותחת אותה ומציבה את המוקד בחלונית. אם החלונית פתוחה, הקשה על F11 סוגרת אותה. עליך להקיש שוב F11 כדי לפתוח את החלונית ולהעביר אליה את המוקד.
-
השתמש בחץ למעלה ובחץ למטה כדי לבחור את הטבלה, את הטופס או את הדוח שברצונך לפתוח.
-
הקש ENTER כדי לפתוח את האובייקט שנבחר.
אם אתה פותח טבלה, Access מציב את הסמן בשדה הראשון בטבלה. אם אתה פותח טופס או דוח, Access את המוקד בשדה הראשון.
הצגת קבצים מצורפים מטבלאות
-
השתמש במקשי החצים בהתאם לצורך כדי להזיז את הסמן לשדה הקובץ המצורף הרצוי.
-
הקש על מקש רווח.
תיבת הדו-שיח קבצים מצורפים מופיעה.
-
הקש על מקש TAB כדי לעבור בין הלחצנים שבתיבת הדו-שיח וכדי לעבור מהלחצנים לרשימת הקבצים המצורפים תחת קבצים מצורפים.
הערה: רשומות עשויות להכיל יותר מקובץ מצורף אחד. אם עליך לבחור קובץ מצורף מרשימה של שני קבצים או יותר, הקש על מקש TAB כדי לעבור לרשימת הקבצים ולאחר מכן השתמש במקשי החצים כדי לבחור בקובץ הרצוי. כעת הקש על מקש TAB כדי לחזור ללחצנים ולבחור בפעולה הרצויה.
-
לאחר שבחרת את הקובץ ואת הלחצן הרצויים, הקש ENTER.
-
בסיום, הקש על מקש TAB או השתמש במקשי החצים למעלה ולמטה כדי לבחור אישור ולאחר מכן הקש ENTER.
גלילה בין קבצים מצורפים מטופס או מדוח
שלבים אלה חלים רק אם יש לך מקלדת Microsoft Natural Keyboard וכאשר רשומה מכילה יותר מקובץ מצורף אחד.
-
בהתאם לצורך, הקש על מקש TAB כדי להעביר את המוקד לפקד הקובץ המצורף. כברירת מחדל, Access מסמן את הפקד ואת התווית המשויכת לפקד, אם התווית קיימת.
-
הקש על מקש היישום.
יופיע תפריט קיצור.
-
הקש על מקש TAB, או השתמש במקשי החצים כדי לבחור קדימה או אחורה, ולאחר מכן הקש ENTER.
-
חזור על שלב 2 לפי הצורך כדי לגלול בין הקבצים המצורפים.
פתיחת תיבת הדו-שיח 'קבצים מצורפים' מטופס או מדוח
שלבים אלה חלים רק אם יש לך מקלדת Microsoft Natural Keyboard.
-
בהתאם לצורך, הקש על מקש TAB כדי להעביר את המוקד לפקד הקובץ המצורף. כברירת מחדל, Access מסמן את הפקד ואת התווית המשויכת לפקד, אם התווית קיימת.
-
הקש על מקש היישום.
יופיע תפריט קיצור.
-
הקש על מקש TAB או השתמש במקשי החצים כדי לבחור הצג קבצים מצורפים, ולאחר מכן הקש ENTER.
תיבת הדו-שיח קבצים מצורפים מופיעה.
-
הקש על מקש TAB כדי לעבור בין הלחצנים בתיבת הדו-שיח וכדי לעבור מהלחצנים אל רשימת הקבצים המצורפים תחת קבצים מצורפים (לחץ פעמיים כדי לערוך).
רשומות עשויות להכיל יותר מקובץ מצורף אחד. אם עליך לבחור קובץ מצורף מרשימה של שני קבצים או יותר, הקש על מקש TAB כדי לעבור לרשימת הקבצים ולאחר מכן השתמש במקשי החצים כדי לבחור בקובץ הרצוי. כעת הקש על מקש TAB כדי לחזור ללחצנים ולבחור בפעולה הרצויה.
-
לאחר שבחרת את הקובץ ואת הלחצן הרצויים, הקש ENTER.
-
בסיום, הקש על מקש TAB או השתמש במקשי החצים כדי לבחור אישור ולאחר מכן הקש ENTER.
מידע לעיון אודות קבצים מצורפים
הסעיפים הבאים מספקים מידע לעיון אודות קבצים מצורפים, כולל תבניות הקובץ של תמונה ומסמך הנתמכות על-ידי קבצים מצורפים, מוסכמות של מתן שמות לקבצים ומידע נוסף אודות צירוף קבצים לרשומות באופן תיכנותי.
תבניות נתמכות של קבצים גרפיים
Access תומך במקור בתבניות הבאות של קבצי גרפיקה, כלומר פקד הקובץ המצורף מעבד את הקבצים ללא צורך בתוכנה נוספת.
BMP (Windows Bitmap)
RLE (Run Length Encoded Bitmap)
DIB (Device Independent Bitmap)
GIF (Graphics Interchange Format)
JPEG, JPG, JPE (Joint Photographic Experts Group)
EXIF (Exchangeable File Format)
PNG (Portable Network Graphics)
TIFF, TIF (Tagged Image File Format)
ICON, ICO (Icon)
WMF (Windows Metafile)
EMF (Enhanced Metafile)
תבניות נתמכות עבור מסמכים וקבצים אחרים
ככלל, באפשרותך לצרף כל קובץ שנוצר באמצעות אחת מהתוכניות של Microsoft Office. באפשרותך גם לצרף קבצי יומן רישום (.log), קבצי טקסט (.text, .txt) וקבצי .zip דחוסים.
מוסכמות של מתן שמות
שמות הקבצים המצורפים יכולים להכיל כל תו Unicode שנתמך על-ידי מערכת הקבצים NTFS המשמשת ב- Microsoft Windows. בנוסף, על שמות קבצים לעמוד בקווים מנחים אלה:
-
שמות קבצים אינם יכולים לחרוג מ- 255 תווים, כולל סיומת שם הקובץ.
-
שמות קבצים אינם יכולים להכיל את התווים הבאים: סימני שאלה (?), מרכאות ("), קו נטוי לפנים או לאחור (/ \), סוגריים זוויתיים פותחים או סוגרים (< >), כוכביות (*), קווים אנכיים או צינורות (|), נקודתיים (:) או סימני פיסקה (¶).
סוגי קבצים Access דוחס
בעת צירוף אחד מסוגי הקבצים הבאים למסד נתונים, Access דוחס אותם אם הם עדיין לא דחוסים במקור.
|
סיומת קובץ |
דחוס? |
סיבה |
|---|---|---|
|
.jpg, .jpeg |
לא |
כבר דחוס |
|
.gif |
לא |
כבר דחוס |
|
.png |
לא |
כבר דחוס |
|
.tif, .tiff |
כן |
|
|
.exif |
כן |
|
|
.bmp |
כן |
|
|
.emf |
כן |
|
|
.wmf |
כן |
|
|
.ico |
כן |
|
|
.zip |
לא |
כבר דחוס |
|
.cab |
לא |
כבר דחוס |
|
.docx |
לא |
כבר דחוס |
|
.xlsx |
לא |
כבר דחוס |
|
.xlsb |
לא |
כבר דחוס |
|
.pptx |
לא |
כבר דחוס |
תבניות קובץ חסומות
Access חוסם את הסוגים הבאים של קבצים מצורפים. בשלב זה, לא ניתן לבטל את החסימה של אף אחד מסוגי הקבצים המפורטים כאן.
|
ade. |
.ins |
.mda |
.scr |
|---|---|---|---|
|
.adp |
.isp |
.mdb |
.sct |
|
.app |
.its |
.mde |
.shb |
|
.asp |
.js |
.mdt |
.shs |
|
.bas |
.jse |
.mdw |
.tmp |
|
.bat |
.ksh |
.mdz |
.url |
|
.cer |
.lnk |
.msc |
.vb |
|
.chm |
.mad |
.msi |
.vbe |
|
.cmd |
.maf |
.msp |
.vbs |
|
.com |
.mag |
.mst |
.vsmacros |
|
.cpl |
.mam |
.ops |
.vss |
|
.crt |
.maq |
.pcd |
.vst |
|
.csh |
.mar |
.pif |
.vsw |
|
.exe |
.mas |
.prf |
.ws |
|
.fxp |
.mat |
.prg |
.wsc |
|
.hlp |
.mau |
.pst |
.wsf |
|
.hta |
.mav |
.reg |
.wsh |
|
.inf |
.maw |
.scf |
צירוף קבצים לרשומות באופן תיכנותי
Access חושף מודל אובייקט וממשקי תכנות לצירוף קבצים לרשומות באמצעות תיכנות, על-ידי שימוש בקוד של Visual Basic for Applications (VBA). לקבלת מידע אודות צירוף קבצים באופן תיכנותי, עיין במאמרים LoadFromFileו - SaveToFile.










