יש כמה דרכים לעדכון נתונים במסד נתונים של Access. הוספת רשומה למסד הנתונים מתבצעת כשיש לך פריט חדש למעקב, כמו איש קשר חדש בטבלה 'אנשי קשר'. בעת הוספת רשומה חדשה, Access מוסיף את הרשומה לסוף הטבלה. בנוסף, תוכל לשנות שדות כדי להישאר מעודכן, כמו כתובת חדשה או שם משפחה חדש. כדי לשמור על תקינות נתונים, השדות במסד נתונים של Access מוגדרים לקבלת סוג נתונים ספציפי, כגון טקסט או מספרים. אם לא תזין את סוג הנתונים הנכונים, Access יציג הודעת שגיאה. לסיום, באפשרותך למחוק רשומה כשהיא כבר לא רלוונטית ולחסוך מקום.
לקבלת מידע נוסף על הגדרת מסד נתונים לצורך הזנת נתונים, ראה שיקולי עיצוב לעדכון נתונים.
במאמר זה
עדכון נתונים באמצעות טופס או גליון נתונים
השתמש בטופס כדי לעדכן נתונים באופן ידני. טופסי הזנת נתונים יכולים לספק דרך קלה, מהירה ומדויקת יותר להזנת נתונים. טפסים יכולים להכיל מספר בלתי מוגבל של פקדים כמו רשימות, תיבות טקסט ולחצנים. כל אחד מהפקדים בטופס קורא נתונים או כותב נתונים לשדה בטבלה המשמשת כבסיס.
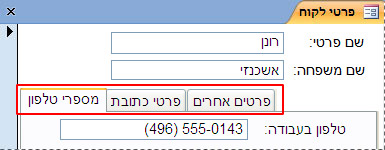
גליונות נתונים הם רשתות נתונים שנראים כמו גליונות עבודה של Excel. באפשרותך לשנות נתונים על-ידי עבודה ישירות בתצוגת גליון נתונים. אם אתה מכיר את Excel, תוכל להבין בקלות יחסית מהם גליונות נתונים. באפשרותך לשנות נתונים בטבלאות, בערכות תוצאות של שאילתות ובטפסים שמציגים גליונות נתונים. בדרך כלל משתמשים בגליונות נתונים כשרוצים לראות מספר רב של רשומות בבת אחת.

הכרת סימנים של הזנת נתונים
הטבלה הבאה מציגה כמה מהסימנים של בורר הרשומות שבהם אתה עשוי להיתקל כשתעדכן נתונים ומציינת את המשמעות שלהם.
|
סמל |
משמעות |
|---|---|
|
|
זוהי הרשומה הנוכחית; הרשומה נשמרה כפי שהוא מופיעה. הרשומה הנוכחית מסומנת על-ידי שינוי בצבע בבורר הרשומות. |
|
|
אתה עורך רשומה זו; השינויים ברשומה עדיין לא נשמרו. |
|
|
רשומה זו נעולה על-ידי משתמש אחר; לא ניתן לערוך אותה. |
|
|
זוהי רשומה חדשה שבה באפשרותך להזין מידע. |
|
|
זהו שדה המפתח הראשי והוא מכיל ערך שמזהה באופן ייחודי את הרשומה. |
הוספת רשומה לטבלה או לטופס
-
פתח את הטבלה בתצוגת גליון נתונים או את הטופס בתצוגת טופס.
-
בכרטיסיה בית, בקבוצה רשומות, לחץ על חדש, או לחץ על רשומה חדשה (ריקה) או הקש Ctrl+סימן חיבור (+).
-
אתר את הרשומה המסומנת בכוכבית בבורר הרשומות והזן את המידע החדש שלך.
-
לחץ על השדה הראשון שבו ברצונך להשתמש או העבר אליו את המוקד בדרך אחרת, ולאחר מכן הזן את הנתונים.
-
כדי לעבור לשדה הבא באותה שורה, הקש TAB, השתמש במקשי החצים ימינה או שמאלה או לחץ על התא בשדה הבא.
בטבלה, כדי לעבור לתא הבא בעמודה, השתמש במקשי החצים למעלה או למטה, או לחץ על התא הרצוי.
-
כאשר תציג רשומה אחרת או תסגור טבלה או טופס, Access ישמור את הרשומה החדשה שהוספת. כדי לשמור באופן מפורש שינויים ברשומה הנוכחית, הקש Shift+Enter.
הוספת רשומה
כדי שתוכל לערוך או למחוק רשומה, תחילה עליך למצוא אותה. בטופס או בגליון נתונים שמכילים רק מספר קטן של רשומות, באפשרותך להשתמש בלחצני הניווט של הרשומות כדי לנווט בין הרשומות עד שתמצא את הרשומה הרצויה. כשיש רשומות רבות, באפשרותך להשתמש בתיבת הדו-שיח חיפוש והחלפה ולסנן כדי להגיע לרשומה.
שימוש בלחצני הניווט של רשומות
באפשרותך לנווט בין רשומות באמצעות לחצני הניווט.
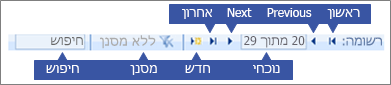
לחצני חצים לחץ כדי לנווט בצורה נוחה לרשומה הראשונה, לרשומה הקודמת, לרשומה הבאה או לרשומה האחרונה.
רשומה חדשה (ריקה) לחץ כדי להוסיף רשומה.
רשומה נוכחית הקלד מספר רשומה ולאחר מכן הקש ENTER כדי לנווט לרשומה זו. מספר הרשומה נספר, ברצף מתחילת הטופס או גליון הנתונים - הוא אינו מתאים לערך שדה כלשהו.
מסנן לחצן מחוון המסנן מראה אם הוחל מסנן. לחץ כדי להסיר או להחיל מחדש את המסנן.
חיפוש הזן טקסט בתיבת החיפוש. הערך התואם הראשון יסומן בזמן אמת כאשר תזין כל תו.
שימוש בתיבת הדו-שיח 'חיפוש והחלפה'
תיבת הדו-שיח חיפוש והחלפה מספקת דרך נוספת לשינוי כמויות קטנות של נתונים בפחות זמן ועם פחות מאמץ. באפשרותך להשתמש בתכונה 'חיפוש' בתיבת הדו-שיח חיפוש והחלפה כדי לאתר רשומה תואמת. כאשר תמצא רשומה תואמת, רשומה זו תהפוך לרשומה הנוכחית ולאחר מכן תוכל לערוך או למחוק אותה.
-
לחץ על השדה שברצונך לחפש.
-
בכרטיסיה בית, בקבוצה חיפוש, לחץ על חיפוש או הקש CTRL+F.
תיבת הדו-שיח חיפוש והחלפה מופיעה.
-
לחץ על הכרטיסיה חיפוש.
-
בתיבה חפש את, הקלד את הערך שברצונך להתאים.
-
כאופציה, השתמש ברשימה חפש ב כדי לשנות את השדה שברצונך לחפש בו, או כדי לחפש במקום זאת בטבלה הבסיסית כולה.
-
כאופציה, ברשימה התאמה, בחר חלק כלשהו של השדה. בחירה באפשרות זו מספקת את החיפוש המקיף ביותר האפשרי.
-
ברשימה חיפוש, לחץ על הכל ולאחר מכן לחץ על חפש את הבא.
לקבלת מידע נוסף, ראה שימוש בתיבת הדו-שיח חיפוש והחלפה לשם שינוי נתונים.
החלת מסנן
באפשרותך להחיל מסנן כדי להגביל את הרשומות המוצגות לאלה שתואמים לקריטריונים שלך. החלת מסנן מסייעת לאתר בקלות את הרשומה שברצונך לערוך או למחוק.
-
פתח את הטבלה בתצוגת גליון נתונים או את הטופס בתצוגת טופס.
-
כדי להבטיח שהטבלה או הטופס כבר לא מסוננים, בכרטיסיה בית, בקבוצה מיון וסינון, לחץ על מתקדם ולאחר מכן לחץ על נקה את כל המסננים, או לחץ על מסנן בסרגל הניווט של הרשומה.
-
נווט אל הרשומה שמכילה את הערך שבו ברצונך להשתמש כחלק המסנן, ולאחר מכן לחץ על השדה. כדי לסנן בהתבסס על בחירה חלקית, בחר רק את התווים הרצויים.
-
בכרטיסיה בית, בקבוצה מיון וסינון, לחץ על בחירה או לחץ באמצעות לחצן העכבר הימני על השדה והחל מסנן.
-
כדי לסנן שדות אחרים בהתבסס על בחירה, חזור על שלבים 3 ו- 4.
לקבלת מידע נוסף, ראה החלת מסנן להצגת רשומות נבחרות במסד נתונים של Access.
מחיקת רשומה
תהליך המחיקה הוא פשוט למדי, למעט במקרה שבו הרשומה מקושרת לנתונים אחרים ונמצאת בצד ה"יחיד" של קשר גומלין מסוג 'יחיד לרבים'. כדי לשמור על תקינות נתונים, כברירת מחדל, Access לא מאפשר למחוק נתונים קשורים. לקבלת מידע נוסף, ראה מדריך לקשרי גומלין בין טבלאות.
-
פתח את הטבלה בתצוגת גליון נתונים או את הטופס בתצוגת טופס.
-
בחר את הרשומה או הרשומות שברצונך למחוק.
כדי לבחור רשומה, לחץ על בורר הרשומות לצד הרשומה, אם בורר הרשומות זמין.
כדי להרחיב או לצמצם את הבחירה, גרור את בורר הרשומות (אם הוא זמין) או הקש SHIFT+חץ למטה או SHIFT+חץ למעלה.
-
הקש על DELETE, בחר בית > רשומות > מחק או הקש Ctrl+סימן חיסור (-).
עצה אם עליך למחוק רק חלק מהמידע, אך לא את הרשומה כולה, בחר רק את הנתונים בכל שדה שברצונך למחוק ולאחר מכן הקש על DELETE.
עריכת נתונים בתיבת טקסט או בשדה
Access מספק פקד טקסט אחד לשימוש עם שדות טקסט קצר וטקסט ארוך (נקרא גם 'תזכיר'). בדרך כלל, ניתן לדעת אם השדה המשמש בסיסי הוא טקסט קצר או ארוך לפי גודל הפקד, שבדרך כלל משקף את הגודל הדרוש עבור שדה הטבלה המשמשת כברירת מחדל. שדה טקסט קצר יכול להכיל עד 255 תווים ושדה טקסט ארוך יכול להכיל 64,000 תווים.
לפי התכנון המקורי, לא ניתן למחוק נתונים מסוגים מסוימים של שאילתות. לדוגמה, אין באפשרותך לערוך את הנתונים המוחזרים על-ידי שאילתת הצלבות ולא ניתן לערוך או להסיר שדות מחושבים, שהם הערכים המחושבים בנוסחה בזמן שאתה משתמש במסד הנתונים, אך אינם שמורים בטבלה.
-
פתח את הטבלה או השאילתה בתצוגת גליון נתונים או את הטופס בתצוגת טופס.
-
לחץ על השדה או נווט אל השדה באמצעות מקש TAB או מקשי החצים ולאחר מכן הקש F2.
בתצוגת טופס, באפשרותך ללחוץ על תווית שדה כדי לבחור את השדה. בתצוגת גליון נתונים, באפשרותך לבחור שדה על-ידי לחיצה לצד הגבול הימני של השדה כאשר מצביע העכבר הופך לסימן חיבור (+).
-
מקם את הסמן במקום שבו ברצונך להזין מידע.
-
הזן או עדכן את הטקסט שברצונך להוסיף. אם תטעה בהקלדה, הקש על BACKSPACE.
-
אם לשדה יש מסיכת קלט, הזן את הנתונים בהתאם לתבנית.
-
קיצורי המקשים הבאים יסייעו לך להיות פרודוקטיבי יותר:
-
כדי להוסיף שורה חדשה בשדה טקסט, הקש Ctrl+Enter.
-
כדי להוסיף את ערך ברירת המחדל עבור שדה, הקש Ctrl+Alt+מקש רווח.
-
כדי להוסיף את התאריך הנוכחי בשדה, הקש CTRL+נקודה-פסיק.
-
כדי להוסיף את השעה הנוכחית, הקש Ctrl+Shift+נקודה-פסיק.
-
כדי לבדוק איות, הקש F7.
-
כדי לעשות שימוש חוזר בערכים דומים של רשומה קודמת, עבור לשדה המתאים ברשומה הקודמת ולאחר מכן הקש CTRL +' (גרש).
-
כדי לשמור את השינויים באופן מפורש, הקש Shift+Enter.
לקבלת מידע נוסף, ראה קיצורי מקשים עבור Access.
-
-
כדי לשמור את הנתונים, בכרטיסיה בית , בקבוצה רשומות , לחץ על שמור או הקש Shift+Enter.
אינך צריך לשמור את השינויים באופן מפורש. Access יחיל אותם על הטבלה כאשר תזיז את הסמן לשדה חדש באותה שורה, כאשר תעביר את המצביע לשורה אחרת או כאשר תסגור את הטופס או את גליון הנתונים.
הוספת תאריך באמצעות בורר התאריכים
ניתן להוסיף תאריך לטבלה בכמה דרכים, ואחת האפשרויות המהירות היא באמצעות פקד בורר התאריכים.
-
לחץ על השדה שבן ברצונך להוסיף תאריך. סמל לוח שנה מופיע.
הערה: הפקד בורר התאריכים אינו זמין אם מסיכת קלט מוחלת על השדה תאריך/שעה. -
לחץ על סמל לוח השנה. פקד לוח השנה יופיע.
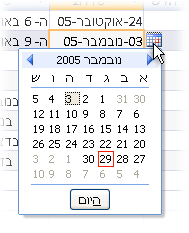
-
בצע אחת מהפעולות הבאות:
-
כדי להזין את התאריך הנוכחי, לחץ על היום.
-
כדי לבחור יום בחודש הנוכחי, לחץ על התאריך.
-
כדי לבחור חודש ויום שונים, השתמש בלחצנים קדימה או אחורה.
-
הזנת טקסט בפקד עם מסיכות קלט
שדה עשוי להכיל מסיכת קלט. מסיכת קלט היא קבוצה של תווים ליטרליים ומצייני מיקום שמחייבים אותך להזין נתונים בתבנית ספציפית. לקבלת מידע נוסף אודות מסיכות קלט, ראה שליטה בתבניות הזנת נתונים באמצעות מסיכות קלט.
-
כדי להזין נתונים. עקוב אחר מסיכת הקלט:
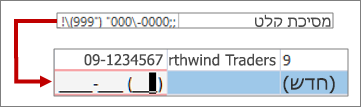
הגדרת ברירת המחדל של מסיכת קלט של מספר טלפון והתבנית המתקבלת
החלת עיצוב טקסט עשיר על הנתונים בשדה טקסט ארוך
אם שדה טקסט ארוך (נקרא גם שדה 'תזכיר') תומך בעיצוב טקסט עשיר, באפשרותך להחיל גופנים, גדלים, סגנונות וצבעים שונים על הטקסט.
-
פתח את הטופס בתצוגת טופס או את הטבלה בתצוגת גליון נתונים.
-
בחר את שדה הטקסט הארוך. בדרך כלל, תוכל לחפש שדה בשם 'הערות' או 'תיאור'.
-
בכרטיסיה בית בקבוצה עיצוב טקסט, השתמש בלחצנים ובתפריטים כדי לעצב את הטקסט.
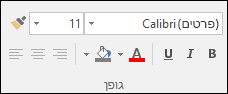
אם אתה מעוניין בשטח נוסף לעריכה, פתח את תיבת גודל התצוגה.
הזנת נתונים באמצעות רשימה
רשימות מסייעות לשמור על תקינות נתונים וקל להשתמש בהן. באפשרותך להשתמש ברשימות בטפסים, בטבלאות ובשאילתות. Access כולל שלושה סוגים של רשימות - רשימות ערכים, שדות בדיקת מידע ורשימות מרובות ערכים. רשימות ערכים מציגות קבוצת פריטים שאתה מזין באופן ידני. רשימות בדיקת מידע משתמשות בשאילתה כדי לאחזר את הנתונים שלהן מערכת תוצאות אחת או יותר של טבלה הפתוחה בתצוגת גליון נתונים. רשימות מרובות ערכים פותרות דרישה עסקית נפוצה, קשר גומלין של רבים לרבים. לדוגמה, ייתכן שתרצה לעקוב אחר בעיות בתמיכת לקוחות ולהקצות אנשים מרובים אותה בעיה בשדה אחד.
ישנם שלושה סוגים של פקדי רשימה:
תיבה משולבת
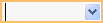
תיבת רשימה
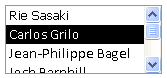
תיבה משולבת של בחירה מרובה
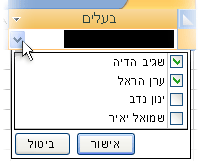
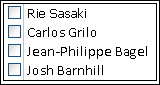
הזנת פריט מתיבה משולבת
-
פתח את הטופס בתצוגת טופס או את הטבלה בתצוגת גליון נתונים.
-
לחץ על החץ למטה לצד הרשימה, ולאחר מכן בחר את הפריט הרצוי.
-
כדי להחיל את בחירתך על מסד הנתונים, העבר את הסמן לשדה אחר או הקש Shift+Enter.
הזן פריט מתיבת רשימה
-
פתח את הטופס בתצוגת טופס.
-
גלול מטה ברשימת הפריטים בתיבת הרשימה ובחר את הפריט הרצוי.
-
כדי להחיל את בחירתך על מסד הנתונים, העבר את הסמן לשדה אחר או הקש Shift+Enter.
הזנת פריטים מרשימה מרובת ערכים בתיבה משולבת של בחירה מרובה
-
פתח את הטופס בתצוגת טופס או את הטבלה בתצוגת גליון נתונים.
-
לחץ על החץ למטה לצד הרשימה.
-
בחר עד 100 תיבות סימון ולאחר מכן לחץ על אישור.
עריכת הפריטים ברשימה
כדי לערוך פריטים ברשימה, הרשימה חייבת להיות זמינה לעריכה. לקבלת מידע נוסף, ראה שיקולי עיצוב לעדכון נתונים.
-
פתח את הטופס, הטבלה או ערכת התוצאות של השאילתה שמכילה את הרשימה.
-
בצע אחת מהפעולות הבאות:
-
לחץ באמצעות לחצן העכבר הימני על הרשימה שברצונך לערוך, ולאחר מכן לחץ על ערוך פריטי רשימה.
-
לחץ על הרשימה ולאחר מכן לחץ על הלחצן כדי לפתוח את תיבת הדו-שיח עריכת פריטי רשימה או את הטופס.
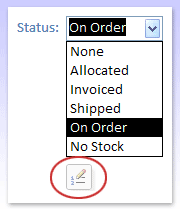
-
-
המסך המוצג תלוי בסוג הרשימה שברצונך לערוך. בצע אחת מהפעולות הבאות.
-
אם אתה עורך רשימת ערכים או שדה מרובה ערכים, השתמש בתיבת הדו-שיח עריכת פריטי רשימה כדי לערוך את נתוני הרשימה, תוך שמירה על כל פריט בשורה נפרדת ולאחר מכן לחץ על אישור לאחר שתסיים.
כדי לבחור ערך ברירת מחדל עבור רשומות חדשות, לחץ על החץ הנפתח בתיבה ערך ברירת מחדל ולאחר מכן לחץ על הערך הרצוי.
-
אם אתה עורך שדה בדיקת מידע, מופיע טופס הזנת נתונים. השתמש בטופס זה כדי לערוך את נתוני הרשימה.
-
-
לחץ על אישור.
הזנת מחרוזות באורך אפס
Access מאפשר לך להבחין בין שני סוגים של ערכים ריקים: ערכי Null ומחרוזות באורך אפס. ערכי Null מציינים ערך לא ידוע ומחרוזות באורך אפס מציינות שדות שמכילים רווח. לדוגמה, נניח שיש לך טבלה של נתוני לקוחות, וטבלה זו מכילה שדה מספר פקס. באפשרותך להשאיר את השדה ריק אם אינך יודע מה מספר הפקס של לקוח. במקרה זה, אם תשאיר את השדה ריק יוזן ערך null, שיציין שאינך יודע מהו הערך. אם מאוחר יותר יתברר שללקוח אין מכשיר פקס, תוכל להזין מחרוזת באורך אפס בשדה כדי לציין שאתה יודע שאין ערך.
-
פתח טבלה או שאילתה בתצוגת גליון נתונים או טופס בתצוגת טופס.
-
בחר את השדה הרצוי, ולאחר מכן הקלד שתי מירכאות כפולות ללא רווח ביניהן ("").
-
הזז את הסמן לרשומה אחרת כדי להחיל את השינויים שביצעת על מסד הנתונים, או הקש Shift+Enter. כברירת מחדל, תווי המירכאות נעלמים.
ביטול שינויים
אם תקליד נתונים שגויים, בדרך כלל תוכל לבטל את השינויים. בצע אחת או יותר מהפעולות הבאות:
-
כדי לבטל את השינויים האחרונים, בחר בטל בסרגל הכלים לגישה מהירה או הקש ESC.
-
כדי לבטל את כל השינויים ברשומה, הקש שוב על ESC.
-
כדי לבטל את השינויים לאחר ששמרת את השינויים או עברת לרשומה אחרת, בחר בטל בסרגל הכלים לגישה מהירה.
חשוב ברגע שתחיל לערוך רשומה אחרת, תחיל או תסיר מסנן או תעבור לחלון אחר או לכרטיסיה של מסמך אחר, השינויים יהפכו לקבועים.















