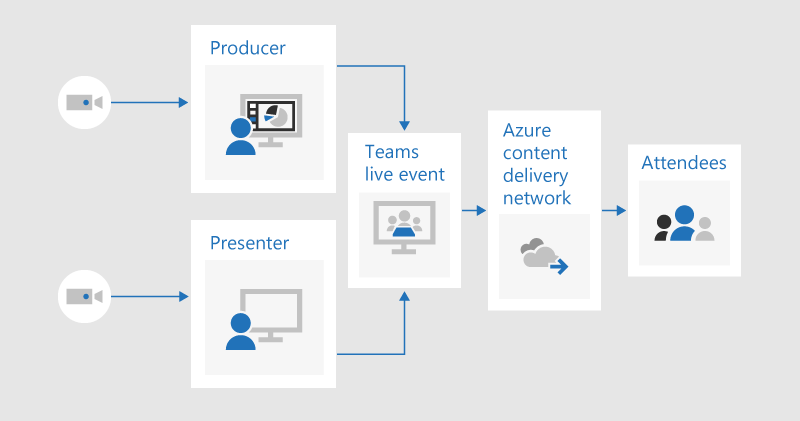שימוש באירועים בשידור חי של Microsoft Teams עבור אירועים ברמה 1
חשוב:
-
אירועים בשידור חי של Teams יוצאו משימוש והוחלפו על-ידי העירייה בספטמבר 2024.התחל לעבוד עם העירייה ב- Teams כדי לקבל חוויות משופרות של אירועים וירטואליים.
-
לקבלת מידע נוסף, ראה מעבר מאירועים בשידור חי של Microsoft Teams לאוהלי העירייה.
אירועים ברמה 1, הידועים גם כאירועים בעלי פרופיל גבוה או העירייה, משדרים בדרך כלל תוכן לקהל גדול, לעתים קרובות עם ערכי ייצור גבוה כגון מקורות וידאו ושמע מרובים, וצוות אירועים ייעודי.
Microsoft Teams הוא כלי יעיל לאירועים אלה, בשילוב עם תכנון מתאים, תרגול ואולי חומרה או תוכנה נוספים.
אם השתמשת ב- פגישת Skype שידור
ייתכן שהפעלת אירועים ברמה 1 בעבר עם פגישת Skype שידור. במקרה זה, כדאי לשקול מה השתנה באירועים בשידור חי ב- Teams.
הפעלת אירוע בשידור חי ב- Teams דומה פגישת Skype שידור, אך עם כמה יכולות חדשות:
-
שתף את המסך
-
מחבר קידוד ישיר
-
שידור ל- Teams, Yammer ו- Microsoft Stream
-
הגדרה ותוצרת ישירות מתוך האפליקציה Teams
עדיין לא ניתן להוסיף תשאול או למדוד סנטימנט קהל באירועים בשידור חי. תכונה דומה תהיה זמינה בקרוב.
לקבלת מבוא מפורט לאירועים בשידור חי ב- Microsoft 365, קרא אירועים בשידור חי ב- Microsoft 365 ב- Yammer, ב- Microsoft Teams וב- Microsoft Stream (תצוגה מקדימה).
יסודות זרימה בזמן חי
לפני שנצלול לתוך שיטות העבודה המומלצות, נעיין ברכיבים העיקריים המעורבים בזרימה בשידור חי וכיצד הם קשורים לאירועים בשידור חי ב- Teams.
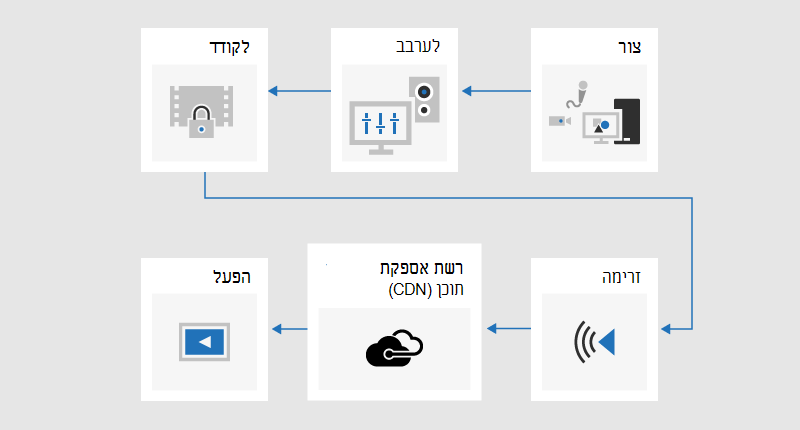
אתה מתחיל עם תוכן שברצונך לשתף עם הקהל שלך. זהו ככל הנראה שילוב של:
-
סרטון וידאו חי
-
וידאו מוקלט מראש
-
שתף את המסך
-
מציגים מרוחקים
בהתאם לחומרה (אם קיימת) נוספת שבה אתה משתמש, Teams עשוי לשמש כדי לספק יכולות ערבוב וקידוד; או פשוט שלוט בשידור המופק באמצעות אפליקציה או מכשיר חיצוניים.
לאחר מכן, האירוע שלך יזרים על Microsoft Stream באמצעות Azure Media Services בתור עמוד השדרה.
בשלב הבא, התוכן שלך י לעבור דרך רשת אספקת תוכן (CDN), Azure במקרה זה, שיכולה להשתלב עם מיטוב של ספקים חיצוניים כדי לצמצם את רוחב הפס לאתרים גדולים.
לבסוף, התוכן שלך יצפה על-ידי משתתפים ב- Teams.
הפקה ב- Teams לעומת אפליקציה או מכשיר חיצוניים
באפשרותך להשתמש ב- Teams כדי ליצור ולערבב תוכן. מנקודת המבט של מפיק, אירועים בשידור חי המופקים ב- Teams נראים ופועלים באופן דומה לפגישת וידאו רגילה – למעט המפיק בוחר אילו וידאו ומקור תוכן ישמש כהזנה חיה. אירועי התחלה מהירה יכולים לאפשר למשתתפים להיות אנונימיים, או לדרוש אימות שלהם.
אירועים בשידור חי המופקים באמצעות אפליקציה או מכשיר חיצוניים כוללים קלט אחד מעורב מראש של מקודד חומרה או תוכנה. לא ניתן לשלב מקורות תוכן נוספים עם אירוע קידוד חיצוני, אך הוא מאפשר למפיקים את היכולת להשתמש בכל יכולות השילוב במערכת הקיימת שלהם. הקידוד שולח את התוכן ישירות ל- Teams באמצעות ingest RTMP, תקן תעשייה נתמך באופן נרחב. אירועים המופקים מחוץ ל- Teams מוכללים ב- Teams באמצעות Microsoft Steam, כלומר יש לאמת את המשתתפים ולא להיות אנונימיים.
לקבלת מידע נוסף על היכולות של שני סוגי האירועים, ראה תזמון אירוע בשידור חי של Teams.
גישה היברידית היא ליצור אירוע המופק ב- Teams ולכלול את הקלט של מקודד חיצוני בתור אחד ממקורות הווידאו. אירועים המופקים ב- Teams אינם יכולים להשתמש בפעולת השירות RTMP ingestion, ולכן יש להשיג זאת באמצעות התקן לכידת HDMI. פעולה זו מספקת גמישות נוספת, מכיוון שמפיק יכול להשתמש בשולחן ערבוב מקצועי להזנת התוכן הראשית, אך הוא עדיין משתמש ב- Teams כדי להוסיף מציגים מרוחקים שמצטרפות ממצלמת אינטרנט רגילה, לדוגמה. המשמעות היא גם שהאירועים יכולים להיות אנונימיים. כך הופקו Microsoft Future Decoded Live ב- 2018.
שימוש במצלמות ברמה של אולפן קולנוע עם התקן לכידת חומרה או מקודד
על אף שניתן להשתמש במצלמת אינטרנט אחת או יותר עבור אירועים ברמה 1 – בדיוק כפי שהיית עושה עבור שיחת וידאו או פגישה רגילה – מפיקים רבים מעדיפים להשתמש במצלמה מקצועית או בקלט משולחן ערבוב.
אירוע בשידור חי יכול להשתמש בכל מקור וידאו שמופיע כמצלמת אינטרנט התומכת ב- Teams ב- Windows, וכל מקור צליל של Windows.
-
באפשרותך להשתמש במצלמות ברמה של אולפן קולנוע, או שולחן ערבוב, אשר יוצר פלט של תוכן כ- HDMI או SDI אם התוכן נלכד באמצעות כרטיס לכידה או פלט. כרטיסי הרחבה של חומרה זמינים מכמה יצרנים להתקנה במחשב השולחני המשמש לשידור. לחלופין, יש כמה פיתלי חומרה העשויים לקבל קלט HDMI או SDI ולהמיר אותם לחיבור USB, המופיע ב- Windows כמצלמת אינטרנט סטנדרטית מסוג USB. באפשרותך לבחור מקור לכידה זה בהגדרות הפגישה. אם ניתן להשתמש במכשיר שלך בווידאו רגיל של Teams, ניתן להשתמש בו באירוע בשידור חי של Teams.
-
אם זרם ה- HDMI או ה- SDI שולח שמע יחד עם וידאו, בחר באותו מנהל התקן של מצלמת אינטרנט שבו נמצא מקור המיקרופון בהגדרות הפגישה.
-
באפשרותך להשתמש בכמה התקני לכידת חומרה, אחד בכל מחשב המשמש לשידור, ולבצע שינויים בין צילומי המצלמה על-ידי בחירת הווידאו הפעיל לשידור ב- Teams (איור 1).
-
לחלופין, אם האירוע שלך מופק על-ידי חברת ייצור או מחלקת ייצור בארגון, ייתכן שכבר יש להם הזנת HDMI משולחן ערבוב או ציוד אחר, הכולל תמונות מכמה מצלמות ומקורות שמע משולבים יחד. במקרה זה, מקור יחיד ל- Teams יהיה מספיק – או שהוא יתכנס לאירוע המופק ב- Teams באמצעות כרטיס לכידה או אחד; או ישירות באמצעות RTMP באירוע המופק באמצעות אפליקציה או מכשיר חיצוניים (איור 2).
איור 1 – הפקת אירוע בשידור חי באמצעות Teams
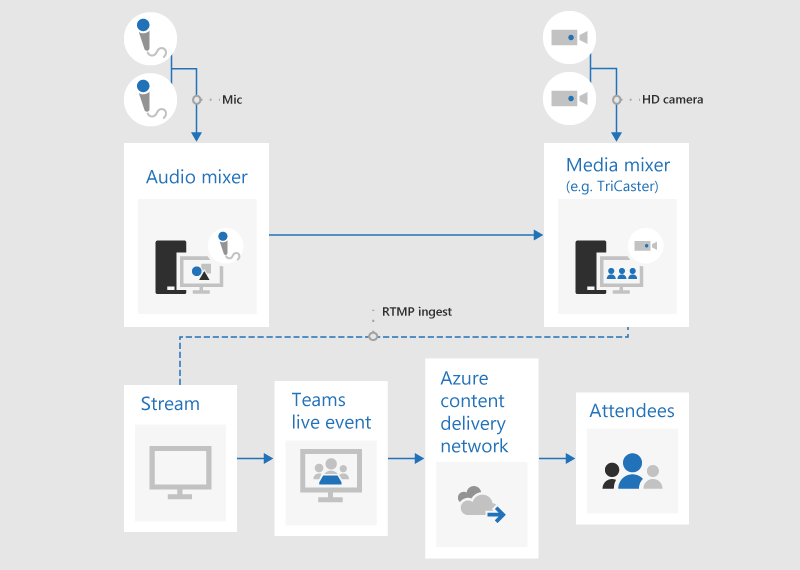
איור 2 – הפקת אירוע בשידור חי באמצעות התקני שידור חיצוניים
הוספת שיתוף מסך ווידאו מוקלט מראש
על אף שניתן להעביר את מקור הווידאו הפעיל בתוך Teams במהלך אירוע חי, עם מקורות מרובים של וידאו ושמע, ייתכן שיהיה לך קל יותר להשתמש בראייה משולבת ולהוסיף הזנה אחת מעורבות מראש לאירוע. הדבר כולל גם את היתרון שדורש פחות התקני לכידה ומחשבים של מצגות.
הוספת גרפיקה על המסך, שנקראת לעתים שליש נמוך יותר, יכולה לספק לקהל שלך מידע חשוב אודות האדם שמדבר, ולפעמים רבות הוא סימן ההיכר של הפקות באיכות גבוהה.
שולחני ערבוב רבים ברמת הכניסה תומכים ב- alpha-key (המכונה גם chroma-key) כדי לחפוף תמונה אחת מעל לתמונה אחרת על-ידי העלמה של צבע ספציפי. פעולה זו יכולה להיות שימושית להוספת כיתובים וגרפיקה.
גישה אחת היא להוסיף את הכיתובים והגרפיקה למצגת PowerPoint עם רקע כחול או ירוק (כפי שנדרש על-ידי מערבל הראייה) ולאחר מכן להשתמש באפקט אלפא-מפתח של מערבב הראייה כדי ליצור שכבת-על של גרפיקה זו במקור המצלמה. באפשרותך להשתמש ב- PowerPoint כדי להנפיש את הגרפיקה שלך על המסך או מחוץ לו.
ניהול חדרים ואודיטוריות מרוחקים
זכור שהמשתתפים יצופים באירוע עם עיכוב של כ- 20 עד 30 שניות. זו לא תהיה בעיה עבור אנשים שצופים בנפרד במכשירים שלהם, אך היא כוללת השלכות אם אתה מזרים את השידור לאאודיטוריום הכולל מציגים מרוחקים.
חדרים המכילים משתתפים ומציגים מרוחקים יצטרכו לקבל את הזנת הפגישה בזמן אמת דרך Teams, ולא לצפות בשידור בעיכוב בזמן כמשתתף. לכן, עליך להצטרף לחדרים המכילים מציגים מרוחקים כמציגים ב- Teams.
אם הדבר אפשרי, הוסף את החדר המרוחק כמציג ולא כמפיק. פעולה זו מפשטת את האפליקציה Teams ומקלה עליך להגדיל את תוכן השידור להצגה במסך גדול. אם תסתיר את שורת המשימות של Windows, תוכל להגדיל את התוכן כדי שכמעט ימלא את המסך – למעט פס הכותרת של Teams – שלא ניתן להסירו. שים לב שמציגים ב- יראו את כל מקורות הווידאו - כגון פגישת Teams רגילה - ולא רק את הווידאו או התוכן שנבחרו המשודרים. לכן עליך לתרגל את הגדרת החדר המרוחק עם מספר המציגים והמקורות שבהם אתה מצפה להשתמש במהלך האירוע כדי לוודא שאתה מבין את התצוגה שמציגים אלה יראו.
'הצגה באירוע חי ' ב- Teams מתארת את ההבדלים בין מפיקים למציגים, ולעזור לך לתכנן מהו התפקיד המתאים להקצות לכל חבר בצוות האירוע.
תרגלו את הצלילים באודיטוריום המרוחק בזהירות, בייחוד בבדיקת הדים בלתי רצויים. אם הדבר אפשרי, השתמש באותה אפליקציה של Teams כדי להפעיל שמע בחדר ולהקליט שמע מהחדר. פעולה זו תאפשר ל- Teams להשתמש ביעילות ביטול רעשים המהווה ברירת מחדל, ויפיק "שילוב נקי" של השמע של החדר.
הפוך את השידור שלך לת גמיש לכשלים ברשת או בחומרה
בדוק את הדרכת שיטות העבודה המומלצות בנוגע למכשירים מרובים ולמשתתפים מרובים בצוות האירוע, שיכולים להמשיך לשלוט בשידור אם מכשיר או רשת נכשלים. שלבים נוספים אלה עשויים להיות שימושיים:
-
אם אתה משתמש בהתקן לכידת וידאו, שקול להשתמש במפצל HDMI או SDI כדי לשכפל את הפלט, ולאחר מכן לשכפל את הווידאו בנפרד באמצעות שני התקני לכידה לשני מחשבים. פעולה זו מספקת תבליטים בנקודות מרובות.
-
שקול להשתמש ברשתות שונות בהתקני הגיבוי שלך, לדוגמה חיבור סלולארי במהירות גבוהה בנוסף לרשת הקווית או האלחוטית הארגונית שלך.
-
שקול להשתמש בתכונות הניטור בזמן אמת הזמינות מתובנות כוורת (Hive Insights) במהלך השידור כדי לבדוק את מספרי המשתתפים ואת רמות איכות הזרימה.
-
זכור כי גם אם חלק מהמשתתפים לא מצליחים לצפות בשידור בשידור חי עקב בעיות ברשת במיקום שלהם, הוא מוקלט ובאפשרותך לצפות בו שוב לפי דרישה כאשר הוא נמצא במיקום עם קישוריות טובה יותר.
מחשבות סופיות
בניגוד פגישת Skype שידור – בניגוד לפגישת Teams אופיינית – לא ניתן כעת להוסיף מציגים נוספים לשידור לאחר תחילת השידור. לכן, ודא שכל המציגים מתווספים לפני תחילת השידור. זכור לכלול מציגים מרוחקים ומחשבים גיבוי אם אתה משתמש בהם.
מפתה להתחיל את השידור מראש כדי להיות בטוח שהוא התחיל בצורה נכונה. זוהי העצה שאנחנו בדרך כלל מעניקים, כולל בשיטות עבודה מומלצות ליצירת אירוע בשידור חי של Teams. אך אין דרך "לחתוך" שידור, כך שאנשים שעוקבים אחר ההקלטה תצטרך לצפות או לדלג על כל זמן אוויר מת. זה סיכויים לתחושה של אירוע ברמה 1 באיכות גבוהה, אשר מתחיל בדרך כלל ומסתיים בדיוק בזמן. בהנחה שפעלה הדרכה אחרת – סביב הכנה נאותה, תרגול והפיכת השידור שלך גמיש לכשל – אתה אמור להיות בטוח בהפעלת השידור בזמן, ולא בשלב מוקדם.
זקוק לעזרה עם האירועים שלך?
באמצעות התוכנית לסיוע באירועים בשידור חי של Microsoft 365 (LEAP), אנו יכולים לעזור לך להכיר יותר את ההגדרה וההפעלה של אירוע, סמינר מקוון או פגישה גדולה, והוא יהיה זמין במהלך האירוע כדי לעזור לך אם מתעוררות שאלות או בעיות.
במהלך התצוגה המקדימה, תוכנית הסיוע זמינה ללא תשלום ללקוחות המשתמשים ב- Teams, Stream או ב- Yammer כדי לספק את האירועים שלהם. הירשם עכשיו כדי להתחיל בעבודה.