השתמש בלוח המקשים כדי להתאים אישית את סרגל הכלים לגישה מהירה. למד כיצד להוסיף לחצנים לסרגל הכלים לגישה מהירה עבור התכונות והפקודות המועדפות עליך כדי לנווט במהירות בכלMicrosoft 365 מבלי להשתמש בעכבר. תלמד גם כיצד לגשת לסרגל הכלים, לשנות את סדר הלחצנים, להסיר לחצן ועוד הרבה יותר.
בנושא זה
מהו סרגל הכלים לגישה מהירה?
סרגל הכלים לגישה מהירה הוא אוסף של קיצורי דרך לתכונות, לאפשרויות, לפקודות או לקבוצות האפשרויות שבהן אתה משתמש לעתים קרובות. כברירת מחדל, סרגל הכלים מוסתר מתחת לרצועת הכלים באפליקציות Microsoft 365, אך באפשרותך לבחור להציג אותו ולהזיז אותו כך שיוצג מעל רצועת הכלים במקום זאת.
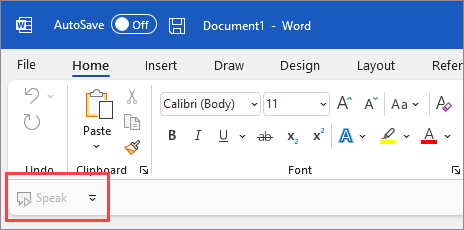
הצגה או הסתרה של סרגל הכלים לגישה מהירה
-
בכל יישום Microsoft 365, הקש על מקש Alt.
-
הקש Z ולאחר מכן R כדי להרחיב את תפריט אפשרויות תצוגה של רצועת הכלים.
-
בצע אחת מהפעולות הבאות:
-
אם סרגל הכלים לגישה מהירה מוסתר, הקש S כדי לבחור הצג סרגל כלים לגישה מהירה.
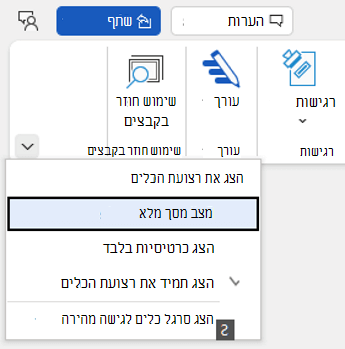
-
אם סרגל הכלים לגישה מהירה גלוי, הקש H כדי להסתיר אותו.
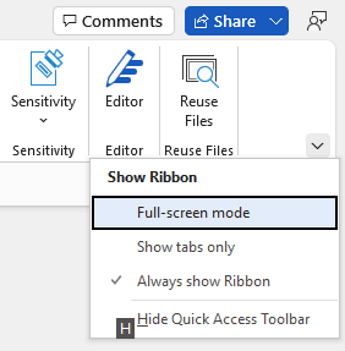
-
שימוש בלחצנים בסרגל הכלים לגישה מהירה
כדי לגשת ללחצנים בסרגל הכלים לגישה מהירה ולהשתמש בהם בעת עריכת קובץ בכל Microsoft 365 שלך:
-
הקש על מקש Alt.
-
הקש על האות או המספר של תיאור המקש המשויכים לתכונה.
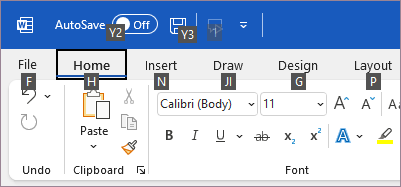
שימוש בלחצנים בסרגל הכלים לגישה מהירה עם קורא מסך
-
הקש על מקש Alt. תשמע "Ribbon tabs" ולאחר מכן את הכרטיסיה הנוכחית שנבחרה, לדוגמה, "Home tab".
-
בצע אחת מהפעולות הבאות:
-
אם סרגל הכלים לגישה מהירה נמצא במיקום ברירת המחדל שלו מתחת לרצועת הכלים, הקש על מקש החץ למטה עד שתשמע "Quick access toolbar" ולאחר מכן את הפריט הראשון בסרגל הכלים.
-
אם הזזת את סרגל הכלים לגישה מהירה מעל רצועת הכלים, הקש פעם אחת על מקש חץ למעלה כדי להעביר את המוקד לחלק העליון של המסך. לאחר מכן הקש על מקש חץ ימינה עד שתשמע "Quick access toolbar" ולאחר מכן את הפריט הראשון בסרגל הכלים.
-
-
כדי לנוע בסרגל הכלים, השתמש במקשי החצים ימינה ושמאלה.
הוספת לחצנים לסרגל הכלים לגישה מהירה
באפשרותך להוסיף במהירות לחצנים עבור תכונות שכבר נמצאות ברצועת הכלים לסרגל הכלים לגישה מהירה. אם אינך מוצא את התכונה הרצויה ברצועת הכלים, באפשרותך לחפש אותה ברשימת התכונות הזמינה באפשרויות היישום.
הוספת לחצנים עבור תכונות מרצועת הכלים
-
בכל יישום Microsoft 365, הקש על מקש Alt. המוקד עובר לרצועת הכלים.
-
נווט אל הכרטיסיה ולאחר מכן אל התכונה, האפשרות, הפקודה או קבוצת האפשרויות שברצונך להוסיף לסרגל הכלים לגישה מהירה. לקבלת הוראות לשימוש ברצועת הכלים, ראה שימוש בלוח המקשים כדי לעבוד עם רצועת הכלים.
-
לאחר שתחבר את התכונה הנכונה, הקש Shift+F10 או על מקש תפריט Windows כדי לפתוח את התפריט תלוי ההקשר.
-
כדי להוסיף את הלחצן לסרגל הכלים, הקש A.
הוספת לחצנים עבור תכונות שאינן נמצאות ברצועת הכלים
-
בכל יישום Microsoft 365, הקש על מקש Alt.
-
בצע אחת מהפעולות הבאות:
-
אם סרגל הכלים לגישה מהירה נמצא מתחת לרצועת הכלים, הקש על מקש החץ למטה עד שתגיע לסרגל הכלים לגישה מהירה.
-
אם סרגל הכלים לגישה מהירה נמצא מעל רצועת הכלים, הקש פעם אחת על מקש חץ למעלה כדי להעביר את המוקד לחלק העליון של המסך.
-
-
הקש על מקש חץ שמאלה עד שתגיע ללחצן

-
הקש M. הכרטיסיה סרגל כלים לגישה מהירה באפשרויות היישום נפתחת.
-
הקש על מקש Tab פעם אחת כדי להעביר את המוקד לרשימה פקודות נפוצות .
-
הקש על מקש חץ למטה כדי להרחיב את הרשימה.
-
השתמש במקש חץ למטה כדי לגלול מטה אל קבוצת הפקודות או הכרטיסיה המכילה את התכונה שברצונך להוסיף והקש Enter כדי לבחור את הקבוצה או הכרטיסיה.
עצה: הכרטיסיות מפורטות בסדר שבו הן מופיעות ברצועת הכלים.
-
כדי לעבור לרשימת התכונות בקבוצה או בכרטיסיה שבחרת, הקש על מקש Tab פעם אחת.
-
השתמש במקש חץ למטה כדי לגלול בין התכונות ברשימה.
-
כשתמצא את התכונה שברצונך להוסיף, הקש Alt+A. התכונה נוספת לרשימת הפריטים בסרגל הכלים.
-
כדי להוסיף תכונות אחרות מאותה קבוצה או כרטיסיה, השתמש במקש חץ למעלה או למטה עד שתגיע לתכונה שברצונך להוסיף ולאחר מכן הקש Alt+A.
-
לאחר שתסיים להוסיף תכונות לסרגל הכלים, הקש Enter כדי להחיל את השינויים.
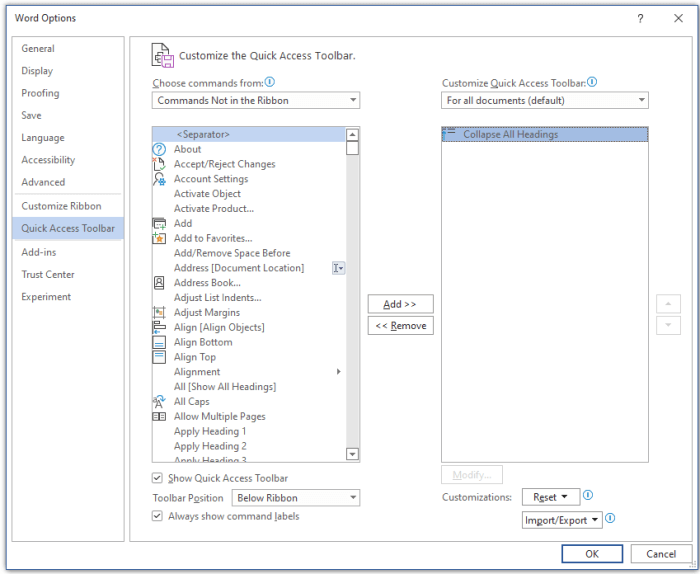
הסרת לחצן מסרגל הכלים לגישה מהירה
-
בכל יישום Microsoft 365, הקש על מקש Alt.
-
בצע אחת מהפעולות הבאות:
-
אם סרגל הכלים לגישה מהירה נמצא מתחת לרצועת הכלים, הקש על מקש החץ למטה עד שתגיע לסרגל הכלים לגישה מהירה.
-
אם סרגל הכלים לגישה מהירה נמצא מעל רצועת הכלים, הקש פעם אחת על מקש חץ למעלה כדי להעביר את המוקד לחלק העליון של המסך.
-
-
הקש על מקש חץ שמאלה עד שתגיע ללחצן שברצונך להסיר.
-
הקש Shift+F10 או על מקש תפריט Windows כדי לפתוח את התפריט תלוי ההקשר. המוקד נמצא בלחצן הסר מסרגל הכלים לגישה מהירה.
-
כדי להסיר את הלחצן מסרגל הכלים, הקש Enter.
שינוי סדר הלחצנים בסרגל הכלים לגישה מהירה
-
בכל יישום Microsoft 365, הקש על מקש Alt.
-
בצע אחת מהפעולות הבאות:
-
אם סרגל הכלים לגישה מהירה נמצא מתחת לרצועת הכלים, הקש על מקש החץ למטה עד שתגיע לסרגל הכלים לגישה מהירה.
-
אם סרגל הכלים לגישה מהירה נמצא מעל רצועת הכלים, הקש פעם אחת על מקש חץ למעלה כדי להעביר את המוקד לחלק העליון של המסך ולאחר מכן הקש על מקש חץ ימינה עד שתגיע לסרגל הכלים לגישה מהירה.
-
-
הקש Shift+F10 או על מקש תפריט Windows כדי לפתוח את התפריט תלוי ההקשר.
-
כדי לפתוח את הכרטיסיה סרגל כלים לגישה מהירה באפשרויות היישום, הקש C.
-
הקש על מקש Tab עד שתגיע לרשימת התכונות הנמצאות כעת בסרגל הכלים לגישה מהירה.
-
הקש על מקש חץ למטה עד שתגיע ללחצן שברצונך להזיז.
-
הקש על מקש Tab עד שתגיע ללחצן


-
כדי להזיז את הלחצן, הקש Enter שוב ושוב עד שהלחצן יזוז למיקום הרצוי.
-
כדי להחיל את השינויים, הקש על מקש Tab עד שתגיע ללחצן אישור ולאחר מכן הקש Enter.
קיבוץ הלחצנים בסרגל הכלים לגישה מהירה
כדי לשמור על סדר בלחצנים בסרגל הכלים לגישה מהירה, באפשרותך להוסיף מפריד כדי לקבץ את הלחצנים.
-
בכל יישום Microsoft 365, הקש על מקש Alt.
-
בצע אחת מהפעולות הבאות:
-
אם סרגל הכלים לגישה מהירה נמצא מתחת לרצועת הכלים, הקש על מקש החץ למטה עד שתגיע לסרגל הכלים לגישה מהירה.
-
אם סרגל הכלים לגישה מהירה נמצא מעל רצועת הכלים, הקש פעם אחת על מקש חץ למעלה כדי להעביר את המוקד לחלק העליון של המסך ולאחר מכן הקש על מקש חץ ימינה עד שתגיע לסרגל הכלים לגישה מהירה.
-
-
הקש Shift+F10 או על מקש תפריט Windows כדי לפתוח את התפריט תלוי ההקשר.
-
כדי לפתוח את הכרטיסיה סרגל כלים לגישה מהירה באפשרויות היישום, הקש C.
-
המוקד נמצא באפשרות <מפריד> ברשימה פקודות נפוצות . הקש Alt+ך. המפריד מתווסף לרשימת הלחצנים בסרגל הכלים לגישה מהירה והמוקד נמצא במפריד.
-
אם עליך לשנות את מיקום המפריד, הקש על מקש Tab עד שתגיע ללחצן


-
כדי להחיל את השינויים, הקש על מקש Tab עד שתגיע ללחצן אישור ולאחר מכן הקש Enter.
העברת סרגל הכלים לגישה מהירה
באפשרותך למקם את סרגל הכלים לגישה מהירה מתחת לרצועת הכלים (מיקום ברירת המחדל) או מעל רצועת הכלים.
-
בכל יישום Microsoft 365, הקש על מקש Alt.
-
בצע אחת מהפעולות הבאות:
-
אם סרגל הכלים לגישה מהירה נמצא כעת מתחת לרצועת הכלים, הקש על מקש החץ למטה עד שתגיע לסרגל הכלים לגישה מהירה.
-
אם סרגל הכלים לגישה מהירה נמצא כעת מעל רצועת הכלים, הקש פעם אחת על מקש חץ למעלה כדי להעביר את המוקד לחלק העליון של המסך.
-
-
הקש על מקש חץ שמאלה עד שתגיע ללחצן

-
כדי להרחיב את התפריט, הקש Alt+מקש חץ למטה.
-
כדי להזיז את סרגל הכלים, הקש S.
איפוס של סרגל הכלים לגישה מהירה להגדרות ברירת המחדל
-
בכל יישום Microsoft 365, הקש על מקש Alt.
-
בצע אחת מהפעולות הבאות:
-
אם סרגל הכלים לגישה מהירה נמצא מתחת לרצועת הכלים, הקש על מקש החץ למטה עד שתגיע לסרגל הכלים לגישה מהירה.
-
אם סרגל הכלים לגישה מהירה נמצא מעל רצועת הכלים, הקש פעם אחת על מקש חץ למעלה כדי להעביר את המוקד לחלק העליון של המסך ולאחר מכן הקש על מקש חץ ימינה עד שתגיע לסרגל הכלים לגישה מהירה.
-
-
הקש Shift+F10 או על מקש תפריט Windows כדי לפתוח את התפריט תלוי ההקשר.
-
כדי לפתוח את הכרטיסיה סרגל כלים לגישה מהירה באפשרויות היישום, הקש C.
-
הקש Alt+E, השתמש במקש חץ למעלה או חץ למטה כדי לבחור באפשרות איפוס סרגל כלים לגישה מהירה בלבד והקש Enter. אם תתבקש לאשר את איפוס סרגל הכלים, הקש Enter.
-
כדי להחיל את השינויים, הקש על מקש Tab עד שתגיע ללחצן אישור ולאחר מכן הקש Enter.
ייצוא סרגל כלים לגישה מהירה שהותאם אישית
אם ברצונך להשתמש בדיוק באותו סרגל כלים לגישה מהירה ובפריסה של רצועת הכלים ובבחירת הלחצנים בכל מחשב, באפשרותך לייצא את ההתאמות האישיות של רצועת הכלים וסרגל הכלים לגישה מהירה לקובץ. שמור את הקובץ במיקום בענן ויבא אותו למחשב אחר.
-
בכל יישום Microsoft 365, הקש על מקש Alt.
-
בצע אחת מהפעולות הבאות:
-
אם סרגל הכלים לגישה מהירה נמצא מתחת לרצועת הכלים, הקש על מקש החץ למטה עד שתגיע לסרגל הכלים לגישה מהירה.
-
אם סרגל הכלים לגישה מהירה נמצא מעל רצועת הכלים, הקש פעם אחת על מקש חץ למעלה כדי להעביר את המוקד לחלק העליון של המסך ולאחר מכן הקש על מקש חץ ימינה עד שתגיע לסרגל הכלים לגישה מהירה.
-
-
הקש Shift+F10 או על מקש תפריט Windows כדי לפתוח את התפריט תלוי ההקשר.
-
כדי לפתוח את הכרטיסיה סרגל כלים לגישה מהירה באפשרויות היישום, הקש C.
-
הקש Alt+P, השתמש במקש חץ למעלה או חץ למטה כדי לבחור באפשרות יצא את כל ההתאמות האישיות והקש Enter. תיבת הדו-שיח שמירת קובץ נפתחת.
-
כדי לשנות את שם הקובץ המוגדר כברירת מחדל, הקלד שם חדש. נווט אל מיקום הקובץ שבו ברצונך לשמור את קובץ הייצוא והקש Alt+S כדי לשמור אותו.
ייבוא סרגל כלים לגישה מהירה שהותאם אישית
אם ברצונך לשמור על מראה Microsoft 365 בכל תחנת עבודה, באפשרותך לייבא קבצי התאמה אישית כדי להחליף את הפריסה הנוכחית של רצועת הכלים וסרגל הכלים לגישה מהירה.
-
בכל יישום Microsoft 365, הקש על מקש Alt.
-
בצע אחת מהפעולות הבאות:
-
אם סרגל הכלים לגישה מהירה נמצא מתחת לרצועת הכלים, הקש על מקש החץ למטה עד שתגיע לסרגל הכלים לגישה מהירה.
-
אם סרגל הכלים לגישה מהירה נמצא מעל רצועת הכלים, הקש פעם אחת על מקש חץ למעלה כדי להעביר את המוקד לחלק העליון של המסך ולאחר מכן הקש על מקש חץ ימינה עד שתגיע לסרגל הכלים לגישה מהירה.
-
-
הקש Shift+F10 או על מקש תפריט Windows כדי לפתוח את התפריט תלוי ההקשר.
-
כדי לפתוח את הכרטיסיה סרגל כלים לגישה מהירה באפשרויות היישום, הקש C.
-
הקש Alt+P, השתמש במקש חץ למעלה או חץ למטה כדי לבחור באפשרות ייבוא קובץ התאמה אישית והקש Enter. תיבת הדו-שיח פתיחת קובץ נפתחת.
-
נווט אל קובץ ההתאמה האישית שברצונך לייבא והקש Alt+O כדי לייבא את ההתאמות האישיות שלך. אם תתבקש לאשר את הייבוא, הקש Enter.
למידע נוסף
תמיכה טכנית עבור לקוחות בעלי מוגבלויות
Microsoft מעוניינת לספק לכל לקוחותיה את החוויה הטובה ביותר. אם יש לך מגבלה או אם יש לך שאלות הקשורות לנגישות, פנה אל Answer Desk לנגישות של Microsoft לקבלת סיוע טכני. צוות התמיכה של Disability Answer Desk בקי בשימוש בטכנולוגיות מסייעות פופולריות רבות, והוא יכול להציע סיוע באנגלית, ספרדית, צרפתית ושפת הסימנים האמריקאית. עבור לאתר של 'Answer Desk לנגישות של Microsoft' כדי למצוא את פרטי הקשר עבור האזור שלך.
אם אתה משתמש בגוף ממשלתי, בגוף מסחרי או בארגון, צור קשר עם Answer Desk לנגישות של הארגון.











