שיתוף צליל מהמחשב שלך בפגישות Microsoft Teams או אירועים בשידור חי
באפשרותך לכלול שמע מהמכשיר שלך בזמן שאתה משתף תוכן בפגישה. מומלץ לעשות זאת אם אתה מפעיל סרטון וידאו כחלק ממצגת, לדוגמה. המשך לקרוא כדי ללמוד כיצד.
כלול צליל מחשב
כדי לשתף צליל מהמחשב שלך:
-
בחר שתף

-
הפעל את הלחצן הדו-מצבי כלול צליל.
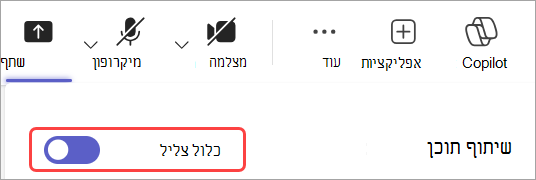
כאשר אתה משתף, כל השמע מהמחשב שלך, כולל הודעות, נשמע על-ידי המשתתפים בפגישה.
הערה: עליך להגדיר את Teams ואת המחשב שלך לפעול עם אותו הרמקול. התאם את פלט השמע של המחשב בהגדרות המערכת ואת פלט השמע של Teams בהגדרות המכשיר שלך ב- Teams.
ב- Mac, יהיה עליך להתקין מנהל התקן בפעם הראשונה שתכלול שמע מחשב בפגישת Teams. פשוט פעל בהתאם לאשף הפשוט ובחר התקן או עדכן. השלמת ההתקנה נמשכת כ- 10 שניות.
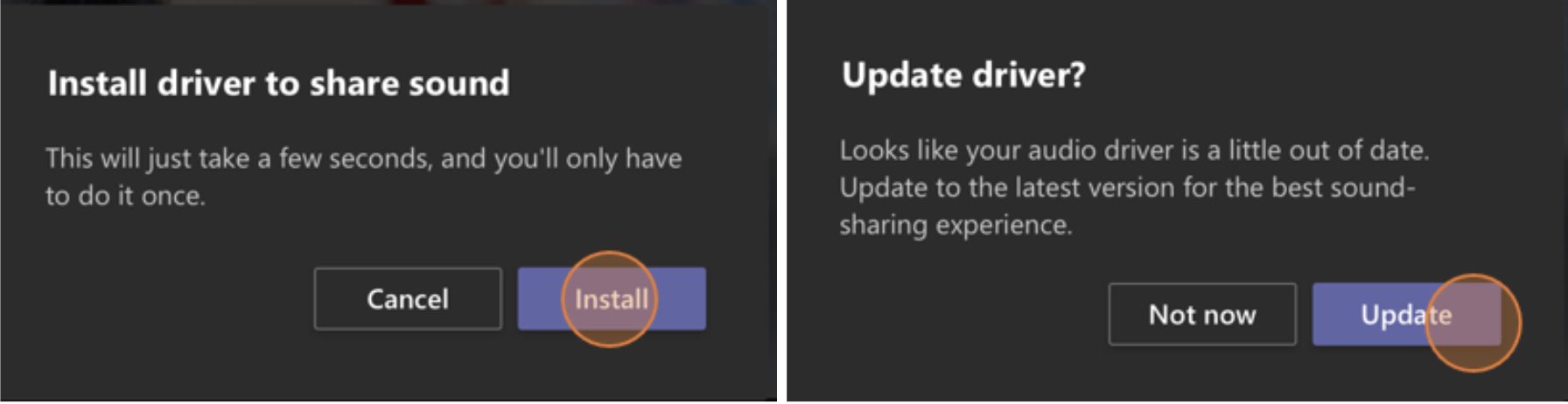
לאחר שמנהל ההתקן הותקן ב- Mac, תראה הודעה בחלק העליון של פקדי הפגישה. ייתכן שיהיה עליך להשהות או להפעיל את תוכן הווידאו שלך כדי להתחיל לשתף צליל, או לנסות להפעיל את הלחצן הדו-מצבי כלול צליל בשיתוף 
באפשרותך גם לבחור לכלול צליל (או להפסיק לכלול אותו) לאחר שכבר התחלת לשתף את המסך. פשוט רחף מעל אתה משתף את המסך שלך בחלק העליון של החלון שאתה משתף ובחר שיתוף קבצי 
בחר שתף שמע 
כלול צליל מחשב בחדר עם מכשיר Teams
מכשירי Teams מאפשרים לשתף תוכן באמצעות כבלים המחוברים למסוף של החדר. למרבה הצער, אנחנו עדיין לא תומכים בשיתוף צלילי מחשב באופן זה.
אם ברצונך לשתף צליל מחשב כאשר אתה נמצא בחדר ישיבות שבו נמצא מכשיר Teams:
-
הצטרף לפגישה מהמכשיר האישי שלך על-ידי בחירה באפשרות שמע כבוי בעת ההצטרפות לפגישה, פעולה אשר תשתק באופן אוטומטי לא רק את המיקרופון אלא גם כל שמע המתשמע מהפגישה של Teams כדי למנוע הד.
-
בחר שתף

הערות:
-
כדי להימנע מהד, זכור להשאיר מיקרופון ורמקול של מכשיר אחד בלבד כשהם פועלים בחדר.
-
נסה למזער את מספר היישומים שאתה מפעיל במהלך שיתוף שמע המערכת. אם במחשב שלך פועלים יישומים רבים מדי, השמע עלול להיפגע מכך.
פתרון בעיות
איכות שמע ירודה
אם במחשב שלך פועלים יישומים רבים, ייתכן שתיתקל בבעיות באיכות הצליל, כגון תיוג או חיתוך. במקרה זה, סגירת יישומים אחרים יכולה לעזור.
עוצמת קול נמוכה
אם אתה משתמש ב- Windows, עוצמת הקול של צלילים אחרים מהמכשיר (כגון הודעות והתראות) תונמך בעת הצטרפותך לפגישה של Teams. ברוב המקרים, סביר שתרצה בכך כדי להתמקד בפגישה. אך אם אתה משתף צליל מחשב, אותה הגדרה שקטה של צלילי מערכת אחרים גם תשמיע את השמע שאתה מנסה לשתף.
כדי לתקן זאת, עבור אל הגדרות הצליל של המערכת, אתר את לוח הבקרה של הצליל, בחר תקשורת ולאחר מכן בחר אל תעשה דבר. לסיום, החל את השינויים כדי שאחרים יוכלו לשמוע את השמע המשותף שלך בקול רם וברור.
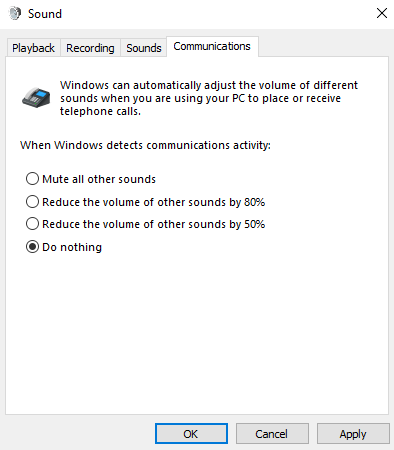
כלול שמע מהמכשיר הנייד שלך
-
הקש על אפשרויות נוספות

-
הפעל את הלחצן הדו-מצבי שמע.
-
הקש על שתף > התחל שידור.
כל המשתתפים בפגישה שמיעת השמע מהמכשיר שלך, ותשמע על המסך הודעה המאשרת זאת.
הערה: תכונה זו זמינה רק במכשירים שבהם פועל לפחות Android 10 או iOS 13.
שיתוף שמע מדפדפן אינטרנט
כדי לשתף את השמע שלך בפגישה ב- Teams באינטרנט:
-
בחר שתף > מסך, חלון או כרטיסיה כדי לפתוח את חלון הבחירה של שיתוף מסך.
-
בעת השיתוף, בחר את תיבת הסימון שתף שמע בכרטיסיה. פעולה זו תשתף את השמע שמגיע מהכרטיסיה.
-
בעת שיתוף המסך כולו, בחר בתיבת הסימון שתף שמע מערכת כדי לשתף את השמע שמגיע מהמחשב כולו.
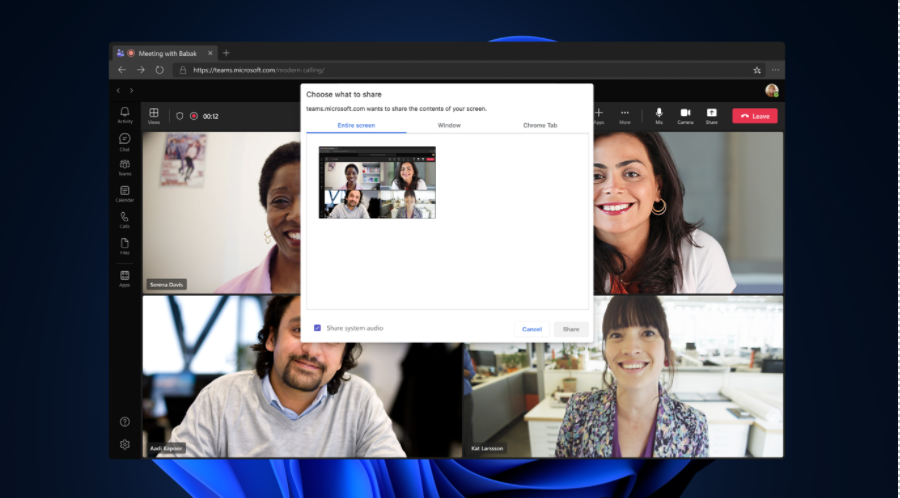
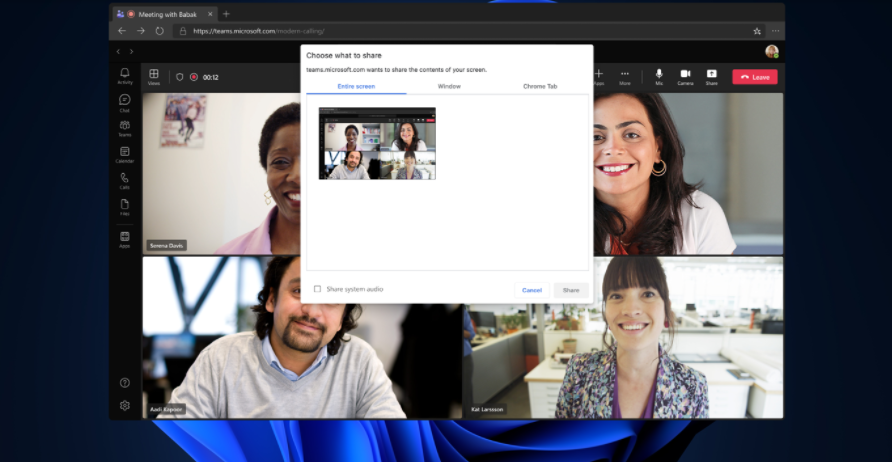
-
בעת שיתוף שמע בכרטיסיות, רק השמע שמגיע מהכרטיסיה ישותף. שמע שמגיע משאר המחשב לא ישותף.
-
בעת שיתוף שמע מערכת, כל השמע שמגיע מהמחשב כולו ישותף.
כדי להפסיק לשתף את הצליל מהכרטיסיה או מהמחשב, בחר הפסק שיתוף מסך.










