אם יש לך טופס ארוך עם פריטים מרובים, לעתים ברצונך לבצע הסתעפות במהירות כדי לראות מידע נוסף אודות פריט בודד. באפשרותך לעשות זאת ב-Access על-ידי קישור של הטופס ' פריטים מרובים ' לטופס בעל פריט יחיד. בעת לחיצה על פריט בטופס של פריטים מרובים, הטופס של פריט יחיד נפתח כדי להראות את הפרטים.
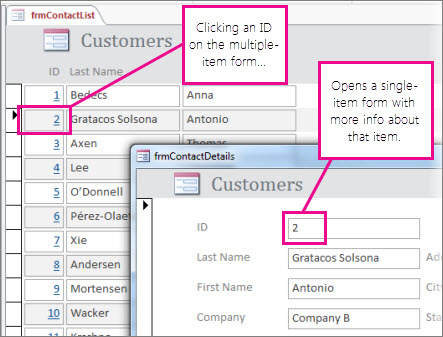
הערות:
-
מאמר זה אינו חל על יישומי אינטרנט של Access – סוג מסד הנתונים שאתה מעצב באמצעות Access ומפרסם באופן מקוון.
-
אם התכוונת למשהו אחר על-ידי "קישור", ראה סוגים אחרים של קישור טפסים בסוף מאמר זה.
יצירת הטפסים
ברוב המקרים, שני הטפסים בתצורת הסתעפות מבוססים על אותה טבלה או שאילתה. אם כבר יש לך זוג טפסים שבהם ברצונך להשתמש (אחד מהם הוא טופס של גליון נתונים או פריט מרובה, והשני הוא טופס יחיד או "פירוט"), באפשרותך לדלג על מקטע זה. אחרת, השתמש בהליכים אלה כדי ליצור אותם:
צור גליון נתונים או טופס מרובה פריטים:
-
בחלונית הניווט, בחר את הטבלה או השאילתה המכילה את הנתונים הרצויים בטופס גליון הנתונים.
-
לחץ על צור >טפסים נוספיםולאחר מכן לחץ על פריטים מרובים או על גליון נתונים, בהתאם לסוג הרצוי.
-
בצע את כל שינויי העיצוב הרצויים. שקול למחוק עמודות רבות ככל שתוכל, תוך השארת מידע מספיק בלבד כדי לזהות כל פריט.
-
שמור וסגור את הטופס.
לקבלת מידע נוסף אודות טפסי פריטים מרובים, ראה יצירת טופס באמצעות הכלי ' פריטים מרובים '.
יצירת טופס בעל פריט יחיד או ' פירוט ':
-
בחלונית הניווט, בחר את הטבלה או השאילתה המכילה את הנתונים הרצויים בטופס הפירוט. סביר להניח שזאת תהיה אותה טבלה או שאילתה שבה השתמשת עבור הטופס הראשון.
-
לחץ על Create >Form.
-
בצע את כל שינויי העיצוב הרצויים ולאחר מכן שמור וסגור את הטופס.
לקבלת מידע נוסף, ראה יצירת טופס באמצעות הכלי ' טופס '.
הוספת הלוגיקה הפותחת את טופס הפרטים
כעת כדי להוסיף מאקרו קטן לטופס מרובה פריטים או לטופס גליון נתונים. המאקרו פותח את טופס הפרטים ומוודא שהפריט הנכון מוצג.
אל דאגה אם לא עשית עבודה גדולה עם פקודות מאקרו; באפשרותך פשוט להעתיק ולהדביק את ה-XML שתמצא בהליך זה.
-
אם אתה משתמש בטופס גליון נתונים, לחץ עליו פעמיים בחלונית הניווט כדי לפתוח אותו. עבור טופס מרובה פריטים, לחץ עליו באמצעות לחצן העכבר הימני בחלונית הניווט ולאחר מכן לחץ על תצוגת פריסה.
-
הקש F4 כדי לפתוח את גליון המאפיינים אם הוא עדיין לא פתוח.
-
לחץ על העמודה שאליה ברצונך להוסיף את המאקרו. זו תהיה העמודה שעליך ללחוץ עליה כדי לפתוח את טופס הפירוט כאשר המאקרו יסיים. בתמונה שלעיל, המאקרו נוסף לעמודה ID של frmContactList.
עצה: באפשרותך להוסיף את המאקרו ליותר מעמודה אחת.
-
בכרטיסיה אירוע של גליון המאפיינים, לחץ בתיבת המאפיין בעת לחיצה או בתיבת המאפיין כפולה (בהתאם לשאלה אם ברצונך שהטופס ייפתח על-ידי לחיצה בודדת או לחיצה כפולה על השדה) ולאחר מכן לחץ על לחצן בנה

-
אם Access מבקש ממך לבחור בונה, בחר בונה מאקרו ולחץ על אישור.
-
בחר בלוק זה של XML ולאחר מכן הקש Ctrl + C כדי להעתיק אותו ללוח
:<?xml version="1.0" encoding="UTF-16" standalone="no"?> <UserInterfaceMacros xmlns="http://schemas.microsoft.com/office/accessservices/2009/11/application"> <UserInterfaceMacro For="ID" Event="OnClick"><Statements><Action Name="OnError"><Argument Name="Goto">Macro Name</Argument><Argument Name="MacroName">ErrorHandler</Argument></Action> <ConditionalBlock><If><Condition>[Form].[Dirty]</Condition><Statements><Action Name="SaveRecord"/></Statements></If></ConditionalBlock> <ConditionalBlock><If><Condition>IsNull([ID])</Condition><Statements><Comment>Open the form to a new record if the current ID is Null</Comment><Action Name="OpenForm"><Argument Name="FormName">frmContactDetails</Argument><Argument Name="DataMode">Add</Argument><Argument Name="WindowMode">Dialog</Argument></Action><Action Name="Requery"/></Statements></If><Else><Statements><Comment>Use a TempVar to pass a filter to the OpenForm action</Comment><Action Name="SetTempVar"><Argument Name="Name">Contact_ID</Argument><Argument Name="Expression">[ID]</Argument></Action><Action Name="OpenForm"><Argument Name="FormName">frmContactDetails</Argument><Argument Name="WhereCondition">[ID]=[TempVars]![Contact_ID]</Argument><Argument Name="DataMode">Edit</Argument><Argument Name="WindowMode">Dialog</Argument></Action><Action Name="RemoveTempVar"><Argument Name="Name">Contact_ID</Argument></Action><Action Name="RefreshRecord"/></Statements></Else></ConditionalBlock> </Statements></UserInterfaceMacro></UserInterfaceMacros> -
לחץ באזור הריק של בונה המאקרו (ממש מתחת לרשימה הנפתחת הוסף פעולה חדשה ) ולאחר מכן הקש Ctrl + V כדי להדביק את פעולות המאקרו. אם הכל יתנהל כהלכה, לא תראה את ה-XML בבונה המאקרו כלל — הוא יתרחב לתוך בלוקי המאקרו הקריאים יותר כפי שמוצג בשלב הבא.
-
במידת הצורך, החלף את שם הטופס (frmContactDetails) ואת שם העמודה המקשר (ID) עם שם הטופס והעמודה שבה אתה משתמש כדי לקשר בין שתי הצורות. התמונה שלהלן מציגה את המיקום שבו ייתכן שיהיה עליך לבצע פעולות עריכה בהתאם לשמות המזהים שלך
: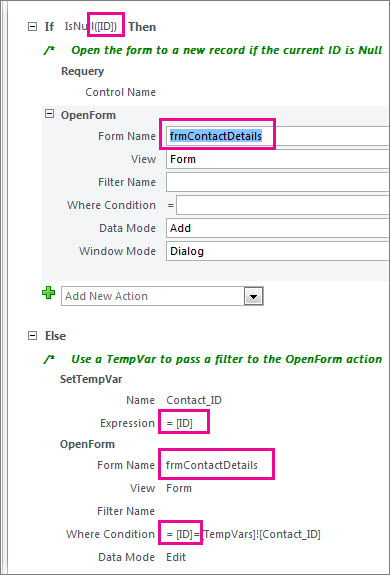
-
בכרטיסיה עיצוב , לחץ על שמור ולאחר מכן על סגור.
-
אם ברצונך שהעמודות הניתנות ללחיצה יופיעו כהיפר-קישור כך שאנשים יוכלו ללחוץ עליו, ודא שהעמודה עדיין נבחרת, ובגליון המאפיינים, לחץ על הכרטיסיה עיצוב , והגדר את המאפיין הצג כהיפר-קישורלתמיד.
-
שמור וסגור את הטופס ולאחר מכן פתח אותו מחדש ובדוק את המאקרו על-ידי לחיצה או לחיצה כפולה על העמודה ששינית.
לקבלת מידע נוסף אודות פקודות מאקרו במסדי נתונים שולחניים, ראה הוספת לוגיקה לפקד במסד נתונים של שולחן עבודה.
סוגים אחרים של קישור טפסים
כדי ליצור שילוב טופס/טופס משנה ולקשר אותם יחד, ראה יצירת טופס המכיל טופס משנה (טופס יחיד לרבים).
כדי ליצור טופס המקושר למקור נתונים כגון טבלה או שאילתה, ראה יצירת טופס באמצעות הכלי ' טופס '.










