באפשרותך להגדיר תו טקסט מעט מעל (כתב עילי) או מתחת (כתב תחתי) לבסיס השורה הרגיל מסוג:
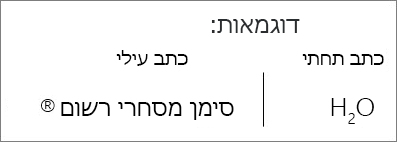
לדוגמה: בעת הוספת סימן מסחרי, זכויות יוצרים או סימן אחר למצגת, ייתכן שתרצה שהסימן יופיע מעט מעל שאר הטקסט. אם אתה יוצר הערת שוליים, ייתכן שתרצה לעשות זאת גם עם מספר.
קיצורי מקשים: החלת כתב עילי או כתב תחתי
כדי לגרום לטקסט להופיע קצת מעל טקסט רגיל (כתב עילי) או קצת מתחתיו (כתב תחתי), באפשרותך להשתמש בקיצורי מקשים.
-
בחר את התו שברצונך לעצב.
-
עבור כתב עילי, הקש Ctrl, Shift וסימן החיבור (+) בו-זמנית.
עבור כתב תחתי, הקש Ctrl וסימן השוויון (=) בו-זמנית.
באפשרותך גם לעצב טקסט ככתב עילי או ככתב תחתי על-ידי בחירת אפשרויות בתיבת הדו-שיח גופן, כמתואר בהליך הבא.
החלת עיצוב כתב עילי או כתב תחתי על טקסט
-
בחר את התו שברצונך לעצב ככתב עילי או ככתב תחתי.
-
בכרטיסיה בית , בקבוצה גופן, בחר את מפעיל תיבת הדו-שיח גופן.
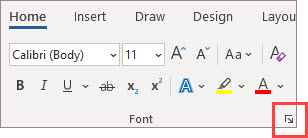
-
בכרטיסיה גופן, תחת אפקטים, בחר את תיבת הסימון כתב עילי או כתב תחתי.
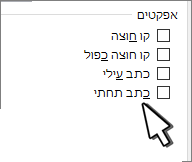
עצה: באפשרותך להפוך טקסט לכתב עילי או לכתב תחתי מבלי לשנות את גודל הגופן. עבור כתב עילי, הזן אחוז גבוה יותר בתיבה היסט. עבור כתב תחתי, הזן אחוז נמוך יותר בתיבה היסט.
ביטול עיצוב כתב עילי או כתב תחתי
כדי לבטל עיצוב כתב עילי או כתב תחתי, בחר את הטקסט והקש Ctrl+מקש רווח.
הוספת סימן כתב עילי או כתב תחתי
-
בשקופית, לחץ במקום שבו ברצונך להוסיף את הסימן.
-
בכרטיסיה הוספה , בחר סימן.
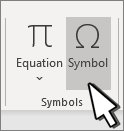
-
בתיבה סימן , ברשימה הנפתחת גופן, בחר (טקסט רגיל) אם הוא עדיין לא נבחר.
-
בתיבה סימן, ברשימה הנפתחת קבוצת משנה, בחר כתב עילי וכתב תחתי.
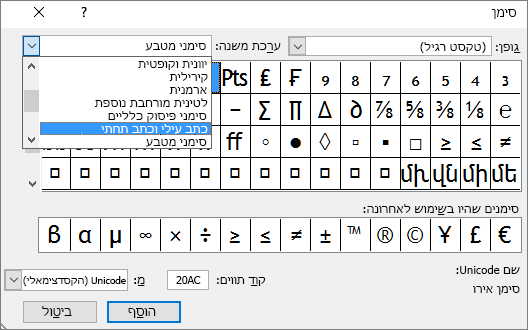
-
בתיבה סימן , בחר את הסימן הרצוי, הקש Insert ולאחר מכן בחר סגור.
למידע נוסף
קיצורי מקשים: החלת כתב עילי או כתב תחתי
כדי לגרום לטקסט להופיע קצת מעל טקסט רגיל (כתב עילי) או קצת מתחתיו (כתב תחתי), באפשרותך להשתמש בקיצורי מקשים.
-
בחר את התו שברצונך לעצב.
-
עבור כתב עילי, הקש Control, Shift וסימן החיבור (+) בו-זמנית.
עבור כתב תחתי, הקש Control וסימן השוויון (=) בו-זמנית. (אל תקיש על Shift.)
עצה: באפשרותך גם לעצב טקסט ככתב עילי או ככתב תחתי על-ידי בחירת אפשרויות בתיבת הדו-שיח גופן, כמתואר בהליך הבא.
החלת עיצוב כתב עילי או כתב תחתי על טקסט
-
בחר את התו שברצונך לעצב ככתב עילי או ככתב תחתי.
-
בכרטיסיה בית , בקבוצה גופן, בחר כתב עילי או


ביטול עיצוב כתב עילי או כתב תחתי
כדי לבטל עיצוב כתב עילי או כתב תחתי, בחר את הטקסט והקש Ctrl+מקש רווח.
הוספת סימן כתב עילי
עבור סימנים מסוימים שהם כמעט תמיד כתב עילי, ® ™ כגון ו- , פשוט הוסף את הסימן והוא יעוצב באופן אוטומטי ככתב עילי.
-
בכרטיסיה הוספה , בחר סימן.
-
לחץ או גלול אל Letterlike Symbols ובחר את הסימן שברצונך להוסיף.
למידע נוסף
-
בחר את התו שברצונך להתאים.
-
בכרטיסיה בית, בחר בלחצן אפשרויות גופן נוספות שלוש נקודות:
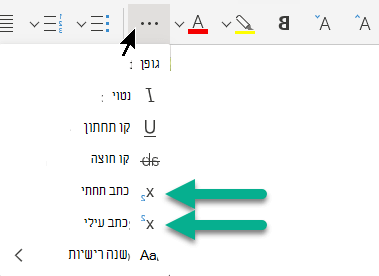
-
לאחר מכן בחר כתב תחתיאו כתב עילי מהתפריט.










