Visio מאפשר לחבר בקלות בין צורות בציור.
באפשרותך להשתמש בתכונה 'חיבור אוטומטי' כדי לחבר צורות בעת הוספתן, ובאפשרותך לחבר צורות קיימות באמצעות הכלי 'מחבר'. כמו כן, באפשרותך לשנות את הצורות המופיעות בסרגל הכלים המצומצם ולהפעיל ולבטל את התכונה 'חיבור אוטומטי'.
שימוש בערכות נושא כדי לשנות את המראה של מחבר
שינוי הצורות בסרגל הכלים המצומצם של 'חיבור אוטומטי'
הפעלה או ביטול של חיבור אוטומטי
חיבור אוטומטי של צורה
דרך אחת לחבר צורות היא להניח ל- Visio לחבר אותן באופן אוטומטי בעת הוספת צורה לדף. זוהי דרך נוחה במיוחד בעת יצירת תרשים זרימה.
-
ודא ש'חיבור אוטומטי' פעיל. בכרטיסיה תצוגה, בקבוצה עזרים חזותיים, ודא שהאפשרות חבר אוטומטית נבחרה.
-
גרור צורה מהחלונית צורות לדף.
-
החזק את המצביע מעל לצורה עד שיופיעו חצי חיבור אוטומטי מסביב לצורה.
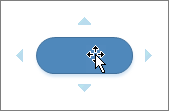
-
החזק את המצביע מעל לחץ בכיוון שבו ברצונך להוסיף צורה.
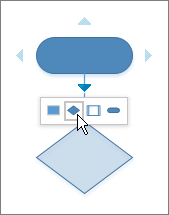
מופיע סרגל כלים מצומצם המכיל את ארבע הצורות המהירות הראשונות הנמצאות כעת בסטנסיל צורות מהירות. כאשר אתה מצביע על צורה בסרגל הכלים, Visio מציג תצוגה מקדימה של צורה זו בדף.
-
לחץ על הצורה שברצונך להוסיף.
-
אם ברצונך להמשיך, הצבע על חץ 'חיבור אוטומטי' על גבי צורה חדשה שנוספה, כדי להוסיף צורה אחרת שתחובר גם היא באופן אוטומטי.
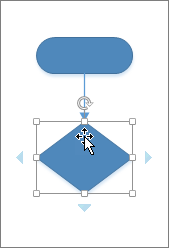
חיבור צורות שכבר נמצאות בדף
עצה: הפקודות בקבוצה כלים שבכרטיסיה בית מעבירות את Visio למצב אחר, דבר שעלול למען האמת להיות מבלבל לפעמים. השתמש בלוח המקשים כדי לעבור בקלות בין כלי מצביע 

-
בכרטיסיה בית, בקבוצה כלים, לחץ על מחבר

-
לחץ על צורה וגרור מחבר לצורה אחרת.
-
לאחר שתסיים, לחץ על כלי מצביע

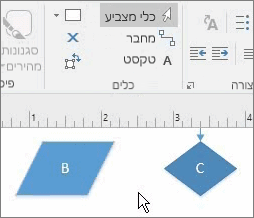
לחלופין, ניתן להוסיף את הפקודה חבר צורות לרצועת הכלים ולהשתמש בה כדי לחבר צורות מרובות בסדר שבו הן נבחרו.
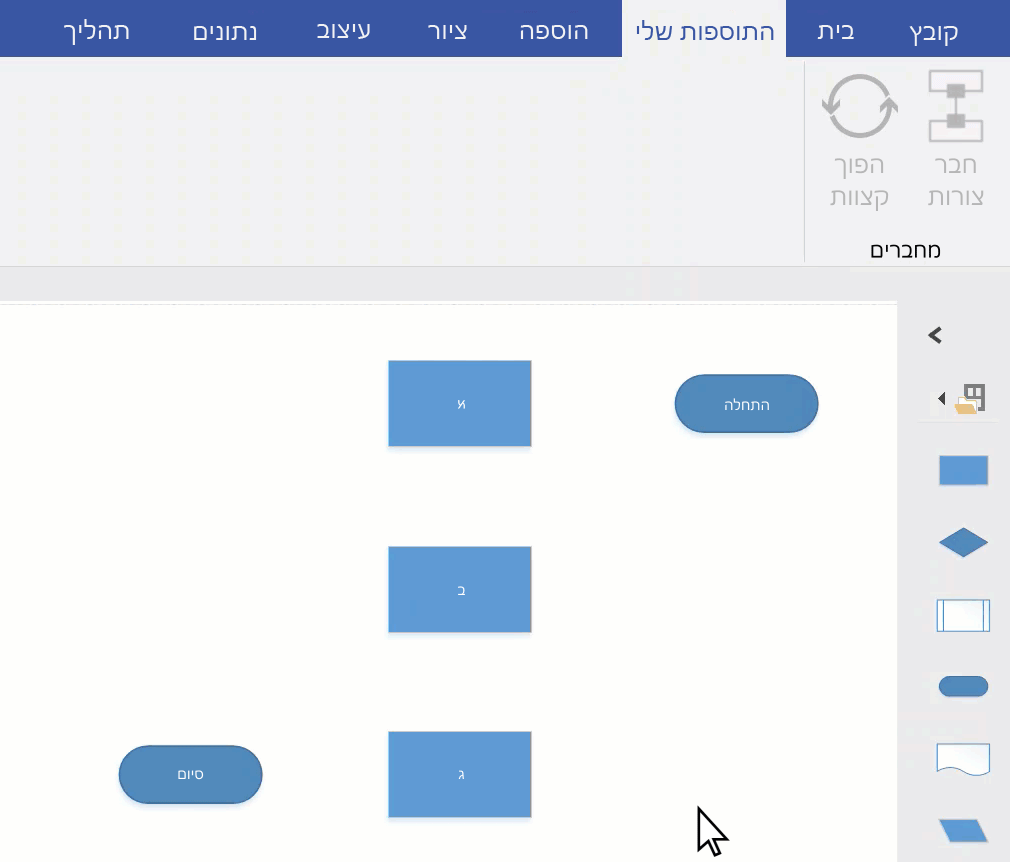
עצה: ניתן להוסיף פקודות שימושיות שאינן גלויות עדיין ברצועת הכלים על-ידי לחיצה על קובץ > אפשרויות > התאמה אישית של רצועת הכלים.
התחברות לצורה בדף אחר
באפשרותך להשתמש במחברים רק בין צורות באותו דף. כדי להתחבר לצורה בדף אחר, השתמש בצורה הפניה אל מחוץ לדף כדי ליצור היפר-קישור מדף אחד לאחר, או הוסף היפר-קישור ופעולת לחיצה כפולה לצורה כלשהי כדי לאפשר לה לנווט לדף אחר באותו המסמך.
שימוש ב'הפניה אל מחוץ לדף'
-
פתח את הסטנסיל צורות של תרשימי זרימה בסיסיים ולאחר מכן גרור את הצורה הפניה אל מחוץ לדף לדף הנוכחי.

-
בתיבת הדו-שיח הפניה אל מחוץ לדף, בחר אישור כדי להוסיף את הצורה לדף הנוכחי ולדף שנוצר זה עתה.
-
בדף החדש, המשך ליצור את הדיאגרמה.
-
כדי לשנות את המראה של הצורה הפניה אל מחוץ לדף, לחץ פעמיים על הצורה ולאחר מכן בחר יוצא, נכנס, מעגל או חץ.
כדי לעבור בין דפים, לחץ פעמיים על הצורה הפניה אל מחוץ לדף באחד מהדפים. לקבלת מידע נוסף, ראה תיבת הדו-שיח 'הפניה אל מחוץ לדף'.
שימוש בהיפר-קישור ולחיצה כפולה
-
לחץ באמצעות לחצן העכבר הימני על צורה כלשהי או הקש CTRL+K, ולאחר מכן בחר היפר-קישור.
-
לחץ על עיון לצד השדה כתובת משנה ולאחר מכן לחץ על הרשימה הנפתחת לצד דף כדי לבחור את הדף הרצוי.
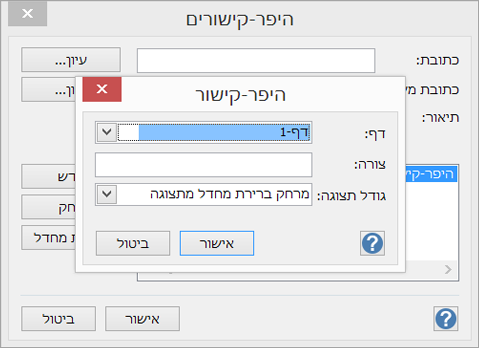
הערה: ניתן גם לציין את השם של צורה בדף היעד עבור היפר-קישור. לחץ על הכרטיסיה מפתחים ולאחר מכן בחר שם צורה. השתמש בשם ברירת המחדל בשדה שם או ערוך אותו ולאחר מכן לחץ על אישור.
-
כדי להגדיר את פעולת הלחיצה הכפולה עבור צורה, לחץ על הכרטיסיה מפתחים ולאחר מכן בחר אופן פעולה.
-
לחץ על הכרטיסיה לחיצה כפולה, בחר עבור לדף ולאחר מכן לחץ על הרשימה הנפתחת כדי לבחור את הדף הרצוי.
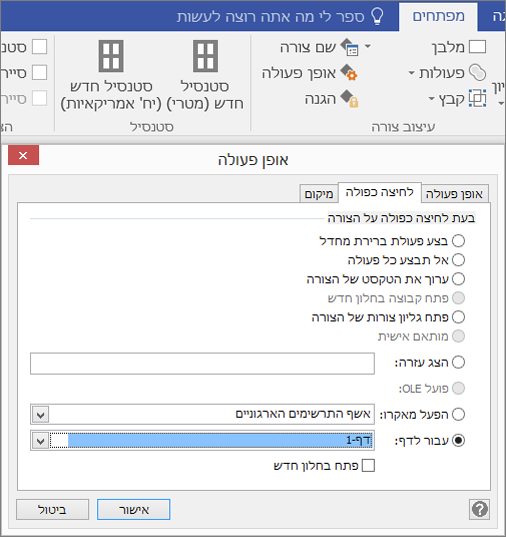
הערה: עשה זאת רק לאחר עריכת שמות הדפים, מאחר שהם אינם מתעדכנים כאן באופן אוטומטי.
שימוש בערכות נושא כדי לשנות את המראה של מחבר
בעוד שמראה ברירת המחדל של מחברים עשוי להיות קווים פשוטים, ניתן לשלב אותם עם ערכות נושא שמוסיפה קישוטים, כגון ראשי חצים. ניתן להחיל את ערכות הנושא המוכללות מהגלריה ערכות נושא בכרטיסיה עיצוב. כדי לשנות תכונות של מחבר, כגון סגנון, צבע, עובי וכדומה, ראה עריכת צורות מחבר.
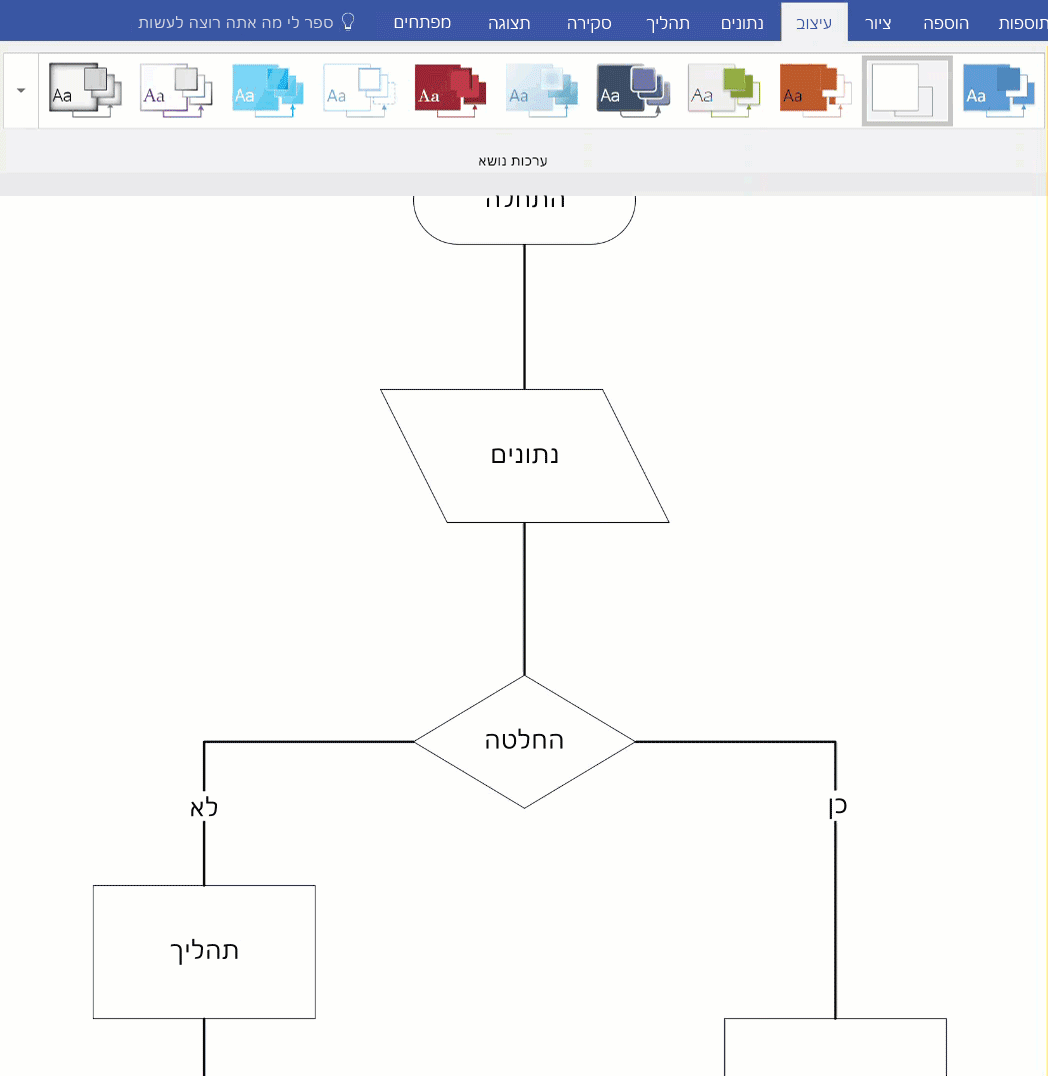
הערות:
-
כדי לראות קישוטים נוספים, לחץ על הכרטיסיה עיצוב. בקבוצה משתנים, לחץ על החץ הנפתח ולאחר מכן בחר מחברים.
-
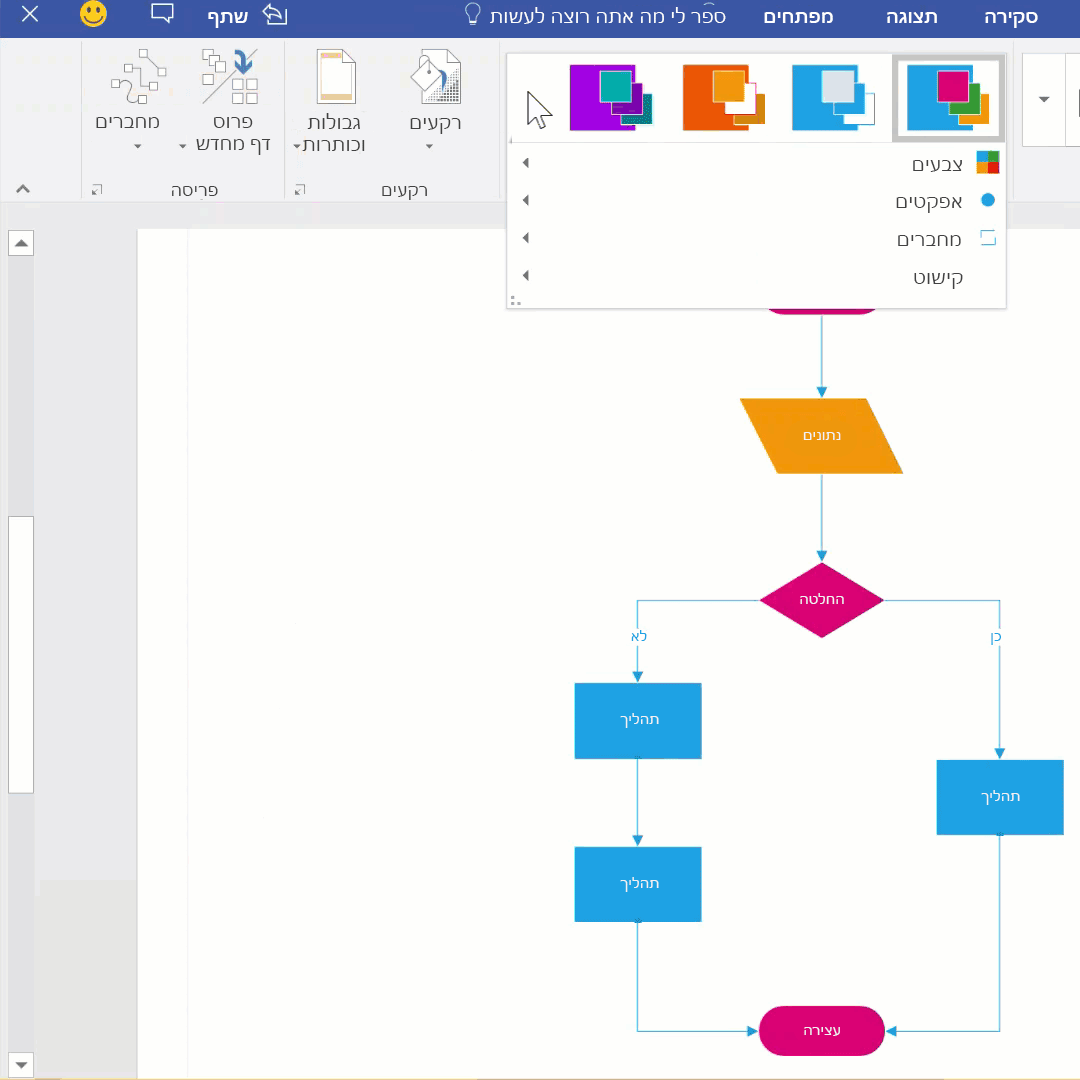
שימוש בצורות מחבר חלופיות
כל צורת מחבר, כגון אלו הזמינות בסטנסיל צורות נוספות > תוספות Visio > מחברים, יכולה לשמש לחיבור צורות כתחליף לשימוש בצורה מחבר דינאמי המהווה ברירת מחדל. ניתן לגרור ולשחרר את צורות מחבר אלו לדף, לבחור בהן לשימוש עם הכלים מחבר וחבר צורות, או פשוט להשתמש בהן להחלפת מחברים קיימים.
-
פתח את הסטנסיל המכיל את צורות המחבר החלופיות.
-
בחר בדף את המחברים שיש להחליף.
-
בכרטיסיה בית בקבוצה עריכה, לחץ על שנה צורה ולאחר מכן בחר את צורת המחבר הרצויה.

הערה: התכונה שנה צורה הוצגה לראשונה ב- Visio 2013, אך הכלים מחבר וחבר צורות הוצגו לראשונה לפני Visio 2007.
שינוי הצורות בסרגל הכלים המצומצם של 'חיבור אוטומטי'
הצורות בסרגל הכלים המצומצם מגיעות מהסטנסיל צורות מהירות של דיאגרמה. סרגל הכלים המצומצם מציג עד ארבע צורות. באפשרותך להתאים אישית את הצורות שמופיעות בסרגל הכלים המצומצם. ההליך הבא משתמש בדיאגרמה בסיסית כדוגמה.
-
כברירת מחדל, הצורות בסרגל הכלים המצומצם הן ארבע הצורות הראשונות הכלולות בסטנסיל המוצג מיד אחרי הסטנסיל צורות מהירות. לדוגמה, אלה הן ארבע הצורות הראשונות בסטנסיל יסודות.
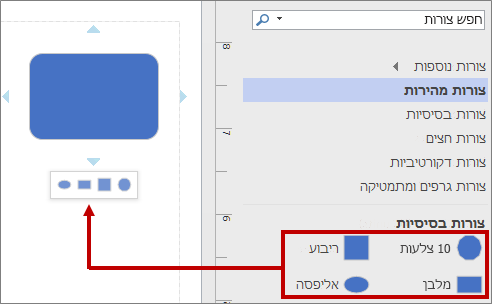
-
כדי להציג צורות אחרות בסרגל הכלים המצומצם של סטנסיל מסוים, ניתן לסדר מחדש את הצורות על-ידי גרירתן אל החלק העליון של הסטנסיל. לדוגמה, באפשרותך לגרור את הצורות כוכב עם 4 פינות, כוכב עם 5 פינות, כוכב עם 6 פינות, וכוכב עם 7 פינות לחלק העליון של הסטנסיל יסודות.
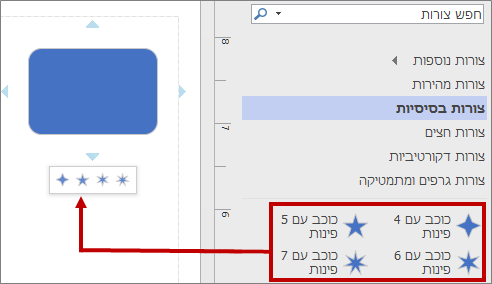
-
באפשרותך גם לשנות את סדר הסטנסילים על-ידי גרירתם למקום גבוה או נמוך יותר בחלונית 'צורות'. קבוצת משנה של צורות אלה מופיעה בסטנסיל 'צורות מהירות', באותו הסדר שבו הן מופיעות בחלונית 'צורות'. לדוגמה, לאחר גרירת הסטנסיל צורות דקורטיביות מיד לאחר הסטנסיל צורות מהירות בחלונית צורות, הרצף משתנה בסטנסיל צורות מהירות.
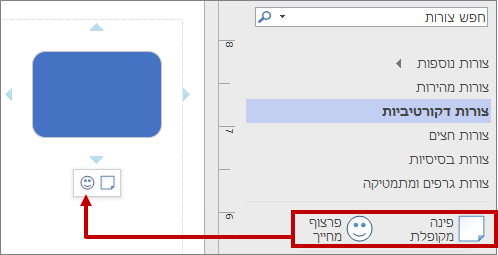
הערה: כאשר אתה סוגר ופותח מחדש דיאגרמה, סדר ברירת המחדל של הסטנסילים בחלונית 'צורות' משוחזר באופן אוטומטי ומשתקף ב'צורות מהירות'.
-
כדי להשתמש בסטנסיל אחר כבסיס לסרגל הכלים המצומצם, בסטנסיל צורות מהירות, בחר צורה בקבוצת המשנה של צורות אלה עבור סטנסיל. לדוגמה, בחר דיאגרמת חיתוך קבוצות (Venn) בסטנסיל צורות גרפים ומתמטיקה.
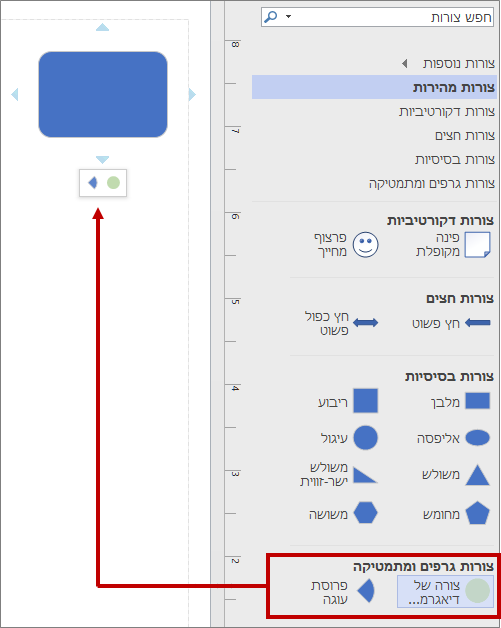
עצה: כדי לחזור לרצף ברירת המחדל של צורות בסטנסיל, לחץ באמצעות לחצן העכבר הימני על שם הסטנסיל בחלונית צורות ולאחר מכן בחר איפוס סטנסיל.
הערה: לא כל הסטנסילים כוללים צורות שניתן להשתמש בהן בסרגל הכלים המצומצם. לדוגמה, הצורות בסטנסיל צורות חצים אינן מופיעות בסרגל הכלים המצומצם.
הפעלה או ביטול של חיבור אוטומטי
חיבור אוטומטי היא אפשרות ברמת הקובץ. אם תפעיל את האפשרות, היא תישאר כך בקובץ הנוכחי, אך כשתעבוד על קובץ אחר, יהיה עליך להפעיל אותה שוב. עבור תבניות מסוימות, האפשרות מופעלת כברירת מחדל.
הפעלה או ביטול של חיבור אוטומטי בדיאגרמה הפעילה
-
בכרטיסיה תצוגה, בקבוצה עזרים חזותיים, בחר או נקה את חיבור אוטומטי.
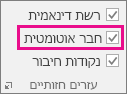
אם האפשרות חיבור אוטומטי מוצגת באפור, באפשרותך לתקן אותה על-ידי מעבר אל קובץ > אפשרויות > מתקדם ובחירה באפשרות הפיכת חיבור אוטומטי לזמין:
הפעלת או ביטול הפעלה של ‘חיבור אוטומטי‘
-
לחץ על הכרטיסיה קובץ ולאחר מכן לחץ על אפשרויות.
-
תחת אפשרויות Visio, לחץ על מתקדם.
-
תחת אפשרויות עריכה, בחר הפוך חיבור אוטומטי לזמין כדי להפעיל את 'חיבור אוטומטי'. או נקה את תיבת הסימון הזאת כדי לבטל את הפעלת ‘חיבור אוטומטי‘.
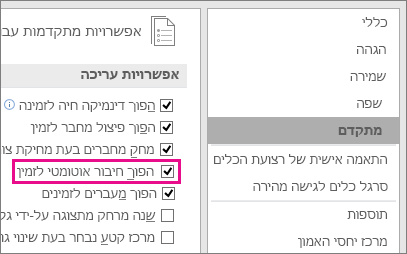
-
לחץ על אישור.
באפשרותך להשתמש ב'חיבור אוטומטי' כדי לחבר צורות כאשר אתה מוסיף אותן לבד הציור:
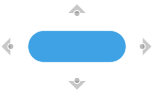
לחלופין, באפשרותך להשתמש בנקודות חיבור:
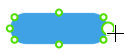
חיבור צורות באמצעות נקודות חיבור
נקודות חיבור מדביקות צורות יחד ומחזיקות אותן מחוברות גם כאשר צורה זזה או מסתובבת.
-
נקודות החיבור המוגדרות כברירת מחדל הופכות לגלויות בעת הזזת המצביע מעל צורה.
-
ניתן להגדיר נקודת חיבור מותאמת אישית על כל אחד מקצוות הצורה, על-ידי הצבעה באמצעות העכבר.
יצירת נקודת חיבור מותאמת אישית
לפני שתתחיל, שתי הצורות שאתה מחבר חייבות להופיע כבר על בד הציור.
-
החזק את מצביע העכבר מעל הקצה של הצורה הראשונה, במקום שבו ברצונך להוסיף את נקודת החיבור.
-
יופיע עיגול ירוק (מתחת למצביע, שיופיע בצורת צלב), המציין שנקודת החיבור מוכנה לבחירה. לחץ והחזק ולאחר מכן גרור את המצביע לכיוון הצורה השניה.

-
הצבע על קצה הצורה השניה; מעגל ירוק יופיע מתחת לסימן הצלב ויצביע על כך שניתן לבצע חיבור. שחרר את לחצן העכבר כדי ליצור חיבור סטטי לנקודה זו על הצורה.
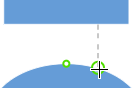
לחלופין: הצבע על החלק הפנימי של הצורה השניה. כאשר גבול ירוק יקיף את הצורה, יופיע תיאור כלי (הדבק לצורה). שחרר את לחצן העכבר כדי ליצור חיבור דינאמי לצורה זו.
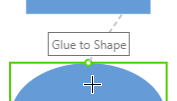
שימוש בנקודות חיבור המוגדרות כברירת מחדל
שתי הצורות שאתה מחבר חייבות להופיע כבר על בד הציור.
-
החזק את מצביע העכבר מעל נקודת חיבור המוגדרת כברירת מחדל בקצה הצורה הראשונה. כאשר המצביע יופיע בצורת צלב, לחץ והחזק כדי לבחור את נקודת החיבור.

-
גרור את העכבר לכיוון הצורה השניה. הצבע על נקודת חיבור בקצה הצורה.
-
כאשר יופיע עיגול ירוק מתחת למצביע – שיופיע בצורת צלב – יופיע תיאור כלי (הדבק לנקודת חיבור). שחרר את לחצן העכבר כדי ליצור את החיבור הסטטי.
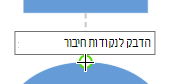
חיבור צורות באמצעות 'חיבור אוטומטי'
התכונה 'חיבור אוטומטי' כוללת שני כלים שניתן לבחור ביניהם: 
-
המשולש מצייר צורה חדשה ומתחבר אליה
-
המעגל מסייע לך להתחבר לצורה שכבר נמצאת על הבד
ציור צורה חדשה והתחברות אליה
-
החזק את מצביע העכבר מעל לצורה שממנה ברצונך ליצור חיבור.
יופיעו ארבעה כלים אפורים בצורת משולש/עיגול בשולי הצורה.
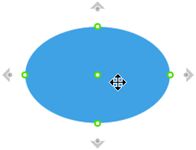
-
הצבע על משולש בכיוון שבו ברצונך להוסיף צורה חדשה.
-
בסרגל הכלים המצומצם שמופיע, בחר את הצורה שברצונך להוסיף.
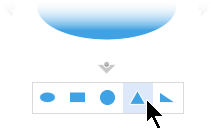
הצורה החדשה תתווסף לדיאגרמה ותתחבר באופן אוטומטי לצורה המקורית.
התחברות לצורה שכבר נמצאת על בד הציור
-
החזק את מצביע העכבר מעל לצורה שממנה ברצונך ליצור חיבור.
יופיעו ארבעה כלים אפורים בצורת משולש/עיגול בשולי הצורה.
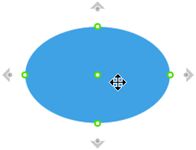
-
הצבע על כלי העיגול בקרבת הצורה שברצונך ליצור חיבור אליה.
-
לחץ על כלי העיגול וגרור לכיוון הצורה שברצונך ליצור חיבור אליה.
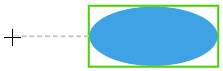
-
הצבע על קצה צורת היעד עד להופעת עיגול ירוק. שחרר את לחצן העכבר כדי להדביק את המחבר לנקודה זו על הצורה. לחלופין
הצבע על החלק הפנימי של צורת היעד עד להופעת תיאור הכלי הדבק לצורה. שחרר את לחצן העכבר כדי להדביק את המחבר לצורה זו.
מחבר יצויר בין שתי הצורות.
שינוי הסגנון של מחבר
סגנון המחבר יכול להיות ישר זווית, ישר או מעוקל. הסגנון המוגדר כברירת מחדל הוא מחבר ישר-זווית.
-
בחר את המחבר או המחברים שברצונך לשנות.
-
בחר את הכרטיסיה צורה ברצועת הכלים ולאחר מכן בחר סגנון המחבר.
-
בתפריט הנפתח, בחר את האפשרות הרצויה.
שינוי המראה של הקווים והחצים של המחבר
באפשרותך לשנות את צבע המיתאר, את סוג החץ ואת עובי הסגנון של קו מחבר:
-
בחר את המחבר או המחברים שברצונך לשנות.
-
בחר את הכרטיסיה צורה ברצועת הכלים ולאחר מכן בחר מיתאר צורה.
-
בחר צבע מהגלריה, או שנה את סגנון המחבר באמצעות האפשרויות הבאות:
אפשרות
תיאור
משקל
כוונן את העובי של קו המחבר.
סגנון הקו
שנה את סגנון הקו: מלא, מקווקו, מנוקד או שילוב.
חצים
ראשי חץ יכולים להיות נקודות, חצים או ללא ראש חץ. הם יכולים להיות עם מילוי או ללא מילוי, ובקצה אחד של המחבר או בשני קצותיו.
שני סוגי חיבורים
-
הדבקה מנקודה לנקודה, המכונה גם הדבקה סטטית, נצמדת לנקודה מסוימת בצורה.
-
הדבקת צורה לצורה, המכונה גם הדבקה דינאמית, מחברת בין צורות באמצעות הנקודה הנוחה ביותר.
באפשרותך לחבר בין שתי צורות הן בחיבור נקודתי והן בחיבור דינאמי. לדוגמה, בדיאגרמה של מחשב/נתב יש חשיבות לנקודת החיבור הספציפית בצורת הנתב ולכן זהו חיבור נקודתי, אך לנקודת החיבור הספציפית בצורת המחשב אין חשיבות ולכן זהו חיבור דינאמי.
בדיאגרמה הבאה, צורה A מודבקת באופן סטטי לצורה C, ובכל הזזה של C, המחבר מ- A נשאר מחובר לאותה נקודה ב- C. לעומת זאת, צורה B מודבקת באופן דינאמי ל- C, והמחבר מ- B יזוז לנקודת החיבור הקרובה ביותר ב- C.
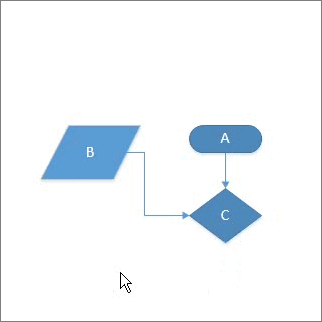
למידע נוסף
עריכת קווים מחברים, חצים או נקודות
הדבקה או ביטול הדבקה של מחברים










