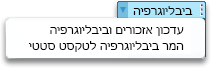הערה: אנו מעוניינים לספק לך את תוכן העזרה העדכני ביותר במהירות האפשרית, בשפה שלך. דף זה תורגם באמצעות אוטומציה והוא עשוי לכלול שגיאות דקדוק או אי-דיוקים. מטרתנו היא כי תוכן זה יהיה שימושי עבורך. האם תוכל לספר לנו אם המידע הועיל לך, בחלק התחתון של דף זה? לנוחותך, הנה המאמר באנגלית .
לפני שתוכל להוסיף ציטוט, רשימת יצירות שהוזכרו או ביבליוגרפיה, עליך להוסיף מקור למסמך שלך. רשימת יצירות שהוזכרו היא רשימה של מקורות, הממוקמת בדרך כלל בסוף המסמך, שציינת (או "הזכרת") במסמך. רשימת יצירות שהוזכרו אינה ביבליוגרפיה, שהיא רשימה של מקורות שנעזרת בהם בעת יצירת המסמך. לאחר הוספת מקורות, באפשרותך ליצור באופן אוטומטי רשימת יצירות שהוזכרו או ביבליוגרפיה בהתבסס על פרטי המקורות. בכל פעם שאתה יוצר מקור חדש, פרטי המקור נשמרים במחשב שלך. באפשרותך להשתמש במנהל המקורות כדי לחפש כל מקור שיצרת ולעשות בו שימוש חוזר, כולל מקורות במסמכים אחרים.
ציטוטים הם הפניות המוקפות בסוגריים הממוקמות בתוך הטקסט. ציטוטים שונים מהערות שוליים ומהערות סיום, הממוקמות בתחתית העמוד או בסוף המסמך. פרטי המקור המאוחסנים בכלי 'ציטוטים' או במנהל המקורות יכולים לשמש ליצירת ציטוטים, רשימת יצירות שהוזכרו או ביבליוגרפיה. עם זאת, אין לך אפשרות להשתמש במידע בכלי 'ציטוטים' או במנהל המקורות ליצירת הערות שוליים או הערות סיום.
לקבלת מידע נוסף אודות תבניות עבור סגנונות שונים, כגון סגנון APA, בקר באתר האינטרנט של תבניות של Office for Mac .
כדי להוסיף אזכור למסמך שלך, הוסף תחילה את מקור שבו השתמשת.
-
בכרטיסיה ' הפניות ', לחץ על החץ לצד סגנון ביבליוגרפיה ולאחר מכן לחץ על הסגנון שבו ברצונך להשתמש עבור האזכור והמקור. לדוגמה, במסמכים במדעי השתמש בדרך כלל בסגנונות MLA או APA עבור ציטוטים ומקורות.
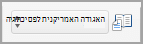
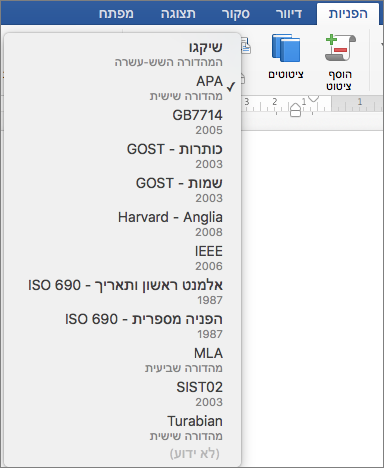
-
לחץ בסוף המשפט או הביטוי שברצונך לצטט.
-
בכרטיסיה ' הפניות ', לחץ על הוסף ציטוט.
-
בתיבת הדו-שיח יצירת מקור, לצד סוג של המקור, בחר את סוג מקור שבו ברצונך להשתמש (לדוגמה, מקטע ספר או אתר אינטרנט).
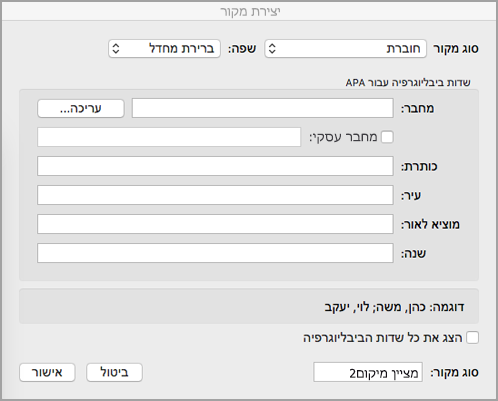
-
הזן את הפרטים עבור המקור ולחץ על אישור. המקור נוסף בתור אזכור במקום שבחרת במסמך שלך.
לאחר השלמת שלבים אלה, האזכור מתווספת רשימת האזכורים זמינים. בפעם הבאה ש-quote הפניה זו, אין לך להקליד אותו כל בקול שוב. פשוט הוסף את האזכור (ראה את השלבים בהליך הבא).
-
אם עליך לערוך מקור, בכרטיסיה ' הפניות ', לחץ על אזכורים ולאחר מכן לחץ על לחצן ' הגדרות ' בפינה השמאלית התחתונה של חלונית אזכורים.
-
לחץ על ערוך מקור.
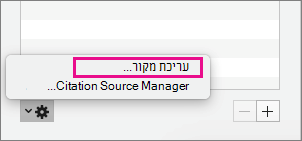
-
בצע את השינויים שהרצויים למקור ולאחר מכן לחץ על אישור.
כדי לנהל את רשימת מקורות, לחץ על מנהל מקור אזכור, והוסף, לערוך, או למחוק מקורות ברשימה.
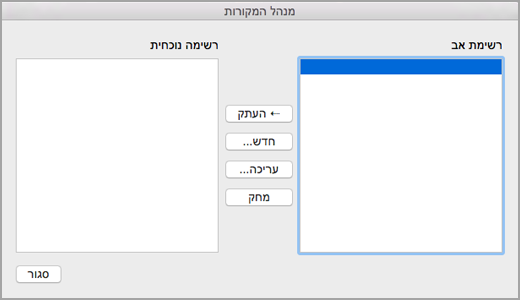
-
לחץ בסוף המשפט או הביטוי שברצונך להזכיר ולאחר מכן, בכרטיסיה ' הפניות ', לחץ על אזכורים.

-
בחלונית אזכורים בצד שמאל, לחץ פעמיים על האזכור שברצונך להוסיף.
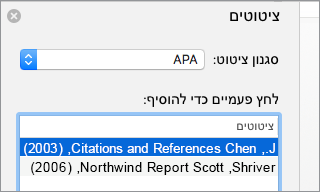
בנוסף לאפשרויות אזכור כלולות ב- Word כברירת מחדל, באפשרותך להוסיף סגנונות אזכור מותאם אישית, כגון Vancouver, כדי ליצור את ביבליוגרפיות וחומרי עזר שהרצוי.
השיטה הפשוטה ביותר היא להוריד סגנונות אזכור ממקורות כגון BibWord.
על-ידי עבודה עם קוד XML באפשרותך גם ליצור סגנון מותאם אישית משלך. לקבלת פרטים, ראה יצירת סגנונות של ביבליוגרפיה מותאמת אישית.
רשימת יצירות שהוזכרו היא רשימה של כל היצירות שציינת (או "הזכרת") במסמך, והיא משמשת בדרך כלל לציטוט מקורות בסגנון MLA. רשימת יצירות שהוזכרו אינה ביבליוגרפיה, שהיא רשימה של כל היצירות שנעזרת בהן בעת ביצוע המחקר וכתיבת המסמך.
-
במסמך, לחץ במקום שבו ברצונך להציג את רשימת היצירות שהוזכרו או הביבליוגרפיה (בדרך כלל בסוף המסמך, לאחר מעבר עמוד).
-
בכרטיסיה ' הפניות ', לחץ על החץ לצד ביבליוגרפיה ולאחר מכן לחץ על ביבליוגרפיה או שהוזכרו Works.
באפשרותך לשנות את הסגנון של כל הציטוטים הכלולים ברשימת היצירות שהוזכרו או בביבליוגרפיה של המסמך, מבלי לערוך ידנית את הסגנון או הציטוטים עצמם. לדוגמה, באפשרותך לשנות את סגנון הציטוטים מ-APA ל-MLA.
-
בתפריט תצוגה, לחץ על טיוטה או על פריסת הדפסה.
-
בכרטיסיה ' הפניות ', לחץ על אזכורים.
-
בחלונית ציטוטים, ברשימה סגנון אזכור, בחר סגנון.
כל ההפניות בביבליוגרפיה של המסמך משתנות ומוצגות בסגנון החדש.
הוספה, עריכה או הסרה של מקור
כדי להוסיף ציטוט, רשימת יצירות שהוזכרו או ביבליוגרפיה למסמך שלך, תחילה עליך להוסיף רשימה של המקורות שהשתמשת בהם.
מנהל המקורות מפרט כל מקור שהוזן אי פעם במחשב שלך כדי שתוכל לעשות בו שימוש חוזר במסמכים אחרים. אפשרות זו שימושית, לדוגמה, אם אתה כותב עבודות מחקר המשתמשות ברבים מאותם המקורות. אם אתה פותח מסמך הכולל ציטוטים, המקורות של ציטוטים אלה יופיעו תחת רשימה נוכחית. כל המקורות שציטטת, במסמכים קודמים או במסמך הנוכחי, יופיעו תחת רשימת אב.
-
בכרטיסיה רכיבי מסמך, תחת הפניות, לחץ על נהל.
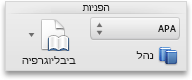
-
בחלק התחתון של הכלי ציטוטים, לחץ על

-
לחץ על חדש.
-
בתפריט המוקפץ סוג מקור, בחר סוג מקור.
-
מלא כמה שדות שתרצה. השדות הנדרשים מסומנים בכוכבית (*). שדות אלה מספקים את המידע המינימלי הדרוש לציטוטים.
הערה: באפשרותך להוסיף ציטוטים גם כשאין ברשותך את כל פרטי הפרסום. אם פרטי הפרסום מושמטים, הציטוטים נוספים כמצייני מיקום ממוספרים. כך תוכל לערוך את המקורות מאוחר יותר. עליך להזין את כל המידע הנדרש עבור המקור לפני שתוכל ליצור ביבליוגרפיה.
-
כשתסיים, לחץ על אישור.
פרטי המקור שהזנת מופיעים תחת רשימה נוכחית ורשימת אב של מנהל המקורות.
-
כדי להוסיף מקורות נוספים, חזור על שלבים 3 עד 6.
-
לחץ על סגור.
פרטי המקור שהזנת מופיעים תחת רשימת הציטוטים בכלי 'ציטוטים'.
באפשרותך לערוך מקורות ישירות במסמך או בכלי 'ציטוטים'. כאשר אתה משנה את המקור, השינויים חלים על כל המופעים של אותו ציטוט במסמך כולו. עם זאת, אם אתה מבצע שינוי ידני בציטוט מסוים בתוך המסמך, שינוי זה חל רק על אותו ציטוט. כמו כן, ציטוט זה אינו מעודכן או מוחלף בעת עדכון הציטוטים והביבליוגרפיה.
-
בכרטיסיה רכיבי מסמך, תחת הפניות, לחץ על נהל.
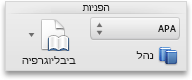
-
ברשימת הציטוטים, בחר את הציטוט שברצונך לערוך.
-
בחלק התחתון של הכלי ציטוטים, לחץ על

-
בצע את השינויים הרצויים ולאחר מכן לחץ על אישור.
אם אתה רואה הודעה ששואלת אם ברצונך לשמור שינויים הן ברשימת האב והן ברשימה הנוכחית, לחץ על לא כדי לשנות רק את המסמך הנוכחי, או לחץ על כן כדי להחיל את השינויים על מקור הציטוט ולהשתמש בו במסמכים אחרים.
לפני שתוכל להסיר מקור מרשימת הציטוטים, עליך למחוק את כל הציטוטים קשורים.
-
במסמך, מחק את כל הציטוטים המשויכים למקור שברצונך להסיר.
עצה: באפשרותך להשתמש בשדה החיפוש כדי לאתר אזכורים. השדה ' חיפוש '

-
בכרטיסיה רכיבי מסמך, תחת הפניות, לחץ על נהל.
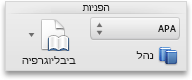
-
בחלק התחתון של הכלי ציטוטים, לחץ על

-
תחת רשימה נוכחית, בחר את המקור שברצונך להסיר ולאחר מכן לחץ על מחק.
המקור מופיע כעת רק ברשימת האב.
הערה: אם כפתור מחק אינו זמין, או אם אתה רואה סימן ביקורת ליד המקור ברשימה, קיים עדיין לפחות ציטוט קשור אחד במסמך. מחק את כל יתר הציטוטים הקשורים במסמך ולאחר מכן נסה שוב למחוק את המקור.
-
לחץ על סגור.
המקור שהסרת לא יופיע עוד ברשימת הציטוטים.
הוספה, עריכה או מחיקה אזכור ספציפי
באפשרותך להוסיף אזכורים מתוך רשימה של מקורות וכן לבצע שינויים אזכור ספציפי,
-
במסמך, לחץ במקום שבו ברצונך להוסיף את הציטוט.
-
בכרטיסיה רכיבי מסמך, תחת הפניות, לחץ על נהל.
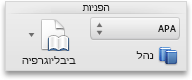
-
ברשימת הציטוטים, לחץ פעמיים על המקור שברצונך לצטט.
הציטוט מופיע במסמך.
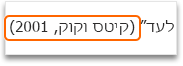
השתמש באפשרות זו כדי לבצע שינויים מותאמים אישית בציטוט ולשמור על היכולת לעדכן את הציטוט באופן אוטומטי.
הערה: השינויים שאתה מבצע באמצעות שיטה זו חלים רק על ציטוט זה.
-
לחץ במקום כלשהו בתוך הסוגריים של הציטוט. מסגרת מופיעה סביב הציטוט.
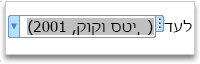
-
לחץ על החץ במסגרת ולאחר מכן לחץ על ערוך ציטוט זה.
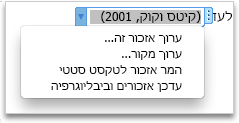
-
הוסף מספרי עמודים, או בחר את תיבת הסימון מחבר, שנה או כותרת כדי למנוע את הצגת המידע בציטוט.
אם ברצונך לשנות ציטוט ספציפי באופן ידני, תוכל להפוך את הטקסט של הציטוט לסטטי ולערוך את הציטוט בכל דרך שתרצה. לאחר הפיכת הטקסט לסטטי, הציטוט כבר לא יתעדכן באופן אוטומטי. אם תרצה לבצע שינויים בהמשך, תצטרך לבצע את השינויים באופן ידני.
-
לחץ במקום כלשהו בתוך הסוגריים של הציטוט. מסגרת מופיעה סביב הציטוט.
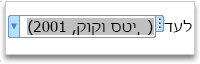
-
לחץ על החץ במסגרת ולאחר מכן לחץ על המר ציטוט לטקסט סטטי.
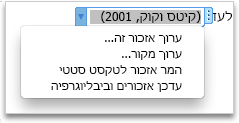
-
במסמך, בצע את השינויים בציטוט.
-
במסמך, אתר את הציטוט שברצונך למחוק.
עצה: באפשרותך להשתמש בשדה החיפוש כדי לאתר אזכורים. השדה ' חיפוש '

-
בחר את הציטוט כולו, כולל הסוגריים, והקש DELETE.
הוסף או ערוך רשימה works שהוזכרו או ביבליוגרפיה
רשימת יצירות שהוזכרו היא רשימה של כל היצירות שציינת (או "הזכרת") במסמך, והיא משמשת בדרך כלל לציטוט מקורות בסגנון MLA. רשימת יצירות שהוזכרו אינה ביבליוגרפיה, שהיא רשימה של כל היצירות שנעזרת בהן בעת ביצוע המחקר וכתיבת המסמך.
-
במסמך, לחץ במקום שבו ברצונך להציג את רשימת היצירות שהוזכרו או הביבליוגרפיה (בדרך כלל בסוף המסמך, לאחר מעבר עמוד).
-
בכרטיסיה רכיבי מסמך, תחת הפניות, לחץ על ביבליוגרפיה ולאחר מכן לחץ על ביבליוגרפיה או יצירות שהוזכרו.
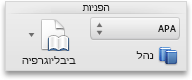
באפשרותך לשנות את הסגנון של כל הציטוטים הכלולים ברשימת היצירות שהוזכרו או בביבליוגרפיה של המסמך, מבלי לערוך ידנית את הסגנון או הציטוטים עצמם. לדוגמה, באפשרותך לשנות את סגנון הציטוטים מ-APA ל-MLA.
-
בתפריט תצוגה, לחץ על טיוטה או על פריסת הדפסה.
-
בכרטיסיה רכיבי מסמך, תחת הפניות, לחץ על התפריט המוקפץ סגנון ביבליוגרפיה, ולאחר מכן לחץ על הסגנון הרצוי עבור ההפניות הביבליוגרפיות.
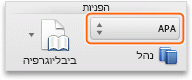
כל ההפניות בביבליוגרפיה של המסמך משתנות ומוצגות בסגנון החדש.
אם אתה מוסיף מקורות חדשים למסמך לאחר שהוספת את רשימת היצירות שהוזכרו או הביבליוגרפיה, תוכל לעדכן את הרשימה או הביבליוגרפיה כדי לכלול את המקורות החדשים.
-
לחץ על רשימת היצירות שהוזכרו או הביבליוגרפיה. מסגרת מופיעה מסביבה.
-
לחץ על החץ במסגרת ולאחר מכן לחץ על עדכן ציטוטים וביבליוגרפיה.
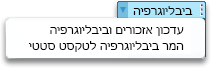
Word מוסיף רשימת יצירות שהוזכרו או ביבליוגרפיה כשדה. מסגרת השדה מציינת שרשימת היצירות שהוזכרו או הביבליוגרפיה נוצרה באופן אוטומטי מהמקורות במסמך. המסגרת מאפשרת לך להמיר את השדה לטקסט סטטי ולערוך אותו כפי שהיית עושה עם כל טקסט אחר.
הערה: אם תמיר רשימת יצירות שהוזכרו או ביבליוגרפיה לטקסט סטטי, לא תוכל להשתמש ב- Word כדי לעדכן אותה באופן אוטומטי. במקום זאת, תצטרך למחוק את הרשימה או הביבליוגרפיה ולאחר מכן להוסיף רשימה או ביבליוגרפיה חדשה.
-
לחץ על רשימת היצירות שהוזכרו או הביבליוגרפיה. מסגרת מופיעה מסביבה.
-
לחץ על החץ במסגרת ולאחר מכן לחץ על המר ביבליוגרפיה לטקסט סטטי.