חשוב:
-
שירותים מסוימים המבוססים על ענן ב- Office Lens עבור Windows, כגון שמירת תמונות ב- OneDrive, ב- OneNote, ב- Word,ב- PowerPoint או ב- PDF, כבר אינם זמינים נכון ל- 31 בדצמבר 2020. באפשרותך להמשיך להשתמש בכל אחת מהתכונות האחרות של האפליקציה המותקנות במחשב או במכשיר שלך.
-
האפליקציה Office Lens עבור Windows 10 לא תהיה עוד זמינה להורדה מ-Microsoft Store החל מ-1 בינואר 2021. כדי להמשיך ליהנות מכל התכונות של Office Lens, מומלץ להוריד ולהשתמש בגירסה העדכנית ביותר של Microsoft Lens עבור iOS או בMicrosoft Lens עבור Android במכשיר הנייד שלך.
Office Lens מאפשר לך ללכוד הערות ומידע מלוחות ציור, תפריטים, שלטים, תזכירים בכתב יד או כל פריט אחר שמכיל הרבה טקסט. אינך צריך לרשום הערות, להסתמך על תמונות מטושטשות או לדאוג שתאבד משהו. האפליקציה מושלמת ללכידת רישומים, ציורים ומשוואות, ואפילו תמונות ללא טקסט.
Office Lens מבטל צלליות וזוויות מוזרות כך שקל יותר לקרוא את התמונות. באפשרותך להעלות מסמך ותמונה של לוח ציור ב- Word, PowerPoint, OneNote, OneDrive ובאפשרותך לשמור אותם כקבצי PDF, או לשלוח אותם בדואר אלקטרוני.
בחירת מצב
ברגע שאתה פותח את Office Lens, באפשרותך לבחור את המצב הרצוי – 'תמונה', 'מסמך', 'לוח ציור' או 'כרטיס ביקור' – כדי ש- Office Lens יוכל לשפר את התמונה באופן הטוב ביותר.
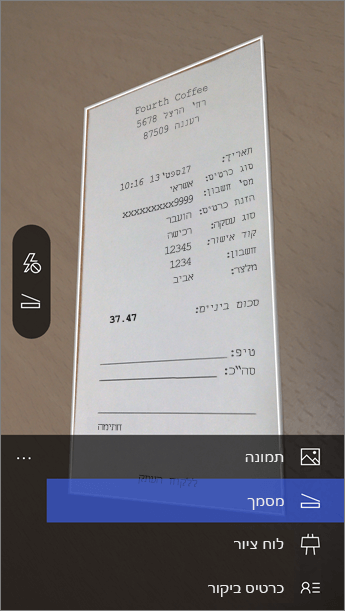
תמונה מצב זה מומלץ לשימוש עבור צילומי נוף או אנשים.
מסמך מצב זה יסייע לך להפיק את המרב מדפים הכולל מילים קטנות ופרטים. הוא מצוין לדברים כגון פוסטרים, עלונים או תפריטי מסעדות.
לוח ציור השתמש במצב זה כדי ללכוד הערות. Office Lens יבצע התאמות בתמונות כדי שהרקע לא יהיה בהיר מדי ויהיה קל יותר לקרוא את המילים. מצב זה הוא ההגדרה האידאלית ללוחות כתיבה ולשרטוטים.
כרטיס ביקור מצב זה יעזור לך לחלץ פרטי קשר ולשמור אותם באנשי הקשר של ה- iPhone שלך וב- OneNote. תכונה זו פועלת כעת בצורה מיטבית עם כרטיסי ביקור באנגלית, בגרמנית, בספרדית ובסינית פשוטה.
צילום תמונה
בחר אם להשתמש או לא להשתמש במבזק ולאחר מכן ודא שקווי מסגרת עם פריט שברצונך ללכוד. השתמש בלחצן המצלמה כדי לצלם תמונה. אם אתה מעדיף, באפשרותך לייבא תמונה קיימת מהגלריה המקומית במכשיר שלך. אם ברצונך לצלם מחדש את התמונה, הקש על סמל לחצן Trash כדי למחוק אותה ולאחר מכן השתמש בלחצן 'צלם עוד' כדי לצלם מחדש את התמונה המוצגת. אם ברצונך לצלם תמונות נוספות, הקש על לחצן 'צלם עוד'.
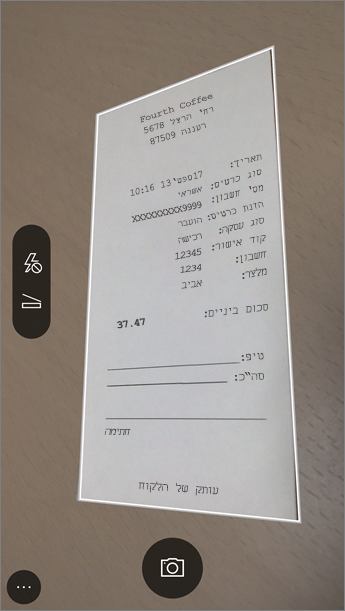
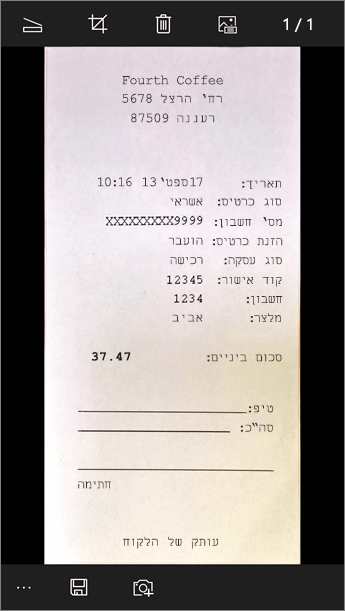
סקירה ועריכה
באפשרותך לערוך את התמונה לפני שתשמור אותה, כך שהיא תיראה בדיוק כפי שאתה מעדיף. הקש על סמל 'חתוך' כדי לחתוך חלקים לא נחוצים של התמונה. באפשרותך גם להוסיף כיתוב לתמונה. כיתוב זה ישמש כטקסט חלופי ב- OneNote וככותרת הקובץ ב- OneDrive. לאחר שתערוך תמונה, הקש על 'שמור' בחלק התחתון. אם תצלם יותר משתי תמונות, Office Lens יציג לך את כל התמונות שצילמת בגלריה.
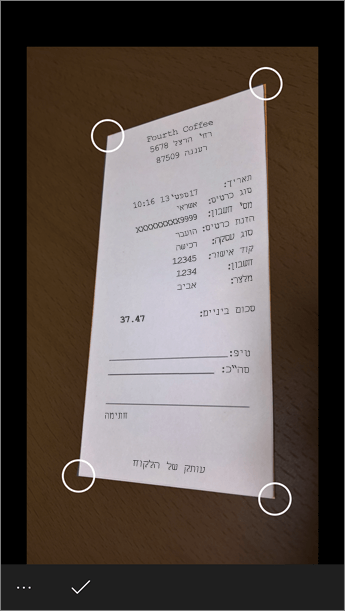
שמור
-
כשתהיה מרוצה מפעולות העריכה, בחר היכן לשמור את התמונה:
-
עבור תמונות שצולמו במצב תמונה, מסמך או לוח ציור, באפשרותך לשמור את התמונות ב- OneNote, ב- OneDrive, כקובץ Word או PowerPoint או כ- PDF. באפשרותך גם לשמור אותן בגלריית התמונות המקומית ולערוך את הכותרות שלהן.
-
-
הוסף כותרת כאשר תוצג לך הנחיה לכך (אופציונלי).
כברירת מחדל, תמונות שנשמרות ב- OneNote יופיעו במחברת הראשית שלך, אך באפשרותך לשנות את המיקום כדי לארגן את ההערות בדרך המתאימה לך.
הערה: אם אתה משתמש חדש ב- OneNote, תמצא את התמונות שלך במקטע 'הערות מהירות' של 'המחברת של <שמך הפרטי>'. אם אתה כבר משתמש ב- OneNote זמן מה, למחברת שלך יהיה שם אחר, כגון 'אישי', 'אישי (אינטרנט)' או 'המחברת שלי', והתוכן שלכדת יופיע במקטע 'הערות לא מתויקות'.
מידע נוסף
תמונות שנשמרו כקבצי Word ו- PowerPoint או כקבצי PDF יופיעו בתיקיה 'מסמכים' ב- OneDrive או ב- OneDrive for Business, כך שתוכל לגשת אליהן מכל המכשירים שלך. Office Lens לא רק מייבא תמונה לקובץ Word או PowerPoint. המסמכים הסופיים של Word ו- PowerPoint הם מסמכי Office אמיתיים.
-
עבור Word, Office Lens מזהה את הטקסט, בין אם נכתב ביד או הודפס, ואת פריסת המסמך. כל הטקסט, העיצוב והפריסה במסמך של Word שהוא יוצר ניתנים לעריכה באופן מלא – ממש כאילו חיברת אותו במשרד.
-
עבור PowerPoint, כל הקווים והמשיכות בכתב יד הופכים לאובייקטי ציור של PowerPoint שניתן לצבוע אותם מחדש, לשנות את גודלם, להזיז ולערוך אותם. באפשרותך גם להסיר את הרקע של הציורים, דבר המקל עליך לעשות שימוש חוזר בציורים במצגות אחרות.
-
עבור קבצי PDF, Office Lens מחלץ את פרטי הטקסט. באפשרותך לחפש תוכן בקובץ עם הטקסט וכן להדגיש או להעתיק חלק מהעמוד בעזרת אפליקציית קורא ה- PDF שלך.
-
זיהוי תווים אופטי (OCR) והשפות הנתמכות:
יעד שמירה
קלט/טקסט יעד
שפות
Word, PDF, OneDrive, OneNote
טקסט מודפס
איטלקית, אנגלית, גרמנית, דנית, הולנדית, הונגרית, טורקית, יוונית, יפנית, נורווגית, סינית (מסורתית), סינית (פשוטה), ספרדית, פולנית, פורטוגזית, פינית, צ'כית, צרפתית, קוריאנית, רוסית, שוודית
OneNote
טקסט בכתב יד
אנגלית
מצב 'כרטיס ביקור' (OneNote)
כרטיס ביקור
אנגלית, גרמנית, סינית פשוטה, ספרדית
חשוב:
-
שירותים מסוימים המבוססים על ענן ב- Office Lens עבור Windows, כגון שמירת תמונות ב- OneDrive, ב- OneNote, ב- Word, ב- PowerPoint או ב- PDF, כבר אינם זמינים באפליקציה נכון ל- 31 בדצמבר 2020. החל מה- 1 בינואר 2021 ייתכן שהלכידות שלך שנשמרו בענן בכרטיסיה העלאות אחרונות לא יהיו נגישות עוד מהאפליקציה Office Lens עבור Windows. תוכל עדיין לגשת ללכידות הקודמות שלך שנשמרו בענן על-ידי כניסה לחשבון OneDrive בדפדפן ופתיחת הקבצים שלי > מסמכים > Office Lens, אך לא תוכל לשמור לכידות חדשות במיקום זה באמצעות האפליקציה Office Lens עבור Windows.
-
כדי להמשיך ליהנות מכל התכונות של Office Lens, מומלץ להוריד ולהשתמש בגירסה העדכנית ביותר של Microsoft Lens עבור iOS או בMicrosoft Lens עבור Android במכשיר הנייד שלך.
נגישות
מכשיר Windows שלך כולל הגדרות נגישות שיכולות לעזור לך להשתמש ב- Office Lens בדרך המתאימה לך. עבור אל הגדרות > נוחות גישה כדי להפעיל תכונות כגון 'קורא טקסטים', 'זכוכית מגדלת', 'חדות גבוהה', 'כתוביות סמויות' ועוד. תוכל לקבל מידע נוסף באתר האינטרנט נגישות ב- Windows 10.










