אם אתה משתמש ב- OneDrive, באפשרותך לגשת לקבצי Microsoft SharePoint או Microsoft Teams באינטרנט או באפליקציה למכשירים ניידים מבלי לצאת OneDrive. הספריות המשותפות שהפעלת איתם אינטראקציה לאחרונה או שאתה עוקב אחריהן מופיעות בניווט. באפשרותך גם לראות את קבוצות Microsoft 365 ברשימה, מאחר שלקבוצה יש אתר צוות משלה. כדי ללמוד עוד, ראה יכולות חדשות באתרי SharePoint כוללשילוב עם Office 365 קבוצות .
הצג את SharePoint או Microsoft Teams הקבצים OneDrive שלך באינטרנט
-
היכנס אל Microsoft 365 בכתובת www.office.com/signin.
חשוב: האם אתה משתמש Microsoft 365 המופעל על-ידי 21Vianet בסין? אם כן, ראה היכן להיכנס Office 365 לקבלת פרטי כניסה.
-
בחר את הסמל של מפעיל היישומים

-
תחת ספריות משותפות, בחר אתר או צוות כדי לפתוח אותו. (אם אינך רואה את האתר המפורט, לחץ על ספריות נוספות.)
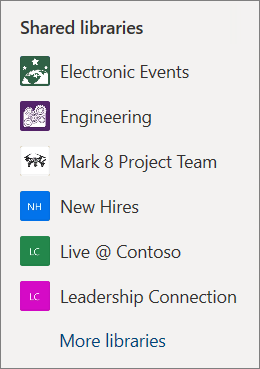
הצג את SharePoint או Microsoft Teams שלך באפליקציית OneDrive למכשירים ניידים
-
באפליקציית OneDrive כאשר אתה מחובר באמצעות החשבון שלך בעבודה או בבית הספר, בחר ספריות.
-
בחר את שם האתר ולאחר מכן את הספריה שבה נמצאים הקבצים. (האתר עשוי להיות צוות או קבוצה שאתה שייך להם, וייתכן שיהיה עליך לבחור מסמכים או ספריה אחרת כדי למצוא את הקבצים.)
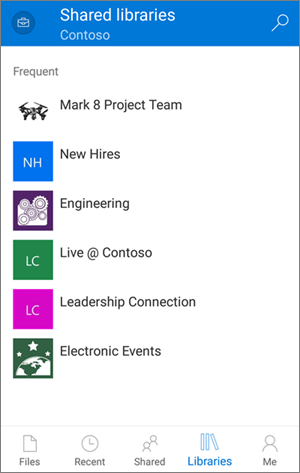
הצמדת אתר SharePoint או Microsoft Teams ברשימה שלך
הסדר שבו אתרים מופיעים ברשימה שלך תלוי בתדירות שבה אתה יוצר אינטראקציה עם הקבצים בכל אתר. אם ברצונך שאתר ספציפי יופיע תמיד ברשימה, תוכל לעקוב אחריו.
-
היכנס אל Microsoft 365 בכתובת www.office.com/signin.
חשוב: האם אתה משתמש Microsoft 365 המופעל על-ידי 21Vianet בסין? אם כן, ראה היכן להיכנס Office 365 לקבלת פרטי כניסה.
-
בחר את הסמל של מפעיל היישומים

-
תחת ספריות משותפות, בחר אתר או צוות כדי לפתוח אותו. (אם אינך רואה את האתר המפורט, לחץ על ספריות נוספות.)
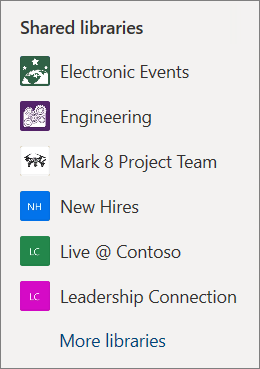
-
בחלק העליון של המסך, בחר עבור לאתר.
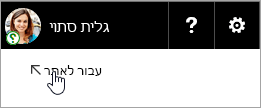
-
בחלק העליון של המסך, בחר לא עוקב. הטקסט ישתנה לעוקב.
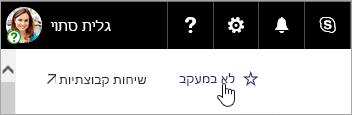
סוגי אתרים של SharePoint שאליהם תוכל לגשת
מתוך OneDrive, באפשרותך לגשת אל סוגי האתרים הבאים:
-
אתרי צוות
-
אתרי פרוייקט
-
מרכזי מסמכים
-
אתרים לניהול רשומות
-
קבוצות Microsoft 365
מידע נוסף
העתקת קבצים ותיקיות בין OneDrive for Business לאתרי SharePoint
זקוק לעזרה נוספת?
|
|
פנה לתמיכה
לקבלת תמיכה טכנית, עבור אל יצירת קשר עם תמיכה של Microsoft, הזן את הבעיה ובחר קבלת עזרה. אם אתה עדיין זקוק לעזרה, בחר יצירת קשר עם תמיכה כדי להיות מנותב לאפשרות התמיכה הטובה ביותר. |
|
|
|
מנהלי מערכת
|












