ישנן סיבות רבות להאזין להודעת דואר אלקטרוני, כגון הגהה, ריבוי משימות או הבנה ולמידה מוגברות. Outlook מאפשר האזנה באמצעות היכולת של טקסט לדיבור (TTS) של המכשיר להשמיע טקסט כתוב כמילים מדוברות.
קיימים כלים מרובים להאזנה להודעות הדואר האלקטרוני שלך ב- Outlook:
-
התכונה 'קרא בקול רם' מקריאת את כל הודעות הדואר האלקטרוני שלך או חלקן.
-
הקראת הטקסט שבחרת בלבד. דיבור זמין עבור Windows בלבד. לקבלת מידע נוסף אודות דיבור, ראה שימוש בתכונה 'דיבור טקסט לדיבור' כדי לקרוא טקסט בקול רם.
-
'דיבור' הוא תכונת נגישות מוכללת של MacOS. בעת הגדרת העדפות דיבור בהעדפות המערכת של Mac, באפשרותך לבחור טקסט ולהקריא אותו על-ידי הקשה על שילוב מקלדת והגדרת.
הפעלה או ביטול של 'קרא בקול רם' ב- Outlook
-
בחר אפשרויות > קובץ > נגישות.
-
תחת אפשרויות תצוגת יישום, בחר או נקה את תיבת הסימון הצג קרא בקול רם.
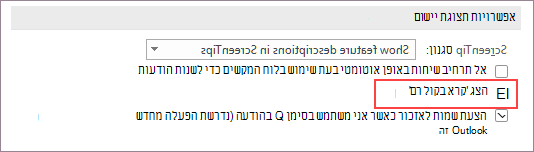
אפשר ל- Outlook לקרוא לך את ההודעות שלך
בכרטיסיה בית, בחר קרא בקול רם. הפקדים קרא בקול רם מופיעים בפינה השמאלית העליונה ו מופעלים כברירת מחדל.
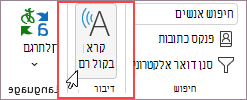
-
כדי להשהות את האפשרות קרא בקול רם, בחר השהה.
-
כדי לעבור מפיסקה אחת לאחרת, בחר הקודם או הבא.
-
כדי לצאת מ'קרא בקול רם', בחר עצור (x).
הפעלת 'קרא בקול רם' בהודעת דואר אלקטרוני פתוחה
בכרטיסיה הודעה , במקטע מודרני, בחר קרא בקול רם.
שינוי ההגדרות של 'קרא בקול רם'
בחר את סמל גלגל השיניים בפקדים בפינה השמאלית העליונה.
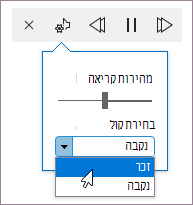
-
השתמש במחוון מהירות קריאה כדי לשנות את מהירות הקריאה.
-
תחת בחירת קול, בחר את הקול הרצוי.
קיצורי מקשים
באפשרותך לשלוט בקלות ב'קרא בקול רם' באמצעות קיצורי המקשים הבאים ב- Windows:
|
CTRL + Alt + רווח |
הפעל את 'קרא בקול רם' |
|
CTRL + רווח |
הפעלה או השהיה של 'קרא בקול רם' |
|
CTRL + חץ שמאלה |
דלג לתחילת הפיסקה הקודמת |
|
CTRL + חץ ימינה |
דילוג קדימה לתחילת הפיסקה הבאה |
|
Alt + חץ שמאלה |
הקטנת מהירות הקריאה |
|
Alt + חץ ימינה |
הגברת מהירות הקריאה |
הגברת מהירות הקריאה
האזן למסמכים שלך באמצעות 'דיבור'
'דיבור' הוא תכונה מוכללת של Word, Outlook, PowerPoint ו- OneNote. הקראת הטקסט שאתה בוחר בלבד מקריאת בקול רם. התכונה 'קרא בקול רם' מקריאה את המסמך כולו החל ממיקום הסמן כמו ספר שמע.
כדי להשתמש ב'דיבור':
-
בחר מילה או בלוק טקסט במסמך.
-
בסרגל הכלים לגישה מהירה, בחר את סמל הטקסט הנבחר דיבור.
עצה: לקבלת הוראות להוספת סמל 'דיבור' לסרגל הכלים לגישה מהירה, עיין במאמר העזרה שימוש בתכונה 'דיבור טקסט לדיבור' כדי להקריא טקסט בקול רם.
שפות נתמכות
התכונה 'קרא בקול רם' משתמשת בשפת ההגהה המוגדרת עבור המסמך. כדי לשנות את השפה, עיין במאמר העזרה תיקון קריאת טקסט לדיבור בשפה שגויה.
קולות
בהתאם לפלטפורמה שלך, 'טקסט לדיבור' (TTS) משתמש בתוכנה המוכללת במכשיר שלך או באמצעות שירות של Microsoft. הקולות הזמינים יהיו שונים בין שירותי TTS. אם אתה משתמש ב- תצוגת קריאה מודרנית, עיין במאמר העזרה הורדת קולות עבור תצוגת קריאה מודרנית, מצב קריאה ו'קרא בקול רם' לקבלת מידע נוסף.
הצוות שלנו עובד כדי להשמיע קולות טבעיים יותר, לכן המשך לחפש שיפורים.
פתרון בעיות
אם אינך רואה את האפשרות קרא בקול רם זמינה, ודא שנכנסת לחשבון Microsoft 365 שלך ולאחר מכן נסה להפעיל מחדש את Outlook או לצאת ולהיכנס שוב.
פרטיות
התכונה 'קרא בקול רם' אינה מאחסנים את התוכן או נתוני השמע שלך. Microsoft משתמשת בתוכן שלך רק כדי לספק לך תוצאות שמע. לקבלת מידע נוסף אודות חוויות שמנתחות את התוכן שלך, ראה חוויות מחוברות ב- Office.
באפשרותך להשתמש בתוכן מדובר כדי לשמוע טקסט בדואר אלקטרוני, באתר Word, במסמך וכן הלאה. כדי להפעיל או לכבות תוכן מדובר, בצע שלבים אלה.
-
בחר את סמל Apple.
-
בחר העדפות מערכת > נגישות> תוכן מדובר.
-
התאם את ההגדרות שם בהתאם להעדפותיך.
הפעלה או ביטול של 'קרא בקול רם' ב- Outlook
הפעלת 'קרא בקול רם'
-
בחר תצוגה.
-
לחץ באמצעות לחצן העכבר הימני תצוגת קריאה מודרנית > בחר קרא בקול רם.
שימוש ב'קרא בקול רם' עבור כל הודעות הדואר האלקטרוני או הודעת דואר אלקטרוני יחידה
התכונה 'קרא בקול רם' מקריאה את האתר כולו החל ממיקום הסמן שלך, כמו ספר שמע. בעת הפעלת 'קרא בקול רם', השולח, הנושא, התאריך והשעה של כל הודעת דואר אלקטרוני נקראים עד לבחירת הודעת דואר אלקטרוני ספציפית.
ביטול 'קרא בקול רם'
-
בחר תצוגה.
-
לחץ באמצעות לחצן העכבר תצוגת קריאה מודרנית > בחר סגור קרא בקול רם.
השהיה וניווט ב'קרא בקול רם'
כאשר התכונה 'קרא בקול רם' מופעלת, פקדי ההשהיה והנווט מוצגים בחלק העליון, במרכז האתר.
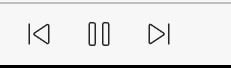
באפשרותך גם לנווט לאורך הטקסט המוקרא בקול רם של המסמך באמצעות התפריט הנפתח תחת תצוגת קריאה מודרנית.
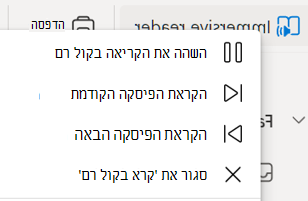
-
כדי להשהות את 'קרא בקול רם', בחר השהה קריאה בקול רם.
-
כדי לעבור מפיסקה אחת לאחרת, בחר קרא את הפיסקה הקודמת או קרא את הפיסקההבאה.
-
כדי לצאת מ'קרא בקול רם', בחר סגור את 'קרא בקול רם'.
הערה: אין קיצורי מקשים עבור 'קרא בקול רם' ב- Outlook עבור האינטרנט. כוונון הקול של 'קרא בקול רם'
התאמת מהירות הקול וסוג הקול
מהירות קול
1. בחר אפשרויות קול.
2. תחת מהירות, התאם את המחוון בין איטי ומהיר.
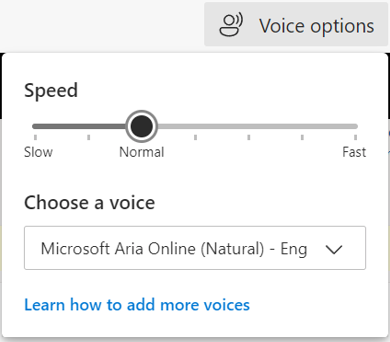
בחירת קול
1. בחר אפשרויות קול.
2. תחת מהירות, בחר קול לפי שם של קול, שפה ומדינה.
הערה: כדי ללמוד כיצד להוסיף קולות נוספים, ראה הורדת קולות עבור תצוגת קריאה מודרנית, מצב קריאה ו'קרא בקול רם'.
שפות נתמכות
התכונה 'קרא בקול רם' משתמשת בשפת ההגהה המוגדרת עבור המסמך. כדי לשנות את השפה, עיין במאמר העזרה תיקון קריאת טקסט לדיבור בשפה שגויה.
קולות
בהתאם לפלטפורמה שלך, 'טקסט לדיבור' (TTS) משתמש בתוכנה המוכללת במכשיר שלך או באמצעות שירות של Microsoft. הקולות הזמינים יהיו שונים בין שירותי TTS. אם אתה משתמש ב- תצוגת קריאה מודרנית, עיין במאמר העזרה הורדת קולות עבור תצוגת קריאה מודרנית, מצב קריאה ו'קרא בקול רם' לקבלת מידע נוסף.
הצוות שלנו עובד כדי להשמיע קולות טבעיים יותר, לכן המשך לחפש שיפורים.
פתרון בעיות
אם אינך רואה את האפשרות קרא בקול רם זמינה, ודא שנכנסת לחשבון Microsoft 365 שלך ולאחר מכן נסה להפעיל מחדש את Outlook או לצאת ולהיכנס שוב.
פרטיות
התכונה 'קרא בקול רם' אינה מאחסנים את התוכן או נתוני השמע שלך. Microsoft משתמשת בתוכן שלך רק כדי לספק לך תוצאות שמע. לקבלת מידע נוסף אודות חוויות שמנתחות את התוכן שלך, ראה חוויות מחוברות ב- Office.
תחילת העבודה עם 'השמע את הודעות הדואר האלקטרוני שלי'
-
בחר את תמונת החשבון שלך כדי לפתוח את התפריט הצדדי.
-
הקש על הפעל.
-
מלא את הוראות ההגדרה.
-
השתמש בסיוע קולי מ- Cortana.
שימוש ב- Cortana
-
כדי להשתמש ב- Cortana עם 'השמע את הודעות הדואר האלקטרוני שלי', אמור "Hey Cortana".
-
אמור אחת מהפעולות הבאות.
-
דלג על ריקים
-
דגל
-
אחסון בארכיון
-
מחק
התאמה אישית של 'השמע את הודעות הדואר האלקטרוני שלי'
בחר חשבון > 'השמע את הודעות הדואר האלקטרוני שלי'.
בחר אחת מהאפשרויות הבאות.
-
התאמה אישית של אפשרויות החלקה מהירה
-
שמירה על הודעות דואר אלקטרוני כהודעות שלא נקראו
-
בחר את הקול של Cortana
-
בקש מ- Siri להשמיע את הודעות הדואר האלקטרוני שלי










