באפשרותך להשתמש באפשרויות ההפעלה ב- PowerPoint כדי לקבוע כיצד ומתי סרטון וידאו יופיע במצגת שלך. באפשרותך להפעיל סרטון וידאו במצב מסך מלא או לשנות את גודלו לממדים שתציין. באפשרותך גם לשלוט בעוצמה, להפעיל את הווידאו שוב ושוב (בלולאה) ולהציג את פקדי המדיה.
אפשרויות הפעלה אלה אינן זמינות עבור סרטוני וידאו מקוונים, כגון סרטוני וידאו של YouTube. הם זמינים רק עבור סרטוני וידאו שנוספו מהמחשב, מהרשת או מ- OneDrive.
כדי לשלוט באופן הפעלת הווידאו, השתמש באפשרויות בכרטיסיה הפעלה של PowerPoint הכלים. כרטיסיה זו מופיעה ברצועת הכלים כאשר סרטון וידאו נבחר בשקופית.

(אפשרויות אלה עבור וידאו זמינות לאחר הטבעה או קישור לקובץ וידאו מהמחשב שלך.)
הפעלת סרטון וידאו ברצף הלחיצה, באופן אוטומטי או בעת לחיצה עליו
חשוב: הגדר אפשרות זו לפני שתוסיף הנפשות או גורמים מפעילים לווידאו שלך. על-ידי שינוי אפשרות זו, תסיר הנפשות המשויכות לווידאו.
-
בתצוגה רגילה, לחץ על מסגרת הווידאו בשקופית.
-
בכרטיסיה הפעלה , בקבוצה אפשרויות וידאו , מהרשימה התחל , בחר אפשרות:
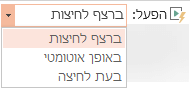
אפשרות
כאשר סרטון הווידאו מופעל במהלך הצגת שקופיות
באופן אוטומטי
סרטון הווידאו מופעל באופן אוטומטי כאשר השקופית מופיעה.
בעת לחיצה או בעת לחיצה
סרטון הווידאו מופעל רק בעת לחיצה בתוך מסגרת הווידאו.
רצף בלחיצה
סרטון הווידאו מופעל ברצף עם פעולות אחרות שתכנת בשקופית (כגון אפקטי הנפשה). אפשרות זו אינה דורשת לחיצה מילולית. באפשרותך להפעיל את סרטון הווידאו כדי להתחיל בלחצן או בכל מנגנון אחר שמפעיל את הפעולה הבאה בשקופית (כגון הקשה על מקש חץ שמאלה).
(אפשרות זו זמינה ב- PowerPoint עבור Microsoft 365 וב-PowerPoint 2019. הוא זמין גם בגירסה PowerPoint 2016 1709 ואילך.)
עצה: בזמן שווידאו פועל, באפשרותך להשהות אותו על-ידי לחיצה עליו. כדי לחדש את הפעלת הווידאו, לחץ עליו שוב.
הפעלת סרטון וידאו במסך מלא
באפשרותך להפעיל סרטון וידאו כך שהוא ימלא את השקופית כולה (מסך מלא) בעת הגשת המצגת. בהתאם לרזולוציה של קובץ הווידאו המקורי, הסרטון עלול להיראות מעוות אם תגדיל אותו. צפה תמיד בסרטון הווידאו בתצוגה מקדימה לפני שתכלול אותו במצגת, כדי שבמקרה שהסרטון יופיע מעוות או מטושטש, תוכל לבטל את אפשרות המסך המלא.
אם הגדרת את סרטון הווידאו להצגה במסך מלא והוא מוגדר גם להפעלה אוטומטית, באפשרותך לגרור את מסגרת הסרטון אל מחוץ לשקופית לאזור האפור כדי שלא יוצג בשקופית או יהבהב קצרות לפני הצגתו במסך מלא.
-
בתצוגה רגילה, לחץ על מסגרת הווידאו בשקופית שברצונך להציג במסך מלא.
-
תחת כלי וידאו, בכרטיסיה הפעלה, בקבוצה אפשרויות וידאו, בחר בתיבת הסימון הפעל במסך מלא.
שינוי גודל של סרטון וידאו
אם אינך מעוניין להפעיל סרט במסך מלא, באפשרותך לשנות את גודלו לממדים הרצויים.
-
בתצוגה רגילה, בחר את הווידאו שברצונך לשנות את גודלו.
-
בצע אחת מהפעולות הבאות:
כדי להתאים את העיצוב:
-
לחץ על נקודת אחיזה פינתית לשינוי גודל עד שתראה חץ דו-ראשי ולאחר מכן גרור כדי לשנות את גודל המסגרת.
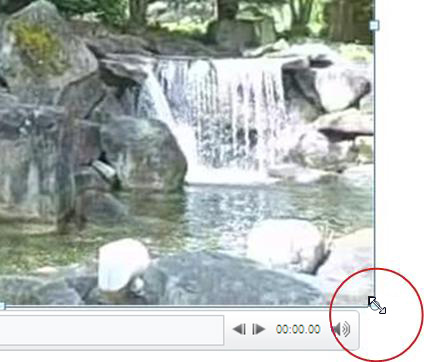
-
כדי להשאיר את מרכז הווידאו באותו מקום, החזק את מקש Ctrl לחוץ תוך כדי גרירה. כברירת מחדל, פעולה זו שומרת על הפרופורציות (נועלת את יחס הגובה-רוחב) של סרטון הווידאו בעת הגרירה.
-
בדרך כלל, רוב סרטוני הווידאו בעלי רזולוציית 640 x 480 הם בעלי יחס גובה-רוחב של 4:3, שהוא גם יחס הגובה-רוחב המוגדר כברירת מחדל עבור מצגות PowerPoint 2010 אלה. יחס הגובה-רוחב המוגדר כברירת מחדל עבור PowerPoint 2013 בגירסאות חדשות יותר הוא 16:9. אם יחס הגובה-רוחב של המצגת והווידאו משתנים, הווידאו ייראה מעוות בעת הפעלתו.
-
כדי לציין פרופורציות מדויקות של וידאו מגובה-רוחב:
-
תחת כלי וידאו, בכרטיסיה עיצוב אובייקט (PowerPoint 2013 או גירסאות חדשות יותר) או בכרטיסיה אפשרויות (PowerPoint 2010 ), בקבוצה גודל, לחץ על הכרטיסיה מפעיל תיבת הדו-שיח

-
לחץ על גודל ולאחר מכן, תחת קנה מידה, בחר את תיבת הסימון נעל יחס גובה-רוחב .
-
תחת גודל וסיבוב, הזן גדלים בתיבות גובה ורוחב, או תחת קנה מידה, בתיבות גובה קנה מידה ורוחב קנה מידה, הזן את אחוז הגודל הרצוי, ביחס לגודל המקורי של הסרטון.
עצה: כדי למנוע את דילוג סרטוני הווידאו בעת הפעלתם, תחת קנה מידה, בחר את תיבת הסימון קנה המידה הטוב ביותר להצגת שקופיות.
-
תצוגה מקדימה של סרטון וידאו
-
בתצוגה רגילה, לחץ על מסגרת סרטון הווידאו.
-
לחץ על הפעל.
קיימת גם אפשרות הפעל בקבוצה תצוגה מקדימה, הן בכרטיסיה עיצוב והן בכרטיסיה הפעלה, תחת כלי וידאו.
הגדרת עוצמת הקול של סרטון וידאו
-
תחת כלי וידאו, בכרטיסיה הפעלה, בקבוצה אפשרויות וידאו, לחץ על עוצמה ולאחר מכן בחר אחת מהאפשרויות הבאות:
-
נמוך
-
בינוני
-
גבוה
-
השתק
עצה: באפשרותך גם להגדיר את עוצמת הקול באמצעות מחוון עוצמת הקול בשורת הבקרה של ההפעלה.
-
הסתרת וידאו כשאינו פועל
כשאתה מגיש את המצגת, באפשרותך להסתיר את סרטון הווידאו עד שתהיה מוכן להפעלתו. עם זאת, עליך ליצור הנפשה אוטומטית או מופעלת על-ידי המשתמש כדי להתחיל את ההפעלה, אחרת לא תראה כלל את הווידאו מופעל במהלך הצגת השקופיות. לקבלת מידע נוסף אודות יצירת הנפשה אוטומטית או מופעלת, ראה הנפשת טקסט או אובייקטים.
-
תחת כלי וידאו, בכרטיסיה הפעלה, בקבוצה אפשרויות וידאו, בחר את תיבת הסימון הסתר כאשר אין הפעלה.
הפעלת סרטון וידאו בלולאה
כדי להפעיל את הווידאו שוב ושוב ברצף במהלך המצגת, באפשרותך להשתמש בתכונת הלולאה.
-
תחת כלי וידאו, בכרטיסיה הפעלה, בקבוצה אפשרויות וידאו, בחר בתיבת הסימון המשך בלולאה עד לעצירה.
הרצת סרטון וידאו אחורה לאחר ההפעלה
כדי להריץ אחורה את הווידאו לאחר ההפעלה במהלך המצגת, בצע את הפעולות הבאות:
-
תחת כלי וידאו, בכרטיסיה הפעלה, בקבוצה אפשרויות וידאו, בחר בתיבת הסימון הרץ אחורה לאחר ההפעלה.
הצג את פקדי המדיה
כדי להציג את פקדי המדיה במהלך המצגת, בצע את הפעולות הבאות:
-
בכרטיסיה הצגת שקופיות , בקבוצה הגדרה, בחר את תיבת הסימון הצג פקדי מדיה.
כדי לשלוט באופן הפעלת הווידאו, השתמש באפשרויות בכרטיסיה הפעלה של PowerPoint הכלים. כרטיסיה זו מופיעה ברצועת הכלים כאשר סרטון וידאו נבחר בשקופית.

(אפשרויות אלה עבור וידאו זמינות לאחר הטבעה או קישור לקובץ וידאו מהמחשב שלך.)
הפעלת סרטון וידאו באופן אוטומטי או בעת לחיצה עליו
עצה: הגדר אפשרות זו לפני שתוסיף הנפשות או גורמים מפעילים לווידאו שלך. שינוי אפשרות זו מסיר הנפשות המשויכות לווידאו שלך.
-
בתצוגה רגילה, לחץ על מסגרת הווידאו בשקופית.

איור: ציין כיצד ברצונך שהווידאו יתחיל במהלך המצגת
-
תחת כלי וידאו, בכרטיסיה הפעלה, בקבוצה אפשרויות וידאו, ברשימה הפעל, בצע אחת מהפעולות הבאות:
-
-
כדי להפעיל את הווידאו כאשר השקופית המכילה את סרטון הווידאו מופיעה בתצוגת הצגת שקופיות, בחר באופן אוטומטי.
-
כדי לקבוע מתי ברצונך להפעיל את הווידאו על-ידי לחיצה על העכבר, בחר בעת לחיצה. (לאחר מכן, כאשר אתה מציג בתצוגת הצגת שקופיות, פשוט תלחץ על מסגרת הווידאו כשתהיה מוכן להפעיל את הווידאו.)
עצה: בזמן שווידאו פועל, באפשרותך להשהות אותו על-ידי לחיצה עליו. כדי לחדש את הפעלת הווידאו, לחץ עליו שוב.
-
הפעלת סרטון וידאו במסך מלא
באפשרותך להפעיל סרטון וידאו כך שהוא ימלא את השקופית כולה (מסך מלא) בעת הגשת המצגת. בהתאם לרזולוציה של קובץ הווידאו המקורי, הסרטון עלול להיראות מעוות אם תגדיל אותו. צפה תמיד בסרטון הווידאו בתצוגה מקדימה לפני שתכלול אותו במצגת, כדי שבמקרה שהסרטון יופיע מעוות או מטושטש, תוכל לבטל את אפשרות המסך המלא.
אם הגדרת את סרטון הווידאו להצגה במסך מלא והוא מוגדר גם להפעלה אוטומטית, באפשרותך לגרור את מסגרת הסרטון אל מחוץ לשקופית לאזור האפור כדי שלא יוצג בשקופית או יהבהב קצרות לפני הצגתו במסך מלא.
-
בתצוגה רגילה, לחץ על מסגרת הווידאו בשקופית שברצונך להציג במסך מלא.
-
תחת כלי וידאו, בכרטיסיה הפעלה, בקבוצה אפשרויות וידאו, בחר בתיבת הסימון הפעל במסך מלא.
שינוי גודל של סרטון וידאו
אם אינך מעוניין להפעיל סרט במסך מלא, באפשרותך לשנות את גודלו לממדים הרצויים.
-
בתצוגה רגילה, בחר את הווידאו שברצונך לשנות את גודלו.
-
בצע אחת מהפעולות הבאות:
כדי להתאים את העיצוב:
-
לחץ על נקודת אחיזה פינתית לשינוי גודל עד שתראה חץ דו-ראשי ולאחר מכן גרור כדי לשנות את גודל המסגרת.
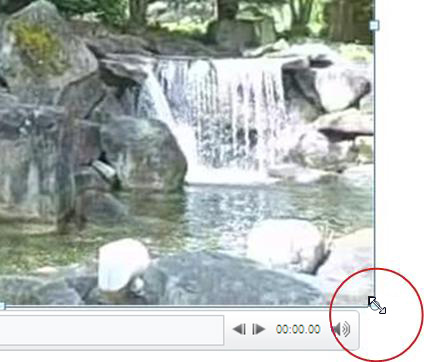
-
כדי להשאיר את מרכז הווידאו באותו מקום, החזק את מקש Ctrl לחוץ תוך כדי גרירה. כברירת מחדל, פעולה זו שומרת על הפרופורציות (נועלת את יחס הגובה-רוחב) של סרטון הווידאו בעת הגרירה.
-
בדרך כלל, רוב סרטוני הווידאו בעלי רזולוציית 640 x 480 הם בעלי יחס גובה-רוחב של 4:3, שהוא גם יחס הגובה-רוחב המוגדר כברירת מחדל עבור מצגות PowerPoint 2010 אלה. יחס הגובה-רוחב המוגדר כברירת מחדל עבור PowerPoint 2013 בגירסאות חדשות יותר הוא 16:9. אם יחס הגובה-רוחב של המצגת והווידאו משתנים, הווידאו ייראה מעוות בעת הפעלתו.
-
כדי לציין פרופורציות מדויקות של וידאו מגובה-רוחב:
-
תחת כלי וידאו, בכרטיסיה עיצוב אובייקט (PowerPoint 2013 או גירסאות חדשות יותר) או בכרטיסיה אפשרויות (PowerPoint 2010 ), בקבוצה גודל, לחץ על הכרטיסיה מפעיל תיבת הדו-שיח

-
לחץ על גודל ולאחר מכן, תחת קנה מידה, בחר את תיבת הסימון נעל יחס גובה-רוחב .
-
תחת גודל וסיבוב, הזן גדלים בתיבות גובה ורוחב, או תחת קנה מידה, בתיבות גובה קנה מידה ורוחב קנה מידה, הזן את אחוז הגודל הרצוי, ביחס לגודל המקורי של הסרטון.
עצה: כדי למנוע את דילוג סרטוני הווידאו בעת הפעלתם, תחת קנה מידה, בחר את תיבת הסימון קנה המידה הטוב ביותר להצגת שקופיות.
-
תצוגה מקדימה של סרטון וידאו
-
בתצוגה רגילה, לחץ על מסגרת סרטון הווידאו.
-
לחץ על הפעל.
קיימת גם אפשרות הפעל בקבוצה תצוגה מקדימה, הן בכרטיסיה עיצוב והן בכרטיסיה הפעלה, תחת כלי וידאו.
הגדרת עוצמת הקול של סרטון וידאו
-
תחת כלי וידאו, בכרטיסיה הפעלה, בקבוצה אפשרויות וידאו, לחץ על עוצמה ולאחר מכן בחר אחת מהאפשרויות הבאות:
-
נמוך
-
בינוני
-
גבוה
-
השתק
עצה: באפשרותך גם להגדיר את עוצמת הקול באמצעות מחוון עוצמת הקול בשורת הבקרה של ההפעלה.
-
הסתרת וידאו כשאינו פועל
כשאתה מגיש את המצגת, באפשרותך להסתיר את סרטון הווידאו עד שתהיה מוכן להפעלתו. עם זאת, עליך ליצור הנפשה אוטומטית או מופעלת על-ידי המשתמש כדי להתחיל את ההפעלה, אחרת לא תראה כלל את הווידאו מופעל במהלך הצגת השקופיות. לקבלת מידע נוסף אודות יצירת הנפשה אוטומטית או מופעלת, ראה הנפשת טקסט או אובייקטים.
-
תחת כלי וידאו, בכרטיסיה הפעלה, בקבוצה אפשרויות וידאו, בחר את תיבת הסימון הסתר כאשר אין הפעלה.
הפעלת סרטון וידאו בלולאה
כדי להפעיל את הווידאו שוב ושוב ברצף במהלך המצגת, באפשרותך להשתמש בתכונת הלולאה.
-
תחת כלי וידאו, בכרטיסיה הפעלה, בקבוצה אפשרויות וידאו, בחר בתיבת הסימון המשך בלולאה עד לעצירה.
הרצת סרטון וידאו אחורה לאחר ההפעלה
כדי להריץ אחורה את הווידאו לאחר ההפעלה במהלך המצגת, בצע את הפעולות הבאות:
-
תחת כלי וידאו, בכרטיסיה הפעלה, בקבוצה אפשרויות וידאו, בחר בתיבת הסימון הרץ אחורה לאחר ההפעלה.
הצג את פקדי המדיה
כדי להציג את פקדי המדיה במהלך המצגת, בצע את הפעולות הבאות:
-
בכרטיסיה הצגת שקופיות , בקבוצה הגדרה, בחר את תיבת הסימון הצג פקדי מדיה.










