ברקודים
Word אינו כולל עוד כלי ברקוד מוכלל. עם זאת, באפשרותך ליצור ברקודים באמצעות שני קודי שדה, DisplayBarcodeו- MergeBarcode.
קודי שדה אלה תומכים ב- 10 סוגים של ברקודים, כולל UPC, קוד 39 וקוד 128. יש קוד postnet CASE/ITC14, אך זהו ברקוד מסוג מעקב אחר שונה מתבנית Postnet המסורתית המשמשת לניתוב דואר משותף.
הבר-קוד של Postnet שנתמך ב- ZIP ו- ZIP + 4 הופסק החל מינואר 2013, לפחות עבור הנחות דואר. הוא הוחלף על-ידי ברקוד דואר חכם. אם עליך ליצור ברקודי דואר, שירות הדואר של ארה"ב מציע מספר משאבים שיעזור לך. ישנם גם ספקים של ספקים של הרחבות וכלים של ברקודי דואר.
באפשרותך ליצור תוויות עם ברקודים באמצעות DisplayBarcode ו-MergeBarcode. בדוגמה זו, אנו משתמשים במספר שדות מיזוג, ולכן אנו מראים כיצד לעשות זאת באמצעות DisplayBarcode.
אם אתה מעוניין רק בברקוד עם ערך מקודד קשיח, פשוט השתמש ב- DisplayBarcode. לקבלת מידע ודוגמאות, ראה קוד שדה: DisplayBarcode.
שלבים אלה משתמשים בגיליון Excel כמקור הנתונים עבור התוויות. המיזוג יוצר תוויות עם השם והכתובת הניתנים לקריאה וקוד 128 מתחתיו עם שם פרטי, שם משפחה ועיר לקריאת מחשב. שמות השדות ייחודיים לכל Excel הנתונים שאתה משתמש בו. אלה הבאות הן רק דוגמאות.
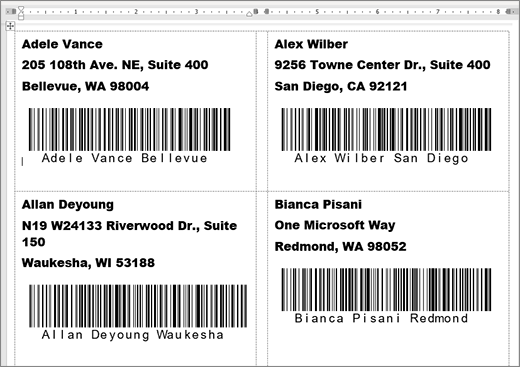
לקבלת הנחיות ליצירת גיליון אלקטרוני עם רשימת דיוור ופרטים נוספים על מיזוגי דואר, ראה יצירה והדפסה של תוויות מען עבור רשימת כתובות ב- Excel.
הערה: קודי שדה וסוגי ברקוד אינם תלויי רישיות.
-
ב- Excel, הכן את גליון העבודה שלך ותן שם לטווח. לקבלת מידע נוסף, ראה יצירה והדפסה של תוויות מען עבור רשימת כתובות ב- Excel.
-
עבור אל >התחל מיזוג דואר >תוויות.
-
בחר ספק תוויות ומוצר לשימוש. אם אינך רואה רשימה של ספקי תוויות, בחר אפשרויות.
אם אינך רואה את מספר המוצר שלך, בחר תווית חדשה והגדר תווית מותאמת אישית.
-
בחר אישור.
-
התחברות את מקור הנתונים ב- Word.
-
עבור אל דברי דואר > בחר נמענים.
-
בחר רשימה קיימתובחר את Excel שלך.
-
אם אתה מקבל את תיבת הדו-שיחאישור מקור נתונים ,בחר הצג הכל ולאחר מכן בחר MS Excel גליונות עבודה באמצעות DDE (*.xls).
-
בחר את הקבוצה בעלת השם.
-
אם עליך לעשות זאת, בחר > ערוך רשימת נמענים וקח את כל מי שאתה לא רוצה ברשימה.
-
-
לחץ או הקש בתווית הראשונה של המסמך.
-
שמים «AddressBlock» בחלק העליון של התווית. לקבלת מידע נוסף, ראה יצירה והדפסה של תוויות מען עבור רשימת כתובות ב- Excel.
-
הקש Enter ולאחר מכן הקש Ctrl + F9 כדי לפתוח שדה.
-
הקלד DisplayBarcode". כלול את הצעת המחיר.
-
הקש Ctrl + F9 והקלד MergeField FirstName.
-
הזז את הסמן מחוץ לסולסל הימני והקש שוב Ctrl + F9.
-
הקלד MergeField LastName והזיז את הסמן ימינה שוב.
-
הקש Ctrl + F9 והקלד MergeField City. הזז את הסמן ימינה מחוץ לסולסל המסולסל.
-
הקלד רווח וציטוט, לאחר מכן את סוג הברקוד ואת כל המתגים, " Code128 \t \h 1440 | . סיים עם סרגל אנכי.
-
הקוד שלך אמור להיראות כך:
{ DisplayBarcode "{ MergeField FirstName } { MergeField LastName } { MergeField City }" CODE128 \t \h 1440| }
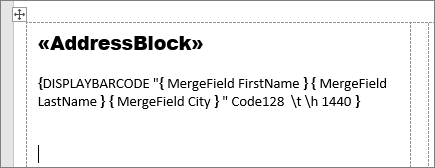
-
בחר דיוור >עדכן תוויות. יש למלא את התוויות האחרות בעמוד.
-
כדי מחשב, בחר תצוגה מקדימה של תוצאות.










