אם אתה משתמשPowerPoint 2013 או בגירסה חדשה יותר, באפשרותך לקשר נתונים מגיליון עבודה שנשמר Excel עבודה למצגת PowerPoint שלך. כך, אם הנתונים בגליון העבודה משתנים, באפשרותך לעדכן אותם בקלות במצגת PowerPoint שלך.
קישור גליון עבודה Excel שלם PowerPoint
-
ב- PowerPoint, בכרטיסיה הוספה, לחץ או הקש על אובייקט.
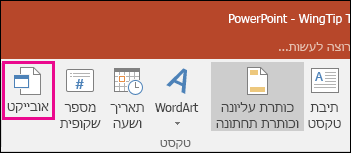
-
בתיבת הדו-שיח הוספת אובייקט, בחר באפשרות צור מקובץ.
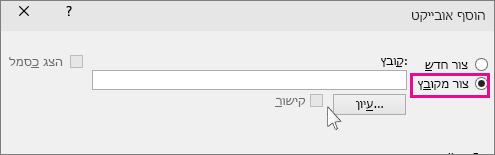
-
לחץ על או הקש על עיון, ובתיבה עיון, אתר את חוברת העבודה של Excel המכילה את הנתונים שברצונך להוסיף למצגת ולקשר אליהם.
-
בתיבת הדו-שיח הוספת אובייקט, בחר בקשר ולחץ על אישור.
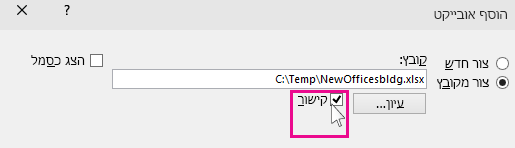
חשוב: האובייקט המקושר במצגת מציג את כל הנתונים מתוך גליון העבודה הפעיל העליון בחוברת העבודה המקושרת Excel העבודה. בעת שמירת חוברת Excel העבודה, ודא שגליון העבודה הרצוי במצגת הוא גליון העבודה שאתה רואה כאשר אתה פותח לראשונה את חוברת העבודה.
קישור מקטע נתונים ב- Excel כדי PowerPoint
-
ב Excel, פתח את חוברת העבודה שנשמרה עם הנתונים שברצונך להוסיף ולקשר אל.
-
גרור מעל לאזור הנתונים שאליו ברצונך לקשר ב- PowerPoint, ובכרטיסיה בית , לחץ או הקש על העתק.
-
ב- PowerPoint, לחץ על השקופית שבה ברצונך להדביק את הנתונים המועתקים מגליון העבודה.
-
בכרטיסיה בית, לחץ על החץ מתחת להדבק ובחר בהדבקה מיוחדת.
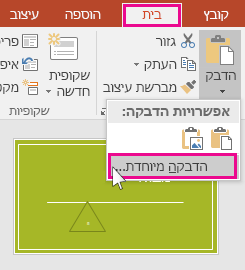
-
בתיבה הדבקה מיוחדת, לחץ על הדבק קישור ולאחר מכן, תחת כ, בחר אובייקט גליון עבודה של Microsoft Excel.
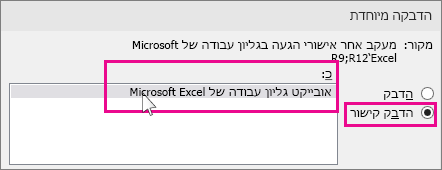
עדכון נתוני Excel מקושרים PowerPoint
לאחר שהשתמשת באחת מהשיטות המתוארות לעיל כדי להוסיף נתונים מקושרים Excel למצגת, קל לבצע רענון המצגת כדי להתעדכן בשינויי נתונים:
-
ב- PowerPoint, לחץ באמצעות לחצן העכבר הימני על הנתונים ובחר עדכן קישור.
העתקה והדבקה (לא מקושרת) Excel נתונים PowerPoint
במקרה זה, נתוני Excel אינם מקושרים למצגת PowerPoint שלך. עליך להעתיק את הנתונים מגליון עבודה של Excel ולהדביק אותם במצגת שלך. גליון העבודה אינו שולח עדכונים אוטומטיים ל- PowerPoint.
-
ב- Excel, פתח את חוברת העבודה המכילה את הנתונים שברצונך להעתיק.
-
בצע גרירה מעל לאזור הנתונים שברצונך להעתיק, ובכרטיסיה בית, לחץ או הקש על העתק.
-
ב- PowerPoint, לחץ על השקופית שבה ברצונך להדביק את הנתונים המועתקים מגליון העבודה.
-
בכרטיסיה בית, בקבוצה לוח, לחץ על החץ מתחת להדבק.
-
תחת אפשרויות הדבקה, בחר אחת מהאפשרויות הבאות. הזז את מצביע העכבר מעל כל אפשרות הדבקה כדי לראות תצוגה מקדימה של המראה שלו.

השתמש בסגנונות יעד כדי להעתיק את הנתונים כטבלת PowerPoint, תוך שימוש בתבנית המצגת

שמור על עיצוב המקור כדי להעתיק Excel הנתונים כטבלת PowerPoint, תוך שימוש בתבנית של גליון העבודה

הטבעה כדי להעתיק את הנתונים כמידע שניתן לערוך Excel מאוחר יותר

תמונה להעתקת הנתונים כתמונה שלא ניתן לערוך ב- Excel

שמור טקסט בלבד כדי להעתיק את כל הנתונים כתיבת טקסט יחידה










