הוספת הזנות RSS מאתרים חיצוניים לאתר שלך
באפשרותך להציג מידע מאתר חיצוני על-ידי הוספת ה-Web part של מציג ה-RSS לדף באתר שלך. לדוגמה, באפשרותך להשתמש ב-Web part של מציג ה-RSS כדי להציג מידע כגון דוחות חדשות ותחזית מזג האוויר. כדי להציג הזנות RSS מרובות, פשוט הוסף מופעים מרובים של ה-Web part לדף. במקרים מסוימים, באפשרותך גם להשתמש ב-Web part זה כדי לעקוב אחר שינויים בספריות, בלוחות שנה וברשימות באתרים אחרים.
חשוב: עבור SharePoint ב- Microsoft 365, ה-Web part של מציג ה-RSS זמין רק בSharePoint קלאסית.
עליך לבצע שתי פעולות להוספה ולקביעת התצורה של Web part של מציג RSS:
-
קבל את כתובת ה-URL של הזנת ה-RSS.
-
הוסף וקבע את התצורה של ה-Web Part של מציג ה-RSS.
שלב 1: קבלת כתובת ה-URL עבור הזנת ה-RSS
השלבים לקבלת כתובת ה-URL עבור הזנת ה-RSS עשויים להשתנות בהתאם לאתר שממנו אתה מקבל את כתובת ה-URL.
-
עבור אל אתר האינטרנט, הרשימה או הספריה שממנה ברצונך לקבל את הזנת ה-RSS.
-
בדף או בסרגל הכלים של Internet Explorer, בחר את הסמל RSS

-
לחץ באמצעות לחצן העכבר הימני על הקישור הירשם כמנוי להזנה זו ולאחר מכן בחר העתק קיצור דרך.
עצה: כדי לגשת בקלות לכתובת בעת קביעת התצורה של ה-Web Part של מציג ה-RSS, הדבק אותו בפנקס הרשימות או במסמך ריק.
חשוב: ה-Web part של מציג ה-RSS אינו יכול לצרוך הזנות RSS מאתר SharePoint אחר ללא קביעת תצורה נוספת על-ידי מנהל שרת, כולל הפיכת אימות Kerberos לזמין בחוות SharePoint שבה האתר שלך מתארח. לא ניתן לצרוך כל הזנות RSS מאתרים של SharePoint Online.
שלב 2: הוספה וקביעת תצורה של ה-web part של מציג ה-RSS
-
עבור אל הדף באתר שבו ברצונך להוסיף web part של מציג RSS .
-
בחלק העליון של הדף, כדי לערוך את הדף, בחר ערוך

הערה: אם הפקודה ערוך אינה מופיעה, כנראה שאין לך הרשאה לערוך את הדף.
-
בחר את המקום שבו ברצונך להוסיף את ה-web part של מציג ה-RSS ולאחר מכן בחר הוסףwebpart של >.
-
תחת קטגוריות, בחר אוסף תוכן. תחת Web parts, בחר את ה-web part של מציג ה-RSS ולאחר מכן בחר באפשרות הוסף (חפש את הלחצן מימין באתר המוגדר לשפות משמאל לימין).
-
ב-Web part של מציג ה-RSS, בחר את הקישור פתח את חלונית הכלים . אם מופיעה תיבת דו-שיח המבקשת לשמור את השינויים לפני שתמשיך, בחר אישור.
-
בחלונית הכלים של מציג ה-rss, הדבק את כתובת ה-url של הזנת ה-rss בשדה כתובת ה-Url של הזנת ה-rss .
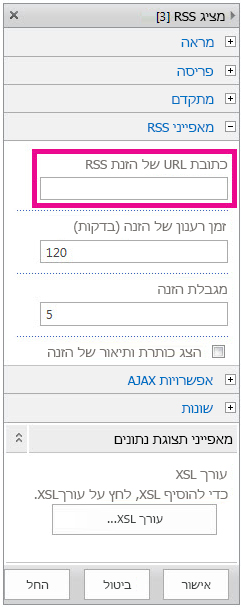
-
בשדה מגבלת הזנה , ציין את מספר הפריטים שברצונך שהמציג יציג בו.
-
שנה מאפיינים אחרים של web part, אם יש צורך בכך.
-
כשתסיים, בחר אישור. הזנת ה-RSS מוצגת ב-web part.
לקבלת מידע נוסף אודות RSS ושימוש בהזנות RSS, ראה גם למידע נוסף.










