באפשרותך להוסיף מדיה (כגון וידאו, שמע או תמונה) לעמוד SharePoint קלאסי. קובץ המדיה יכול להגיע מהמחשב שלך, מ-SharePoint או ממיקום אחר, כגון שיתוף קבצים. באפשרותך להטביע סרטון וידאו מאתר אינטרנט של שיתוף וידאו כגון YouTube, Vimeo או Hulu.
אזהרה: אם אתה מעלה קובץ שמע ב-. תבנית WAV, ייתכן שתראה הודעה שאינה נכונה עבור רוב הדפדפנים. ההודעה מציינת "ה-Web part של נגן המדיה אינו יכול להפעיל קבצים בתבנית זו". פעולה זו שגויה עבור כל הדפדפנים הנתמכים למעט Chrome. התעלם מההודעה והמשך להעלות את הקובץ.
חשוב: דרושה לך הרשאה לעריכת דפים כדי לבצע הליך זה.
הוספת וידאו לעמוד קלאסי של SharePoint, 2016 או 2013
-
עבור אל הדף שבו ברצונך להוסיף מדיה.
-
בחר את הכרטיסיה ' עמוד '. לאחר מכן, ברצועת הכלים, לחץ על ערוך.
-
לחץ בתוך אזור הניתן לעריכה בדף.
-
בחר את הכרטיסיה הוספה ובקבוצה מדיה ברצועת הכלים, לחץ על וידאו ושמע.
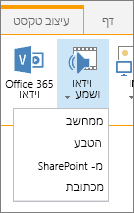
-
תוכל לראות את האפשרויות הבאות:
-
ממחשב
-
הטבע
-
מתוך SharePoint
-
מכתובת
לקבלת מידע אודות אופן ההוספה של מדיה עם אחת מאפשרויות אלה, לחץ על אחד מהקישורים הבאים.
-
כדי להעלות קובץ מהמחשב שלך, בצע שלבים אלה.
-
לחץ על ממחשב.
-
אתר את מיקום הקובץ הרצוי, בחר את הקובץ ולאחר מכן לחץ על פתח.
-
ציין ספריית יעד שבה ברצונך לאחסן את הקובץ.
אנו ממליצים לציין ספריית נכסים כיעד. ספריית נכסים מיועדת במיוחד עבור מדיה, וכוללת באופן אוטומטי תכונות כגון תצוגה מקדימה של תמונות ותמונות ממוזערות עבור סרטוני וידאו. תכונות אלה מקלות עליך לעבוד עם קבצי המדיה שלך.
כדי ללמוד כיצד להגדיר ספריית נכסים עבור קבצי מדיה, ראה הגדרת ספריית נכסים לאחסון קבצי תמונה, שמע או וידאו. -
לחץ על אישור.
כדי להטביע סרטון וידאו מאתר אינטרנט של שיתוף וידאו, כגון YouTube, Vimeo, Hulu או אתרים דומים, בצע שלבים בסיסיים אלה.
באתר הווידאו, בצע את הפעולות הבאות:
-
העלה את הווידאו שבו ברצונך להשתמש.
-
אתר ולחץ על שתף עבור הווידאו.
-
בהתאם לאתר, ייתכן שיהיה עליך ללחוץ על קישור הטבעה , או שהוא עשוי להיות בדיוק שם. לחץ על קוד ההטבעה והקש CTRL+C כדי להעתיק או לחץ באמצעות לחצן העכבר הימני ולחץ על העתק מהתפריט תלוי ההקשר.
הערת אבטחה: מטעמי אבטחה, SharePoint תומך רק בקוד מוטבע עם תג <iframe>.
באתר SharePoint, בצע את הפעולות הבאות:
-
לחץ על הטבע.
-
לאחר מכן, הדבק את הקוד המוטבע בתיבת הדו.
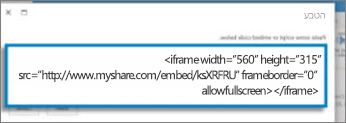
עצה: בדרך כלל, קל לקבל את הקוד המוטבע עבור סרטון וידאו מאתרים פופולריים של שיתוף וידאו. פשוט חפש את האפשרות הטבע או שתף ולאחר מכן בצע את ההוראות שעל המסך כדי להציג את הקוד המוטבע. כאשר הקוד embed מופיע, העתק אותו ולאחר מכן הדבק את הקוד כפי שמוצג בתמונה הקודמת.
-
לחץ על הוסף.
כדי להוסיף וידאו ממיקום באתר SharePoint, בצע שלבים אלה.
-
לחץ על מ-SharePoint. פעולה זו פותחת את בורר הנכסים, שבו באפשרותך לאתר את התיקיה או הספריה הרצויים.
-
אתר את המיקום באתר שלך, כגון ספריית נכסים, כאשר קבצי וידאו ושמע נשמרים.
-
בחר את הקובץ הרצוי ולאחר מכן לחץ על הוסף.
כדי להוסיף וידאו ממיקום אחר באינטרנט, בצע שלבים אלה.
-
לחץ על מכתובת.
-
הקלד את כתובת ה-URL עבור הקובץ שבו ברצונך להשתמש ולאחר מכן לחץ על אישור. כתובת ה-URL חייבת להצביע ישירות לקובץ וידאו. לדוגמה: http://contoso.com/VideoFile.wmv.
בעת הוספת וידאו או שמע לעמוד, SharePoint מוסיף Web Part של מדיה. לאחר הוספת המדיה, באפשרותך להתאים אישית את ה-Web part. לדוגמה, ייתכן שתרצה לשנות את הגודל או המיקום שלו, לערוך את הכותרת או להוסיף סמל קטלוג.
בכל פעם שאתה מוסיף וידאו לדף, הקפד לכלול כיתובים ותיאורי שמע של התוכן. כיתובים מיידעים משתמשים כבדי שמיעה לגבי התוכן, והם מסייעים לאנשים שאינם דוברים את השפה מלידה אשר צופים בווידאו.
אם ברצונך לשנות את ה-Web part של מדיה בדף, בצע שלבים אלה:
-
עבור אל הדף המכיל את הווידאו.
-
בחר את הכרטיסיה דף ולאחר מכן לחץ על ערוך.
-
כאשר סרטון הווידאו מופיע בעמוד, לחץ במקום כלשהו בתמונת הווידאו כדי לפתוח את הכרטיסיה ' מדיה ' ואת רצועת הכלים שלו.

-
ברצועת הכלים, בקבוצה תצוגה מקדימה , הצבע על שנה תמונה ובחר את קובץ התמונה שברצונך להציג כתצוגה מקדימה עבור קובץ השמע או הווידאו. אם לא תעדכן את תמונת התצוגה המקדימה, תמונת ברירת המחדל עבור סוג הקובץ תוצג.
-
בקבוצה מאפיינים , באפשרותך להזין או לשנות את הכותרת שמופיעה. באפשרותך גם לציין אם ברצונך שהקובץ יופעל באופן אוטומטי בעת טעינת הדף, או אם עליו לבצע המשך בלולאה עד לעצירה.
-
בקבוצה סגנונות נגן ברצועת הכלים, הצבע על סגנונות ובחר את הסגנון המועדף עבור הנגן.
-
בקבוצה גודל ברצועת הכלים, באפשרותך גם לבחור לציין את השינויים שברצונך לבצע בגודל האופקי והאנכי של הנגן.
-
כדי לערוך את ה-Web Part של המדיה, רחף עם העכבר על כותרת המדיה ולאחר מכן לחץ על החץ המוצג כדי לפתוח את תפריט Web Part של מדיה.
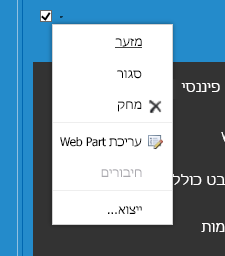
-
בחר Edit Web part כדי לפתוח את חלון העריכה בצד של המסך.
-
בלוח העריכה של ה-Web part, בחר את המאפיינים שברצונך לשנות. לאחר שתסיים לבצע את השינויים, לחץ על החל.
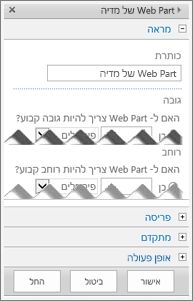
-
לחץ על אישור כדי לסגור את חלון העריכה ולחזור לדף.
-
לאחר שתסיים לבצע את השינויים בדף, בחר את הכרטיסיה דף ולאחר מכן לחץ על שמור. אם העמוד מוצא אותך, תראה הודעת אזהרה יחד עם קישור כדי שתוכל להכניס אותו.
כך ניתן למקם סרגל שליטה קטן יותר ורזה יותר בדף אינטרנט. שורת בקרה זו פועלת בצורה הטובה ביותר עבור קבצי שמע, כגון קובצי פודקאסט, שבהם ה- Web Part המלא של המדיה יהיה גדול מדי.
-
העלה את קובץ השמע וקובץ התעתיק לתיקיה נכסי אתר.
-
כדי לפתוח את תפריט ' הגדרות ', בפינה השמאלית העליונה, בחר הגדרות .
-
בחר את הקישור תוכן האתר.
-
עבור לתיקיה נכסי אתר.
-
גרור את קובץ השמע והתמליל לתוך התיקיה.
-
השג את כתובות ה-URL של הקבצים. כדי לפתוח את תפריט פעולות הקובץ, ליד שם הקובץ, בחר את שלוש הנקודות. העתק והדבק את הקישור מתוך תפריט הפעולה לקובץ אחר. תזדקק לקישור זה מאוחר יותר, בקוד המוטבע של השמע.
-
-
כדי לפתוח את רצועת הכלים עריכה ולעבור למצב עריכה, בדף שברצונך להציג בו את הווידאו, בחר את הקישור ערוך.
-
מקם את המוקד במקום שבו ברצונך שהווידאו יופיע.
-
כדי לפתוח את תיבת הדו-שיח הטבעה, מהכרטיסיה הוספה, פתח את הקבוצה וידאו ושמע ובחר הטבע.

-
הדבק את הקוד המוטבע השדה, עם כתובת ה- URL של קובץ השמע לאחר "src=" ובין סימני המירכאות.
<audio src="your-audio-file-URL-here.mp3"controls="controls"></audio>
קוד זה ממקם את שורת הבקרה של המדיה בדף. השורה מאפשרת למשתמשים להתחיל ולהפסיק את ההפעלה.
עצה: אם הקוד המוטבע אינו מעוצב כראוי, או אם הוא מצביע על מיקום קובץ שלא קיים, לחצן 'הוסף' לא יהיה פעיל.
-
לאחר שתסיים, בחר הוסף כדי להעביר את פקד השמע שלך לעמוד. בקרת השמע המוטבעת נראית כך:
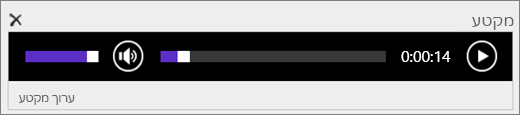
-
מקם את המוקד בסוף המקטע של בקרת השמע, עבור לשורה הבאה והקש Enter.
-
הוסף קישור לקובץ תעתיק השמע.
-
כדי לפתוח את תיבת הדו-שיח בחירת נכס, מהכרטיסיה הוספה, בחר קישור ו- מ- SharePoint.
-
בחר את קובץ תעתיק השמע ולחץ על הוסף. פעולה זו מוסיפה היפר-קישור עם שם הקובץ כטקסט של הקישור.
-
מקם את המוקד בקישור, לפני התו האחרון של שם הקובץ. השתמש במקש Backspace בזהירות כדי להסיר את כל התווים בשם הקובץ, חוץ מהתו הראשון והאחרון.
עצה: פעולה זו משאירה את הקישור ללא שינוי, ומשאירה את הסמן בדיוק במקום שעליו להיות כדי שתוכל לשנות את טקסט הקישור.
-
הקלד את הטקסט הרצוי עבור הקישור. לדוגמה, עבור תעתיק שמע, הקלד הצג את תעתיק השמע.
-
מחק את התווים הנותרים בשם הקובץ.
-
-
כשתסיים, כדי לשמור את כל השינויים, בחלק העליון של הדף, לחץ על שמור.
אם אתה משתמש ב-SharePoint Classic, באפשרותך להוסיף Office 365 Video או Microsoft Stream לדף שלך. ראה הטבעת וידאו מ-Microsoft 365 וידאו או שימוש ב-Web part של זרם.
בעת שימוש בתמונות, בפריטי אוסף תמונות או בשמע, עליך לכבד זכויות יוצרים.
-
כדי לפתוח את רצועת הכלים עריכה ולעבור למצב עריכה, בדף שברצונך לערוך, בחר את הקישור ערוך.
-
מקם את המוקד במקום שבו ברצונך שהתמונה תופיע.
-
כדי לפתוח את תיבת הדו-שיח העלאת תמונה, מהכרטיסיה הוספה, פתח את הקבוצה תמונה ובחר ממחשב.
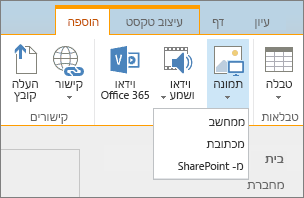
עצה: כדי להוסיף תמונה מהאינטרנט על-ידי הדבקת כתובת ה- URL של התמונה, בחר מכתובת. כדי להוסיף תמונה מאתר SharePoint שלך, בחר מ-SharePoint.
-
בחר את הקובץ שלך, בחר תיקיית יעד באתר הSharePoint שלך (אפשרות ברירת המחדל היא התיקיה נכסי אתר ) וכלול הערות לגבי גירסת התמונה האחרת.
-
כדי להוסיף את התמונה ולהפעיל את הכרטיסיה תמונה , בחר אישור.

עצה: הכרטיסיה תמונה גלויה רק בעת בחירת תמונה.
-
עבור לתיבה טקסט חלופי בכרטיסיה תמונה ולאחר מכן הזן את הטקסט החלופי עבור התמונה.
-
לאחר שתסיים, לחץ על שמור.
עצות לנגישות
-
טקסט חלופי צריך להיות קצר אך לתאר היטב את הנושא.
-
טקסט חלופי טוב מסביר למאזין מדוע התמונה חשובה.
לקבלת מידע נוסף על טקסט חלופי, כולל דוגמאות וקישורים למידע נוסף, בקר בדף טקסט חלופי של WebAIM.
הוספת ה-Web Part של המדיה לדף
באפשרותך להשתמש ב-Web Part של מדיה כדי להפעיל סרטוני שמע או וידאו בעמוד. לקבלת מידע אודות תבניות הווידאו והשמע הספציפיות שנתמכות על-ידי ה-Web Part של המדיה, ראה תבניות מדיה ופרוטוקולים נתמכים ב-Silverlight.
דרושה לך הרשאה לעריכת דפים כדי לבצע הליך זה.
-
עבור אל העמוד שברצונך לעדכן.
-
בכרטיסיה ' עמוד ' ברצועת הכלים, לחץ על ' ערוך'.
-
בצע את אחת מהפעולות הבאות:
-
אם אתה עורך דף wiki או דף פרסום, לחץ על מיקום הניתן לעריכה בעמוד שבו ברצונך להוסיף את ה-Web Part של המדיה, לחץ על הכרטיסיה הוספה תחת כלי עריכה ברצועת הכלים ולאחר מכן לחץ על וידאו ושמע.
-
אם אתה עורך דף Web part, לחץ על הוסף Web part בעמודה או באזור שממנו ברצונך להטביע מדיה. תחת קטגוריות, לחץ על מדיה ותוכן. תחת רכיבי webpart, לחץ על web Part של מדיהולאחר מכן לחץ על הוסף.
-
-
כאשר ה-Web Part של המדיה מופיע בעמוד, לחץ על הטקסט המוצג כאן כדי לקבוע את תצורתו.
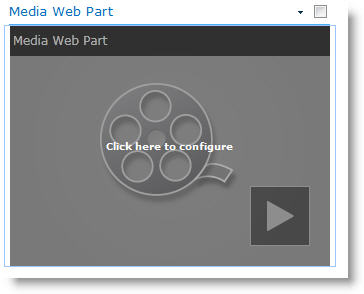
-
לחץ על הכרטיסיה אפשרויות מדיה ברצועת הכלים.
-
כדי לקבוע את תצורת ה-Web Part של המדיה להצגת קובץ שמע או וידאו ספציפי, הצבע על שנה מדיהולאחר מכן בחר אחת מהאפשרויות הבאות:
-
כדי להעלות קובץ מהמחשב, לחץ על ממחשב, אתר את מיקום הקובץ הרצוי ולאחר מכן לחץ על אישור.
-
כדי להטביע סרטון וידאו שכבר נשמר באתר SharePoint, לחץ על מ-sharepointולאחר מכן אתר את המיקום באתר שלך, כגון ספריית נכסים, כאשר קבצי וידאו ושמע נשמרים. בחר את הקובץ הרצוי ולאחר מכן לחץ על אישור.
-
כדי להטביע סרטון וידאו מאתר אינטרנט של שיתוף וידאו, לחץ על מכתובתולאחר מכן הקלד את כתובת ה-URL עבור הקובץ שבו ברצונך להשתמש ולאחר מכן לחץ על אישור.
ה-Web Part של המדיה תומך בהפעלת קבצים מכתובות URL המצביעות ישירות על קובץ וידאו. לדוגמה: http://contoso.com/VideoFile.wmv. אם אתה משתמש בקישור הטבעה של קוד או שיתוף עבור דפים המארחים את סרטוני הווידאו, הם לא יעבדו. לקבלת מידע אודות הטבעת סרטוני וידאו באמצעות קוד מוטבע, ראה הטבעת וידאו בעמוד באמצעות קוד מוטבע.
-
-
לאחר שבחרת את הקובץ הרצוי, לחץ על אישור.
-
בקבוצה תצוגה מקדימה , הצבע על שנה תמונהובחר את קובץ התמונה שברצונך להציג כתצוגה מקדימה עבור קובץ השמע או הווידאו. אם לא תעדכן את תמונת התצוגה המקדימה, תופיע תמונת ברירת המחדל עבור סוג הקובץ.
-
בקבוצה מאפיינים , ציין את הכותרת שברצונך להציג עבור ה-Web part. באפשרותך גם לציין אם ברצונך שהקובץ יופעל באופן אוטומטי בעת טעינת הדף, או אם עליו לבצע המשך בלולאה עד לעצירה.
-
בקבוצה סגנונות נגן ברצועת הכלים, הצבע על סגנונות ובחר את הסגנון שאתה מעדיף עבור הנגן.
-
בקבוצה גודל ברצועת הכלים, באפשרותך לציין באופן אופציונלי את השינויים שברצונך לבצע בגודל האופקי והאנכי של הנגן.
באפשרותך להשתמש ב-Web part של שאילתת תוכן כדי להוסיף תצוגה דינאמית של קבצי וידאו או שמע לדף. אפשרות זו שימושית אם ברצונך להוסיף מקטע לדף שלך הכולל ' סרטוני וידאו ' מדורגים עליונים, או את כל סרטוני הווידאו עם תג מטה-נתונים ספציפי.
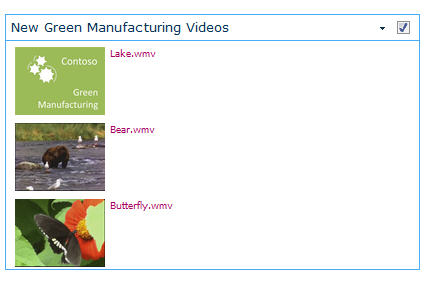
כאשר אתה מוסיף Web Part של שאילתת תוכן לדף, באפשרותך לקבוע את תצורתו כך שייעשה שאילתה עבור כל פריטי התוכן באתר העונים על קריטריונים ספציפיים. לאחר מכן, היא מציגה את התוצאות של שאילתה זו בדף. אם נוסף תוכן חדש לאתר והוא עומד בקריטריונים עבור השאילתה, הוא יופיע גם ב-Web part. ה-Web Part של שאילתת תוכן יכול להחזיר תוכן מרשימה או מספריה בודדת, או מרשימות וספריות מרובות לאורך אוסף אתרים.
דרושה לך הרשאה לעריכת דפים כדי לבצע הליך זה.
הליך זה מניח שברצונך להציג סרטוני וידאו, אך הוא גם יפעל עבור קבצי שמע או תמונות.
-
עבור אל העמוד שברצונך לעדכן.
-
בכרטיסיה ' עמוד ' ברצועת הכלים, לחץ על ' ערוך'. בצע את אחת מהפעולות הבאות:
-
אם אתה עורך דף wiki או דף פרסום, לחץ על אזור ניתן לעריכה בעמוד שבו ברצונך להוסיף את ה-Web Part של שאילתת התוכן. לחץ על הכרטיסיה הוספה של רצועת הכלים ' כלי עריכה ' ולאחר מכן לחץ על Webpart. תחת קטגוריות, לחץ על אוסף תוכן. תחת רכיבי Webpart, לחץ על שאילתת תוכןולאחר מכן לחץ על הוסף.
-
אם אתה עורך דף Web part, לחץ על הוסף web part בעמודה או באזור שממנו ברצונך להוסיף את ה-web part של שאילתת התוכן. תחת קטגוריות, לחץ על אוסף תוכן. תחת רכיבי Webpart, לחץ על שאילתת תוכןולאחר מכן לחץ על הוסף.
-
-
ב-Web part של שאילתת תוכן, לחץ על החץ ולאחר מכן לחץ על עריכת Web part.
-
לחץ על הקישור פתח את חלונית הכלים .
-
בחלונית הכלים של שאילתת תוכן, לחץ כדי להרחיב את השאילתה.
-
תחת Source, ציין את המיקום עבור הפריטים שברצונך להראות. במידת הצורך, אתר את המיקום של האתר הספציפי, אתר המשנה או הרשימה.
-
אם בחרת את השאילתה שלך באתר, תחת סוג רשימה, ציין את סוג הרשימה שממנה ברצונך להציג פריטים. אם בחרת רשימה או ספריה ספציפית בשלב 6, שדה זה יאוכלס עבורך באופן אוטומטי.
-
תחת סוג תוכן, תחת הציגו פריטים מקבוצת סוגי תוכן זו , בחר סוגי תוכן של נכסים דיגיטליים.
-
תחת הציגו פריטים מסוג תוכן זה, בחר וידאו. אם הארגון שלך יצר גירסאות מותאמות אישית של סוגי תוכן של נכסים דיגיטליים, ייתכן שתרצה גם לבחור בתיבת הסימון כלול סוגי תוכן של צאצא .
-
באופן אופציונלי, תחת פילוח של קהל יעד, באפשרותך לבחור להחיל סינון קהל, שיציג פריטים מסוימים לקהלים מסוימים, בהתאם לאופן שבו מוגדרת היעד של הקהל עבור האתר שלך.
-
תחת מסננים נוספים, באפשרותך להשתמש במטה-נתונים של פריטים כדי לסנן את מה שמוצג. לדוגמה, אם ברצונך לראות סרטוני וידאו שסומנו באמצעות מילת מפתח ספציפית, בחר מילות מפתח ארגוניות עם האופרטור מכיל כל אחת מהןולאחר מכן הקלד את הערכים הרצויים.
-
אם ברצונך להוסיף מסננים נוספים, לחץ על וגם או על או וציין מסננים נוספים.
-
הרחב את המצגת, בצע את כל ההתאמות האישיות הרצויות תחת קיבוץ ומיון, סגנונותושדות להצגה. תחת סגנונות, מומלץ לוודא שתיבת הסימון הפעל קישורי מדיה בדפדפן נבחרה אם ברצונך שמבקרי האתר יוכלו להפעיל סרטוני מדיה ישירות בדפדפן.
בעת קביעת התצורה הראשונית של ה-Web Part של שאילתת תוכן, ייתכן שלא תדע כיצד ברצונך לקבוע את תצורת הפריטים תחת מצגת. ייתכן שיהיה זה שימושי תחילה בתצוגה מקדימה של השאילתה ב-Web part ולאחר מכן לערוך אותה שוב כדי להפוך התאמות אישיות להופעת המידע.
לדוגמה, אם לא תתאים אישית אף אחת מההגדרות תחת מצגת, סרטוני הווידאו עשויים להיות מוצגים עם תמונה מקדימה גדולה, שייתכן שלא תפעל עם עיצוב הדף. במקרה זה, ייתכן שתרצה לבחור גודל תמונה קבוע תחת סגנונות | סגנון פריט כדי לספק למבקרי האתר תמונות תצוגה מקדימה קטנות שעליהם ללחוץ כדי להפעיל סרטוני וידאו. הדוגמה הבאה מציגה Web Part של שאילתת תוכן המציג שלושה סרטוני וידאו. נקבעה תצורה של גודל תמונה קבוע.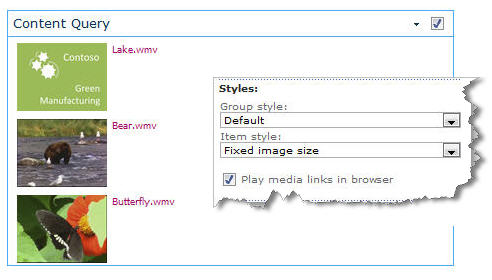
-
לחץ על אישור.
-
שמור את השינויים שביצעת בדף.
לקבלת מידע נוסף אודות ה-Web part של שאילתת תוכן, ראה הצגת תצוגת תוכן דינאמית בדף על-ידי הוספת ה-Web part של שאילתת תוכן.
אם ברצונך להשתמש בקוד הטבעה מאתר אינטרנט של שיתוף וידאו של ספקים חיצוניים כדי להוסיף וידאו לעמוד, באפשרותך לעשות זאת על-ידי הוספת קוד ההטבעה ל-Web part של עורך התוכן.
דרושות לך הרשאות מעצב כדי לבצע הליך זה.
-
אתר את סרטון הווידאו שברצונך להטביע בדף והעתק את הקוד המוטבע.
-
עבור אל העמוד שברצונך לעדכן.
-
בכרטיסיה ' עמוד ' ברצועת הכלים, לחץ על ' ערוך'. בצע את אחת מהפעולות הבאות:
-
אם אתה עורך דף wiki, לחץ על מיקום בעמוד שבו ברצונך להוסיף את ה-Web part של עורך התוכן, לחץ על הכרטיסיה הוספה של רצועת הכלים כלי עריכה ולאחר מכן לחץ על Webpart. תחת קטגוריות, לחץ על מדיה ותוכן. תחת רכיבי Webpart, לחץ על עורך תוכןולאחר מכן לחץ על הוסף.
-
אם אתה עורך דף Web part, לחץ על הוסף Web part בעמודה או באזור שממנו ברצונך להטביע מדיה. תחת קטגוריות, לחץ על מדיה ותוכן. תחת רכיבי Webpart, לחץ על עורך תוכןולאחר מכן לחץ על הוסף.
-
-
ב-Web Part של עורך התוכן, הצבע על החץ ולחץ על ערוך Web part.
-
ב-Web part של עורך התוכן, הקלד את כל הטקסט שברצונך להציג כדי להציג את הווידאו.
-
בכרטיסיה עיצוב טקסט ברצועת הכלים ' כלי עריכה ', בקבוצה ' סימון ', לחץ על HTMLולאחר מכן לחץ על ' ערוך מקור HTML'.
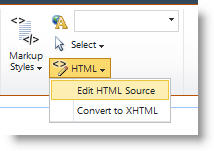
-
הדבק את הקוד המוטבע בתיבת הדו מקור HTML ולאחר מכן לחץ על אישור.

-
שמור את העמוד (או שמור והכנס, אם נדרשת הוצאה לאור עבור דפים באתר).
-
לחץ על לחצן הפעל בנגן הווידאו המוטבע כדי להפעיל את סרטון הווידאו.
הוספת תמונות באמצעות טקסט חלופי
כדי להעניק את התוכן שלך לנגיש לכל המשתמשים, בצע את ההנחיות הבאות.
בעת שימוש בתמונות, בפריטי אוסף תמונות או בשמע, עליך לכבד זכויות יוצרים.
-
כדי לפתוח את רצועת הכלים עריכה ולעבור למצב עריכה, בדף שברצונך לערוך, בחר את הקישור ערוך.
-
מקם את המוקד במקום שבו ברצונך שהתמונה תופיע.
-
כדי להוסיף תמונה, מהכרטיסיה הוספה , פתח את הקבוצה תמונה ובחר ממחשב.
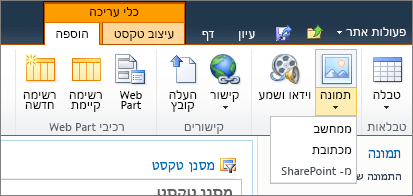
עצה: כדי להוסיף תמונה מהאינטרנט על-ידי הדבקת כתובת ה- URL של התמונה, בחר מכתובת. כדי להוסיף תמונה מאתר SharePoint שלך, בחר מ-SharePoint.
-
בחר את הקובץ שלך, בחר תיקיית יעד באתר הSharePoint שלך (אפשרות ברירת המחדל היא התיקיה נכסי אתר ) וכלול הערות לגבי גירסת התמונה האחרת.
-
כדי להוסיף את התמונה ולהפעיל את הכרטיסיה כלי תמונות , בחר אישור.

עצה: הכרטיסיה ' כלי תמונות ' גלויה רק כאשר תמונה נבחרת.
-
עבור לתיבה טקסט חלופי בכרטיסיה תמונה ולאחר מכן הזן את הטקסט החלופי עבור התמונה.
-
לאחר שתסיים, לחץ על שמור.
עצות לנגישות
-
טקסט חלופי צריך להיות קצר אך לתאר היטב את הנושא.
-
טקסט חלופי טוב מסביר למאזין מדוע התמונה חשובה.
לקבלת מידע נוסף על טקסט חלופי, כולל דוגמאות וקישורים למידע נוסף, בקר בדף טקסט חלופי של WebAIM.
תבניות וידאו נתמכות
ה-Web Part של המדיה משתמש ב-HTML5 וידאו ותומך בתבניות הווידאו של. asf,. avi,. webm,. wma,. ogv,. mp3,. ogg,. mp3,.
ה-Web Part של מדיה קלאסית של Silverlight תומך ב-. asf,. mp3,. mp4,. wma ו-. wmv.
הערה: בעוד שכל התבניות לעיל נתמכות, לא כולן נגישות מתוך התיבה (לדוגמה,. wmv). השתמש בתבנית. mp4 עבור הפתרון הנגיש ביותר.










