על-ידי התאמה אישית של מסד נתונים של Microsoft Access עם כותרת או סמל בעלי משמעות, תוכל לעזור למשתמשים לזהות את מסד הנתונים בקלות.
איזו פעולה ברצונך לבצע?
הוספת כותרת מותאמת אישית
כותרת היישום היא הטקסט שמופיע בפס הכותרת של חלון Access ובלחצן שורת המשימות של Windows עבור מסד הנתונים.
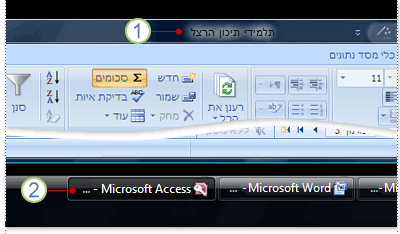
1. פס הכותרת
2. לחצן שורת המשימות
הערה: ב- Windows 10, לא ניתן להציג כותרת וסמל מותאמים אישית עבור שורת המשימות של Windows.
אם לא תזין כותרת מותאמת אישית עבור מסד הנתונים, Access יציג כותרת ברירת מחדל המבוססת על שם הקובץ וגירסת מסד הנתונים. לדוגמה, עבור קובץ מסד נתונים של Access 2016 בשם תלמידים.accdb, טקסט פס הכותרת המהווה ברירת מחדל הוא תלמידים: מסד נתונים (תבנית קובץ Access 2007 - 2016) - Access. טקסט תבנית הקובץ שמוצג משתנה בהתאם לגירסה של Access שבה אתה משתמש. הטקסט של לחצן שורת המשימות המהווה ברירת מחדל וכן הטקסט שמוצג בעת הקשת ALT+TAB כדי לעבור בין חלונות הוא Microsoft Access - תלמידים : מסד נתונים (Access 2007 - 2016). אם תציין כותרת מותאמת אישית, תוכל להחליף טקסט זה בטקסט בעל משמעות, כגון תלמידי בית הספר התיכון העירוני.
הערה: הוספת כותרת מותאמת אישית אינה משנה את שם הקובץ של מסד הנתונים.
-
לחץ על קובץ > אפשרויות.
-
לחץ על מסד נתונים נוכחי.
-
תחת אפשרויות יישום, בתיבה כותרת היישום, הקלד את הכותרת שברצונך להציג.
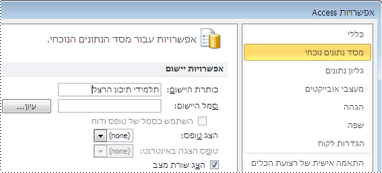
-
לחץ על אישור כדי לשמור את השינויים. שים לב, ייתכן שתצטרך לסגור את מסד הנתונים ולאחר מכן לפתוח אותו שוב כדי לראות את כל השינויים.
הוספת סמל מותאם אישית
סמל יישום הוא הפריט הגרפי הקטן שמופיע לצד הכותרת בלחצן שורת המשימות של Windows עבור מסד הנתונים. הסמל מופיע גם בעת הקשת ALT+TAB כדי לעבור בין חלונות. כברירת מחדל, Access מציג את סמל תוכנית Access. Access אינו מספק סמלים אחרים, אך תוכל להחליף את סמל ברירת המחדל בסמל שיצרת או בסמל שהשגת ממקור אחר.
-
לחץ על קובץ > אפשרויות.
-
לחץ על מסד נתונים נוכחי.
-
תחת אפשרויות יישום, בתיבה סמל היישום, בצע אחת מהפעולות הבאות:
-
הקלד את הנתיב המלא של הסמל שברצונך להציג.
-
כדי לאתר את מיקום הקובץ של הסמל, לחץ על עיון.
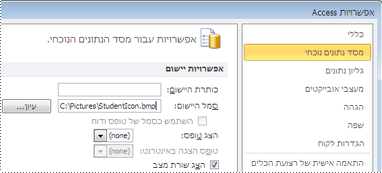
הערה: סוגי קבצים חוקיים כוללים סמל (*.ico) ומפת סיביות (*.bmp).
-
-
כדי להציג את הסמל בכרטיסיית המסמך בכל טופס או דוח, או בפס הכותרת של הטופס או הדוח בעת שימוש בחלונות חופפים, בחר את תיבת הסימון השתמש כסמל של טופס ודוח.
-
לחץ על אישור כדי לשמור את השינויים. שים לב, ייתכן שתצטרך לסגור את מסד הנתונים ולאחר מכן לפתוח אותו שוב כדי לראות את כל השינויים.










