קובץ .gif יכול להיות תמונת סטילס או תמונה מונפשת. אם יש לך GIF מונפש, מאמר זה מתאר כיצד להוסיף אותו לשקופית.
אם יש לך GIF שהנו תמונת סטילס, לא ניתן להפוך אותו ל- GIF מונפש.
ניתן להוסיף קובץ GIF של אנימציה לשקופית (עבור מם) לשקופית PowerPoint כפי שניתן לעשות עם כל קובץ תמונה אחר.
ניתן להוסיף קובץ GIF שמאוחסן בדיסק הקשיח של המחשב או ב- OneDrive.
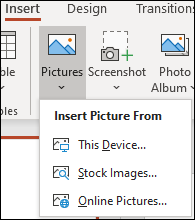
-
בחר את השקופית שברצונך להוסיף אליה את ה- GIF המונפש.
-
בכרטיסיה הוספה ברצועת הכלים, לחץ על תמונות.
-
בתיבת הדו-שיח הוספת תמונה מ, נווט אל המיקום של קובץ ה- GIF המונפש שברצונך להוסיף.
-
בחר את הקובץ ולאחר מכן לחץ על הוסף.
-
כדי להפעיל את ההנפשה, בחר את הכרטיסיה הצגת שקופיות ברצועת הכלים ולאחר מכן, בקבוצה הפעלת הצגת שקופיות, בחר מהשקופית הנוכחית

חיפוש קבצי GIF מונפשים באינטרנט
באפשרותך גם לחפש קבצי GIF באינטרנט באמצעות האפשרות הוסף תמונות מקוונות או הוסף פריט אוסף תמונות, בהתאם לגירסה של PowerPoint שברשותך. בכרטיסיה </c2>הוספה</c0> של רצועת הכלים, בחר הוסף תמונות מקוונות או הוסף פריט אוסף תמונות. הקלד "GIF מונפש" בתיבת החיפוש.
קביעת מספר הפעמים להפעלה רציפה של ההנפשה
קבצי GIF מונפשים מופעלים לעתים קרובות שוב ושוב ללא הפסקה. אך תוכל לשנות זאת על-ידי עריכת ה-GIF לפני הוספתו לשקופית PowerPoint שלך.
כאשר יש לך את קובץ הGIF כבר שמור במחשב שלך, דרך פשוטה יחסית לערוך את הGIF הנה עם עורך באינטרנט אשר נקרא ezgif.com.
-
עבור אל GIF frame extractor (splitter) ב- ezgif.com.
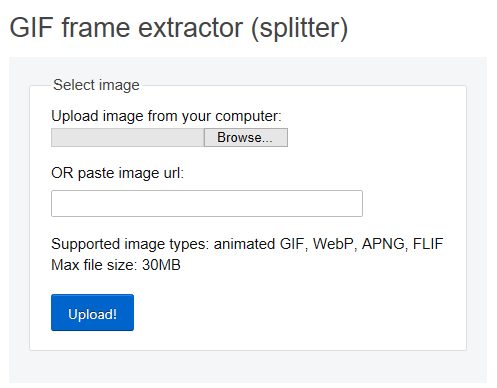
-
תחת Upload image from your computer, לחץ על הכפתור Browse כדי לאתר את קובץ ה- GIF במחשב שלך. אתר את הקובץ ולאחר מכן בחר את לחצן Open.
-
לחץ על Upload!.
ה- GIF של האנימציה מופיע בדף האינטרנט עם נתונים לגבי גודל הקובץ והממדים שלו, בדומה לתמונה זו:
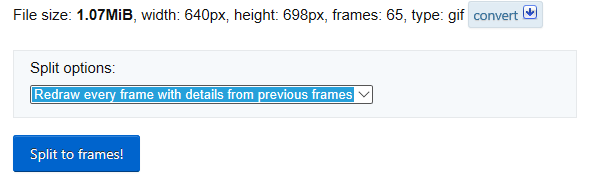
-
לחץ על הכפתור Split to frames מתחת ל- GIF של האנימציה.
לאחר כמה רגעים, יוצג בדף האינטרנט פירוט של כל המסגרות.
מתחת למסגרות הרבות (גלול למטה בדף, לפי הצורך), מופיע כפתור Edit animation כחול.
-
לחץ על Edit animation.

קבוצת המסגרות מופיעה שוב, עם האפשרויות Skip, Copy ו- Delay עבור כל מסגרת. מתחת למסגרות מופיעות אפשרויות נוספות, כולל Loop Count.
-
תחת GIF options, בתיבה Loop Count, הקלד ערך מספרי שמייצג את מספר הפעמים הרצוי להפעלת ה- GIF.
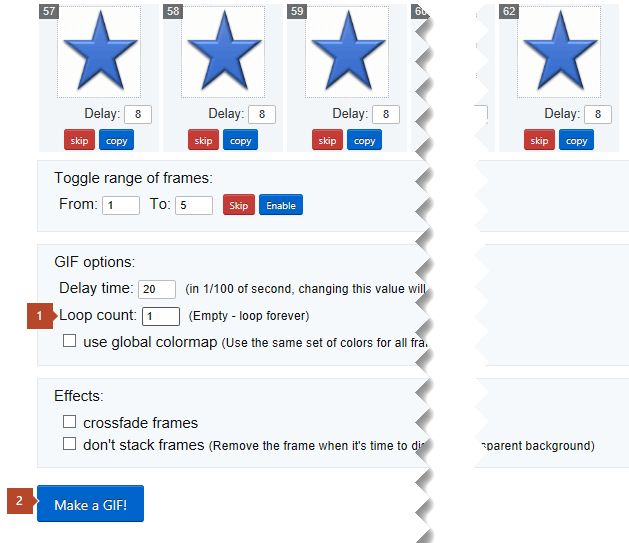
-
לחץ על Make a GIF!.
-
לאחר כמה רגעים, ה- GIF המעודכן יוצג מתחת לכפתור Make a GIF!. מתחת ל- GIF המעודכן מופיעה שורת לחצנים, כאשר הלחצן הימני ביותר הוא save.
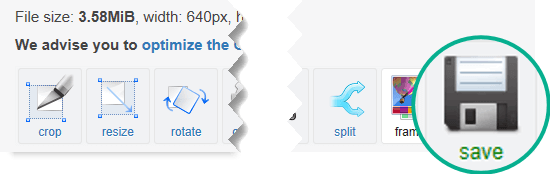
-
לחץ על save כדי להעתיק את ה- GIF המעודכן בחזרה למחשב שלך.
בהתאם לדפדפן שלך, הקובץ יישמר בתיקיית ההורדות או שתוכל לציין מיקום במחשב להעתקת קובץ ה- GIF.

כאשר ה- GIF המעודכן יהיה במחשב שלך, תוכל להוסיף אותו לשקופית ב- PowerPoint.
למידע נוסף
ניתן להוסיף קובץ GIF של אנימציה לשקופית PowerPoint כפי שניתן לעשות עם כל קובץ תמונה אחר. ניתן להוסיף קובץ GIF שמאוחסן בדיסק הקשיח של המחשב או בשירות אחסון בענן (כגון OneDrive).
-
בחר את השקופית שברצונך להוסיף אליה את ה- GIF של האנימציה.
-
בכרטיסיה בית ברצועת הכלים, תחת הוספה, לחץ על תמונה > תמונה מקובץ.
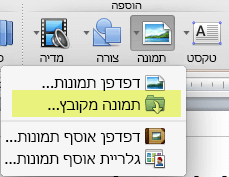
-
נווט אל המיקום של קובץ ה- GIF של אנימציה שברצונך להוסיף, ודא ששם הקובץ מסתיים בסיומת .gif, בחר את הקובץ ולאחר מכן לחץ על הוסף.
-
כדי להפעיל את האנימציה, בחר את תפריט הצגת שקופיות ולאחר מכן בחר הפעל מהשקופית הנוכחית.
קביעת מספר הפעמים להפעלה רציפה של האנימציה
קבצי GIF מונפשים מופעלים לעתים קרובות שוב ושוב ללא הפסקה. אך תוכל לשנות זאת על-ידי עריכת ה-GIF לפני הוספתו לשקופית PowerPoint שלך.
כאשר יש לך את קובץ הGIF כבר שמור במחשב שלך, דרך פשוטה יחסית לערוך את הGIF הנה עם עורך באינטרנט אשר נקרא ezgif.com.
-
עבור אל GIF frame extractor (splitter) ב- ezgif.com.
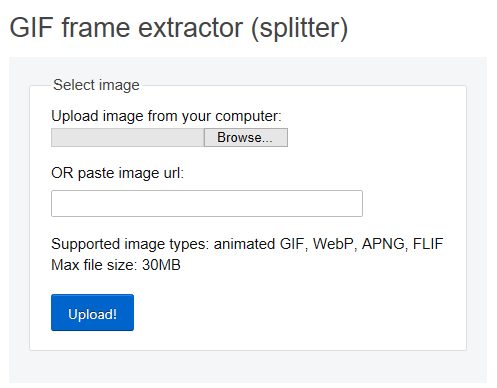
-
תחת Upload image from your computer, לחץ על הכפתור Browse כדי לאתר את קובץ ה- GIF במחשב שלך. אתר את הקובץ ולאחר מכן בחר את לחצן Open.
-
לחץ על Upload!.
ה- GIF של האנימציה מופיע בדף האינטרנט עם נתונים לגבי גודל הקובץ והממדים שלו, בדומה לתמונה זו:
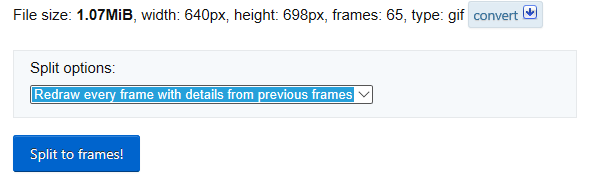
-
לחץ על הכפתור Split to frames מתחת ל- GIF של האנימציה.
לאחר כמה רגעים, יוצג בדף האינטרנט פירוט של כל המסגרות.
מתחת למסגרות הרבות (גלול למטה בדף, לפי הצורך), מופיע כפתור Edit animation כחול.
-
לחץ על Edit animation.

קבוצת המסגרות מופיעה שוב, עם האפשרויות Skip, Copy ו- Delay עבור כל מסגרת. מתחת למסגרות מופיעות אפשרויות נוספות, כולל Loop Count.
-
תחת GIF options, בתיבה Loop Count, הקלד ערך מספרי שמייצג את מספר הפעמים הרצוי להפעלת ה- GIF.
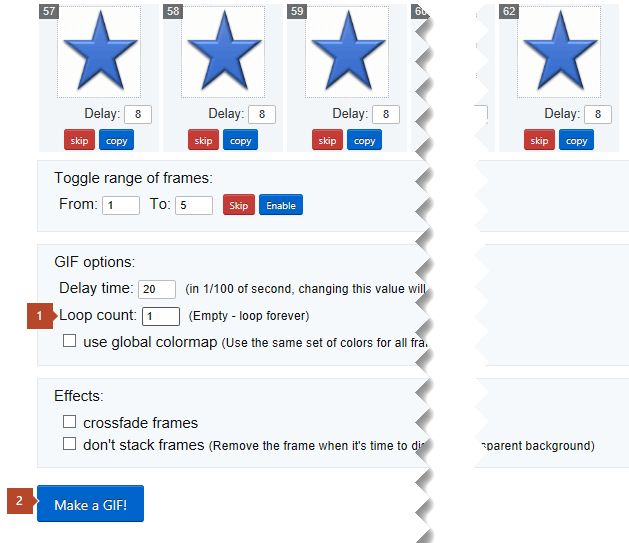
-
לחץ על Make a GIF!.
-
לאחר כמה רגעים, ה- GIF המעודכן יוצג מתחת לכפתור Make a GIF!. מתחת ל- GIF המעודכן מופיעה שורת לחצנים, כאשר הלחצן הימני ביותר הוא save.
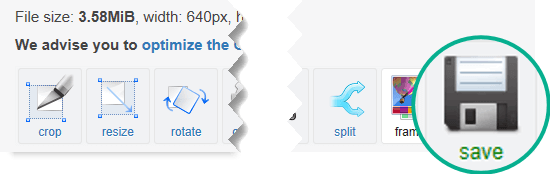
-
לחץ על save כדי להעתיק את ה- GIF המעודכן בחזרה למחשב שלך.
בהתאם לדפדפן שלך, הקובץ יישמר בתיקיית ההורדות או שתוכל לציין מיקום במחשב להעתקת קובץ ה- GIF.

כאשר ה- GIF המעודכן יהיה במחשב שלך, תוכל להוסיף אותו לשקופית ב- PowerPoint.
למידע נוסף
באפשרותך להוסיף GIF עם אנימציה לשקופית על ידי שימוש בPowerPoint באינטרנט, בדיוק כפי שהיית עושה עם כל קובץ תמונה אחר, אך ה-GIF לא יופעל כאשר המצגת מוצגת בהצגת שקופיות. PowerPoint באינטרנט לא יכול להפעיל GIFים של אנימציה.
אם הפעלת קבצי GIF היא תכונה שברצונך לראות ב- PowerPoint באינטרנט, אנו ממליצים לך להציע תכונות על-ידי לחיצה על 'עזרה' > 'משוב' > 'יש לי הצעה'.
הוסף תמונה מהמחשב שלך בשקופית
-
בחר בשקופית היכן שברצונך להוסיף את התמונה.
-
בכרטיסיית Insert, לחץ על Picture.
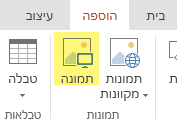
-
נווט אל התמונה שברצונך להוסיף, בחר אותה ולאחר מכן לחץ על Open.
לאחר שהתמונה נמצאת בשקופית שלך, באפשרותך לשנות את גודלה ולהעביר אותה לכל מקום שתרצה.










