הוספת תמונה ב- PowerPoint

הוספת תמונה מהמחשב שלך בשקופית
בהתאם לגירסת PowerPoint שבה אתה משתמש, באפשרותך להוסיף תמונות, צילומים, פריטי אוסף תמונות או תמונות אחרות להצגת השקופיות מהמחשב או מהאינטרנט.
עצה: Microsoft 365 מנויים מקבלים גישה לאלפי תמונות ללא תמלוגים ותבניות Premium. לקבלת מידע נוסף, ראה הוספת תמונות איכותיות.
-
לחץ במקום שבו ברצונך להוסיף את התמונה בשקופית.
-
בכרטיסיה הוספה, בקבוצה תמונות, לחץ על תמונותולאחר מכן לחץ על מכשיר זה.
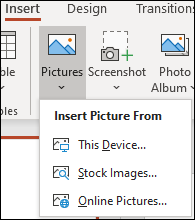
-
בתיבת הדו-שיח שנפתחת, עבור אל התמונה שברצונך להוסיף, לחץ על התמונה ולאחר מכן לחץ על הוסף.
עצה: אם ברצונך להוסיף מספר תמונות בבת אחת, הקש והחזק את מקש Ctrl בעת בחירת כל התמונות שברצונך להוסיף.
הוספת תמונות מלאי בשקופית
-
לחץ במקום שבו ברצונך להוסיף את התמונה בשקופית.
-
בכרטיסיה הוספה, בקבוצה תמונות, לחץ על תמונות ולאחר מכן לחץ על תמונות מלאי.
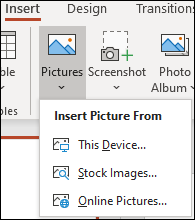
-
הקלד את התמונה שאתה מחפש, לאחר מכן לחץ על התמונות הרצויות ולחץ על הוסף.
הוספת תמונה מהאינטרנט בשקופית
-
לחץ במיקום שבו ברצונך להוסיף את התמונה בשקופית.
-
בכרטיסיה הוספה, בקבוצה תמונות, לחץ על תמונות ולאחר מכן לחץ על תמונות מקוונות.
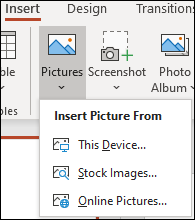
עצות:
-
אם אתה רואה הודעה ש"השירות הנדרש לשימוש בתכונה זו לא מופעל", ייתכן שתצטרך לבדוק את הגדרות הפרטיות שלך הממוקמות ב-קובץ> חשבון>פרטיות חשבוןלאחר מכן ללחוץ עלניהול הגדרות. סמן את התיבה אפשר חוויות מחוברות אופציונליות, לחץ על אישור ולאחר מכן הפעל מחדש את PowerPoint.
-
אם אין לך גישה להגדרות הפרטיות שלך, ייתכן שיהיה עליך לפנות למנהל המערכת שלך.
-
-
בתיבת החיפוש, הקלד את התמונה שאתה מחפש והקש על אישור.
-
בחר את כל התמונות הרצויות ולאחר מכן לחץ על הוסף.
עצה: לאחר הוספת תמונה, באפשרותך לשנות את הגודל והמיקום שלה. לשם כך, לחץ באמצעות לחצן העכבר הימני על התמונה ולחץ על עיצוב תמונה. באפשרותך להשתמש לאחר מכן בכלי עיצוב תמונה הנמצאים בצד ימין של השקופית.
הוספת תמונה לתבנית הבסיס לשקופיות
אם ברצונך שתמונה תופיע בכל שקופית מסוג מסוים בתבנית PowerPoint שלך, הוסף אותה לתבנית הבסיס לשקופיות. לקבלת מידע נוסף, ראה מהי תבנית בסיס לשקופיות?
הוספת תמונה לרקע
אם ברצונך שתמונה תופיע כרקע מבלי להשפיע על כל השקופיות בתבנית האב, שנה את הגדרות הרקע עבור השקופית. קבל מידע נוסף במאמר הוספת תמונה כרקע לשקופית.
למידע נוסף
גלישת טקסט מסביב לתמונה או לאובייקט אחר ב- PowerPoint
בהתאם לגירסת PowerPoint שבה אתה משתמש, באפשרותך להוסיף תמונות, צילומים, פריטי אוסף תמונות או תמונות אחרות להצגת השקופיות מהמחשב או מהאינטרנט.
באפשרותך להוסיף תמונה יחידה או תמונות מרובות לשקופית, לתבנית הבסיס לשקופיות, או לרקע.
הוספת תמונה מהמחשב שלך בשקופית
-
לחץ במיקום שבו ברצונך להוסיף את התמונה בשקופית.
-
בכרטיסיה הוספה, בקבוצה תמונות, לחץ על תמונות.
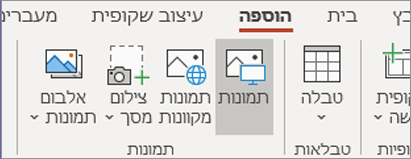
-
בתיבת הדו-שיח שנפתחת, עבור אל התמונה שברצונך להוסיף, לחץ על התמונה ולאחר מכן לחץ על הוסף.
עצה: אם ברצונך להוסיף מספר תמונות בבת אחת, הקש והחזק את מקש Ctrl בעת בחירת כל התמונות שברצונך להוסיף.
הוספת תמונה מהאינטרנט בשקופית
-
לחץ במיקום שבו ברצונך להוסיף את התמונה בשקופית.
-
בכרטיסיה הוספה, בקבוצה תמונות, לחץ על תמונות מקוונות.
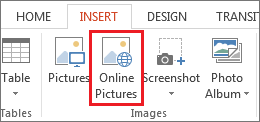
-
(PowerPoint 2013) בתיבה חיפוש תמונות של Bing, הקלד את מה שאתה מחפש והקש Enter.
או
(גירסאות חדשות יותר) ודא ש- Bing מוצג מימין ברשימה הנפתחת של המקורות לחיפוש. בתיבה, הקלד מה שאתה מחפש והקש Enter.
השתמש במסננים גודל, סוג, צבע, פריסה ורישוי כדי להתאים את התוצאות בהתאם להעדפותיך.
-
לחץ על התמונה שברצונך להוסיף ולחץ על הוסף.
עצה: לאחר הוספת תמונה, באפשרותך לשנות את הגודל והמיקום שלה. לשם כך, לחץ באמצעות לחצן העכבר הימני על התמונה ולחץ על עיצוב תמונה. באפשרותך להשתמש לאחר מכן בכלי עיצוב תמונה הנמצאים בצד ימין של השקופית.
הוספת פריט אוסף תמונות
בניגוד לחלק מהגירסאות הקודמות של PowerPoint, ב- PowerPoint 2013 ובגירסאות חדשות יותר אין גלריית אוסף תמונות. במקום זאת, השתמש באפשרות הוספה > תמונות מקוונות כדי לחפש ולהוסיף פריטי אוסף תמונות באמצעות כלי החיפוש של Bing.
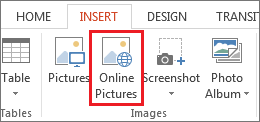
לדוגמה, לאחר בחירת תמונות מקוונות, באפשרותך לחפש תמונה של סוס כדי לראות מגוון תמונות תחת רישיון Creative Commons.
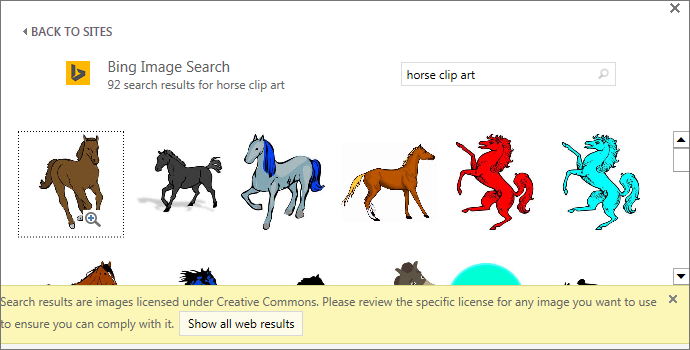
חשוב: עליך לכבד את חוק זכויות היוצרים ומסנן הרישיון ב- Bing יכול לסייע לך לבחור באילו תמונות להשתמש. קבל מידע נוסף במאמר הוספת אוסף תמונות לקובץ שלך.
הוספת תמונה לתבנית הבסיס לשקופיות
אם ברצונך שתמונה תופיע בכל שקופית מסוג מסוים בתבנית PowerPoint שלך, הוסף אותה לתבנית הבסיס לשקופיות. לקבלת מידע נוסף, ראה מהי תבנית בסיס לשקופיות?
הוספת תמונה לרקע
אם ברצונך שתמונה תופיע כרקע מבלי להשפיע על כל השקופיות בתבנית האב, שנה את הגדרות הרקע עבור השקופית. קבל מידע נוסף במאמר הוספת תמונה כרקע לשקופית.
למידע נוסף
גלישת טקסט מסביב לתמונה או לאובייקט אחר ב- PowerPoint
בהתאם לגירסת PowerPoint שבה אתה משתמש, באפשרותך להוסיף תמונות, צילומים, פריטי אוסף תמונות או תמונות אחרות להצגת השקופיות מהמחשב או מהאינטרנט.
באפשרותך להוסיף תמונה אחת או יותר לשקופית. בחר את גירסת Office שבה אתה משתמש כדי לראות הוראות ספציפיות:
- באיזו גירסה של Office עבור Mac אתה משתמש?
- Microsoft 365, Microsoft 2021 או Microsoft 2019
- 2016
הוספת תמונה ממחשב Mac, מהרשת או מ- iCloud Drive
עצה: Microsoft 365 מנויים מקבלים גישה לאלפי תמונות ללא תמלוגים ותבניות Premium. לקבלת מידע נוסף, ראה הוספת תמונות איכותיות.
-
פתח את השקופית שבה ברצונך להוסיף תמונה.
-
בתפריט הוספה, הצבע על תמונה ולאחר מכן בחר תמונה מקובץ.
-
בתיבת הדו-שיח שנפתחת, עבור אל התמונה שברצונך להוסיף, בחר בתמונה ולאחר מכן לחץ על הוסף.
כדי להוסיף מספר תמונות בבת אחת, הקש על מקש Shift והחזק אותו לחוץ בעת בחירת כל התמונות שברצונך להוסיף.
הוספת תמונה מהטלפון החכם
אם צילמת תמונה בטלפון החכם שלך, באפשרותך להפוך אותה לזמינה להוספה ב- PowerPoint עבור macOS על-ידי שמירת התמונה ב-iCloud Drive וביצוע התהליך הקודם בדף זה.
מנויי microsoft 365 עבור Mac יכולים גם להשתמש בתכונה Continuity Camera כדי להעביר תמונה מטלפון חכם ישירות לשקופית של PowerPoint. ראה הוספת תמונות לקובץ באמצעות המכשיר הנייד שלך לקבלת פרטים.
הוספת תמונה מהאינטרנט בשקופית
-
פתח את השקופית שבה ברצונך להוסיף תמונה.
-
בתפריט הוספה, הצבע על תמונה ולאחר מכן בחר תמונות מקוונות.
החלונית תמונות מקוונות נפתחת בצד השמאלי של חלון PowerPoint.
-
בתיבה חפש ב- Bing בחלק העליון, הקלד את מה שאתה מחפש ולאחר מכן הקש Enter.
-
לאחר הצגת תוצאות החיפוש, באפשרותך לבחור בלחצן הסינון

-
לחץ על תמונה כדי לבחור אותה ולאחר מכן לחץ על הוסף.
ניתן לבחור יותר מתמונה אחת. לחצן 'הוסף' מראה כמה תמונות בחרת.
כשהתמונה נמצאת בשקופית שלך, באפשרותך לשנות את גודלה ולהעביר אותה לכל מקום שתרצה.
הוספת תמונות באמצעות דפדפן התמונות
דפדפן התמונות ב- Office עוזר לך לדפדף בין ערכות קיימות של תמונות במחשב, כגון תמונות ב- iPhoto או ב- Photo Booth.
-
פתח את השקופית שבה ברצונך להוסיף תמונה.
-
בתפריט הוספה, הצבע על תמונה ולאחר מכן בחר דפדפן תמונות.
-
בתיבת הדו-שיח שנפתחת, עבור אל התמונה שברצונך להוסיף, בחר בתמונה ולאחר מכן גרור אותה לשקופית.
כדי להוסיף מספר תמונות בבת אחת, הקש על מקש Shift והחזק אותו לחוץ בעת בחירת כל התמונות הרצויות. לאחר מכן גרור אותן אל השקופית.
הוספת תמונה ממחשב Mac, מהרשת או מ- iCloud Drive
-
פתח את השקופית שבה ברצונך להוסיף תמונה.
-
בתפריט הוספה, הצבע על תמונה ולאחר מכן בחר תמונה מקובץ.
-
בתיבת הדו-שיח שנפתחת, עבור אל התמונה שברצונך להוסיף, בחר בתמונה ולאחר מכן לחץ על הוסף.
כדי להוסיף מספר תמונות בבת אחת, הקש על מקש Shift והחזק אותו לחוץ בעת בחירת כל התמונות שברצונך להוסיף.
הוספת תמונה מהאינטרנט או מהטלפון החכם שלך
-
תמונות מהאינטרנט: אנו מצטערים, אך PowerPoint 2016 עבור Mac אינו תומך בהוספת תמונות מהאינטרנט.
-
תמונות מהטלפון החכם: אם צילמת תמונה בטלפון החכם שלך, באפשרותך להפוך אותה לזמינה להוספה ב- PowerPoint 2016 עבור Mac על-ידי שמירת התמונה ב-iCloud Drive וביצוע התהליך הקודם בדף זה.
הוספת תמונות באמצעות דפדפן התמונות
דפדפן התמונות ב- Office מסייע לך לדפדף בין ערכות קיימות של תמונות במחשב, כגון תמונות ב- iPhoto או ב- Photo Booth.
-
פתח את השקופית שבה ברצונך להוסיף תמונה.
-
בתפריט הוספה, הצבע על תמונה ולאחר מכן בחר דפדפן תמונות.
-
בתיבת הדו-שיח שנפתחת, עבור אל התמונה שברצונך להוסיף, בחר בתמונה ולאחר מכן גרור אותה לשקופית.
כדי להוסיף מספר תמונות בבת אחת, הקש על מקש Shift והחזק אותו לחוץ בעת בחירת כל התמונות הרצויות. לאחר מכן גרור אותן אל השקופית.
הוסף תמונה מהמחשב שלך בשקופית
-
בחר בשקופית היכן שברצונך להוסיף את התמונה.
-
בכרטיסיה הוספה, בחר תמונות > מכשיר זה.
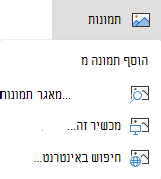
-
נווט אל התמונה שברצונך להוסיף, בחר אותה ולאחר מכן לחץ על Open.
לאחר שהתמונה נמצאת בשקופית שלך, באפשרותך לשנות את גודלה ולהעביר אותה לכל מקום שתרצה.
גרירת תמונה מסייר הקבצים או מכלי החיפוש לשקופית
באפשרותך לגרור תמונה מתוך סייר הקבצים (ב- Windows) או מכלי החיפוש (ב- macOS) ושחרר אותה בשקופית. התמונה תמורכז בשקופית. לאחר מכן תוכל להעביר ולעצב את התמונה, או לשנות את גודלה כרצונך.
הוספת תמונה מהאינטרנט בשקופית
-
לחץ במיקום שבו ברצונך להוסיף את התמונה בשקופית.
-
בכרטיסיה הוספה , בחר תמונות >חיפוש באינטרנט.
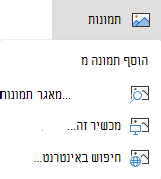
-
בתיבת החיפוש בחלק העליון, הקלד את מה שאתה מחפש ולאחר מכן הקש Enter.
-
לאחר הצגת תוצאות החיפוש, באפשרותך לבחור בלחצן הסינון

-
לחץ על תמונה כדי לבחור אותה ולאחר מכן לחץ על הוסף.
כשהתמונה נמצאת בשקופית שלך, באפשרותך לשנות את גודלה ולהעביר אותה לכל מקום שתרצה.
הוספת תמונה מ- OneDrive לעבודה או לבית הספר בשקופית
מנויים עסקיים של Microsoft 365 יכולים להוסיף תמונות המאוחסנות ב- OneDrive לעבודה או לבית הספר או SharePoint ב- Microsoft 365. (תכונה זו אינה זמינה עבור תמונות המאוחסנות ב- OneDrive עבור החשבון האישי שלך (Hotmail, Outlook.com, msn.com או live.com).)
-
בחר בשקופית היכן שברצונך להוסיף את התמונה.
-
בכרטיסיית הוספה, בחר תמונות > OneDrive.
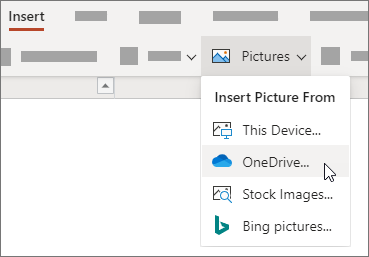
-
נווט אל התמונה שברצונך להוסיף, בחר אותה ולאחר מכן לחץ על Open.
לאחר שהתמונה נמצאת בשקופית שלך, באפשרותך לשנות את גודלה ולהעביר אותה לכל מקום שתרצה.
הוספת סגנון ועיצוב לתמונה
בעת הוספת תמונה PowerPoint באינטרנט מציב את התמונה בשקופית שלך ומציב כרטיסיית תמונה ברצועת הכלים.
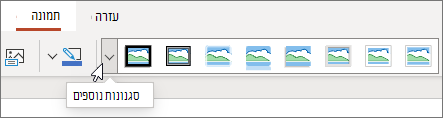
-
כאשר התמונה מסומנת, לחץ על הכרטיסיה תמונה.
-
בחר באפשרות סגנונות התמונה שברצונך להחיל על התמונה:
לחץ על החץ למטה בקצה השמאלי של הגלריה, כפי שמוצג לעיל, כדי לראות את הגלריה השלמה של אפשרויות סגנון.
הסוגים של קבצי התמונות שניתן להוסיף לשקופית ב- PowerPoint באינטרנט
תבניות של קובץ תמונה שבהן PowerPoint באינטרנט תומך כוללות את:
-
.bmp
-
.gif
-
jpg. ו-jpeg.
-
.png
-
. tif ו-. tiff
-
. wmf ו-. emf
שימוש בתמונת רקע
למידע נוסף
צילום תמונה והוספה שלה
-
פתח את השקופית שבה ברצונך להציב את התמונה.
-
ברצועת הכלים הצפה, עבור אל הוספה.
-
הקש על תמונות > מצלמה.
מצלמת המכשיר מופעלת.
אם המצגת שלך אופקית, נסה לסובב את המכשיר לצד כדי לצלם את התמונה.
-
צלם תמונה.
-
אם אתה מרוצה, הקש על סימן הביקורת. כדי למחוק את התמונה ולנסות שוב, הקש על החץ.
-
השתמש בכלי החיתוך או שינוי גודל התצוגה כדי להתאים את התמונה, אם תרצה.
-
הקש על סימן הביקורת כדי להוסיף את התמונה בשקופית.
הוספה מההתקן או מהאחסון המקוון שלך
-
פתח את השקופית שבה ברצונך להציב את התמונה.
-
ברצועת הכלים הצפה, עבור אל הוספה.
-
הקש על תמונות > תמונות.
-
השתמש בכלים לאורך החלק העליון של החלון כדי לנווט למיקום האחסון של התמונה.
-
הקש על התמונה כדי לבחור בה ולפתוח אותה.
-
השתמש בכלי החיתוך או שינוי גודל התצוגה כדי להתאים את התמונה, אם תרצה.
-
הקש על סימן הביקורת כדי להוסיף את התמונה בשקופית.
צילום תמונה והוספה שלה
-
פתח את השקופית שבה ברצונך להציב את התמונה.
-
ברצועת הכלים, הקש על הוסףולאחר מכן הקש על מצלמה.
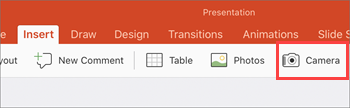
-
ודא שמצלמת המכשיר שלך מופעלת.
-
אם המצגת שלך אופקית, נסה לסובב את המכשיר לצד כדי לצלם את התמונה.
-
-
צלם את התמונה.
-
אם אתה מרוצה מהתמונה, בפינה השמאלית התחתונה, הקש על השתמש בתמונה כדי להוסיף אותה לשקופית. אם לא, בפינה השמאלית התחתונה, הקש על צלם שוב.
-
בכרטיסיה תמונה, השתמש בכלים כדי לשנות את התמונה בהתאם לרצונך או השתמש בפקדים בתמונה כדי לשנות את הגודל או לסובב אותה.
הוספה מההתקן או מהאחסון המקוון שלך
-
פתח את השקופית שבה ברצונך להציב את התמונה.
-
ברצועת הכלים, הקש על הוסףולאחר מכן הקש על תמונות.
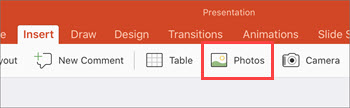
-
נווט אל המקום שבו מאוחסנת התמונה.
-
הקש על התמונה שברצונך להוסיף לשקופית.
-
בכרטיסיה תמונה, השתמש בכלים כדי לשנות את התמונה בהתאם לרצונך או השתמש בפקדים בתמונה כדי לשנות את הגודל או לסובב אותה.










