המחאה, המחאה או ביטול של שינויים בקבצים SharePoint בספריה
אם ברצונך לבצע שינויים בקובץ באתרSharePoint וברצונך לוודא שלאף אחד אחר אין אפשרות לערוך אותו, עיין בקובץ. לאחר להוציא את הקובץ, באפשרותך לערוך אותו באופן מקוון או לא מקוון ולשמור אותו – מספר פעמים, אם יש צורך בכך.
לאחר שתסיים לערוך ותבדוק את הקובץ בחזרה בספריה, אנשים אחרים יכולים לראות את השינויים שלך ולערוך את הקובץ, אם יש להם הרשאה. בנוסף, אם תחליט לא לבצע או לשמור שינויים כלשהם בקובץ, תוכל פשוט לבטל את התשלום כדי שלא תשפיע על היסטוריית הגירסאות.
עצה: אם ברצונך לערוך מסמך Office בו-זמנית של אנשים אחרים (הנקראים גם עריכה משותפת), אל תבדוק את המסמך. פשוט פתח אותו וערוך אותו. עם זאת, מומלץ להפעיל ניהול גירסאות עבור הספריה תחילה, רק למקרה שמישהו טעה מאוחר יותר ותצטרך לשחזר גירסה קודמת של המסמך. לקבלת מידע נוסף אודות עריכה משותפת, ראה שיתוף פעולה במסמכים ועריכה משותפת.
כאשר ברצונך להוציא ולערוך מסמך, בין אם הוא פועל באופן מקוון או מוריד אותו, עשה זאת ברצף הבא:
-
עיין במסמך
-
פתיחת המסמך באפליקציה נתמכת או הורד אותו
-
עריכת המסמך
-
שמור את המסמך או העלה אותו
-
תבדוק את המסמך
בחר כותרת להלן כדי לפתוח אותה ולהציג את ההוראות המפורטות.
ספריות מסוימות מוגדרות לדרוש הוצאה של קבצים. אם נדרשת הוצאה, תתבקש להוציא קבצים שברצונך לערוך. כשתסיים עם הקובץ, עליך להחזיר אותו או לבטל את ההוצאה.
אם הוצאה אינה נדרשת בספריה, אינך צריך לבדוק אותה כל עוד לא אכפת לך לאפשר לאנשים אחרים לערוך בו-זמנית.
עצה: אם הצוות שלך מתכנן להשתמש בעריכה משותפת, מומלץ להפעיל לפחות ניהול גירסאות ראשי בספריה, למקרה שמישהו טועה והעלה מסמך באותו שם בספריה שבה כולם עורכים בעריכה משותפת. באופן זה, אם תאבד שינויים, תוכל לשחזר גירסה קודמת של המסמך. לקבלת מידע נוסף, ראה הפיכת ניהול גירסאות לזמין ולקבוע את תצורתו עבור רשימה או ספריה.
-
עבור אל הספריה שבה הקובץ שלך נשמר. אם אתה מביט בתצוגה של הספריה בדף אחר, ייתכן שתחילה יהיה עליך ללחוץ על כותרת הספריה. לדוגמה, ייתכן שתחילה יהיה עליך ללחוץ על מסמכים כדי לעבור לספריה מסמכים.
-
בחר את הקובץ או הקבצים שברצונך להוציא.
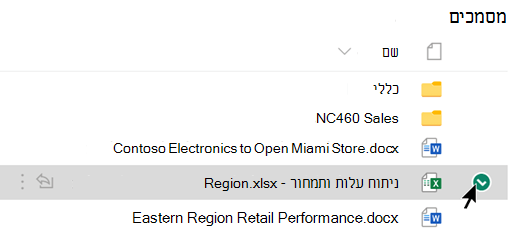
-
מעל הרשימה מסמכים, בחר את תפריט שלוש הנקודות ולאחר מכן בחר בדוק.
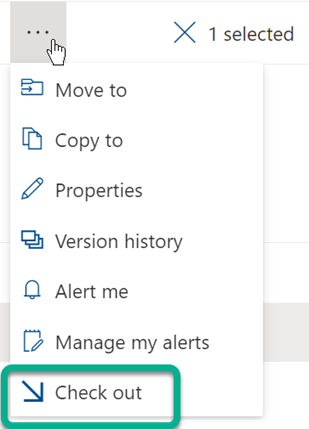
הערות:
-
כאשר הקובץ יוצא, מופיע סמל קטן

-
בחוויה הקלאסית, 'המחאה' נמצאת בכרטיסיה 'קבצים' ברצועת הכלים.
-
קובץ שאתה להוציא, וכל השינויים שתבצע בו, לא יהיו זמינים לעמיתים שלך עד שתבדוק שוב את הקובץ בספריה שלך.
אם הורדת את המסמך כדי לעבוד באופן מקומי, תרצה להעלות אותו לפני בדיקתו. in. ראה Upload בספריה כדי לראות כיצד לעשות זאת.
המחאה מספריית SharePoint המסמכים
-
עבור אל הספריה שבה הקובץ שלך נשמר. אם אתה מביט בתצוגה של הספריה בדף אחר, ייתכן שתחילה יהיה עליך ללחוץ על כותרת הספריה. לדוגמה, ייתכן שתחילה יהיה עליך ללחוץ על מסמכים כדי לעבור לספריה מסמכים.
-
בחר את הקובץ, או את הקבצים שברצונך לבצע צ'ק-אין.
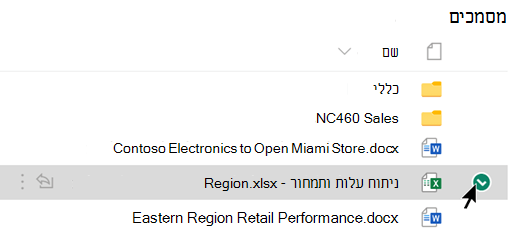
-
מעל הרשימה מסמכים, בחר את תפריט שלוש הנקודות ולאחר מכן בחר באפשרות סמן .
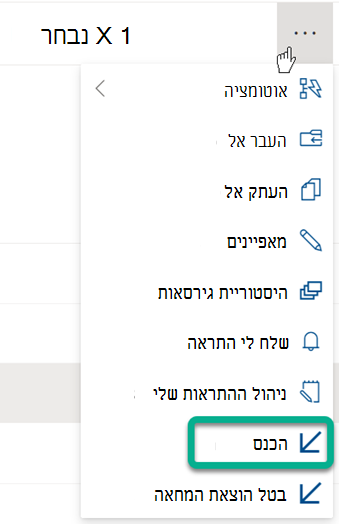
הערה: בחוויה הקלאסית, חפש את Check In בכרטיסיה קבצים ברצועת הכלים.
-
באזור הערות, הוסף הערה המתארת את השינויים שביצעת. שלב זה הוא אופציונלי אך מומלץ כשיטות עבודה מומלצות. הערות להכנסת קובץ מועילות במיוחד כאשר כמה אנשים עובדים על אותו קובץ. בנוסף, אם מתבצע מעקב אחר גירסאות בארגון שלך, ההערה הופכת לחלק מהיסטוריית הגירסאות, אשר עשויה להיות חשובה לך בעתיד, אם עליך לשחזר לגירסה קודמת של הקובץ.
-
לחץ על אישור. החץ הירוק נעלם מסמל הקובץ כאשר הקובץ מוחזר.
צ'ק-אין Excel
אם אתה משתמש ב-Excel באינטרנט, באפשרותך לבצע צ'ק-אין רק מספריית SharePoint המסמכים. לאחר סיימת לבצע שינויים בחוברת העבודה, סגור את כרטיסיית הדפדפן עבור הקובץ, עבור לספריית המסמכים ובצע את השלבים לעיל תחת "Check in from the SharePoint document library".
אם אתה משתמש בגירסת שולחן עבודה של Excel עבור Windows,באפשרותך לבדוק חוברת עבודה מתוך היישום:
-
בחר קובץ > מידע > Check In.
-
הוסף תיאור של השינויים שלך בתיבת הדו-שיח 'המחאה'.
-
בחר אישור.
אם תבדוק קובץ ולא תבצע בו שינויים, או שתבצע שינויים שאין ברצונך לשמור, תוכל פשוט לבטל את ההוצאה, במקום לשמור את הקובץ. אם הארגון שלך עוקב אחר גירסאות, גירסה חדשה נוצרת בכל פעם שתבדוק קובץ בחזרה לספריה. על-ידי ביטול ההוצאה, באפשרותך להימנע מהפיכת גירסאות חדשות לאחר שלא ביצעת שינויים בקובץ.
-
עבור אל הספריה שבה הקובץ שלך נשמר. (אם אתה מביט בתצוגה של הספריה בדף אחר, ייתכן שתחילה יהיה עליך ללחוץ על כותרת הספריה. לדוגמה, ייתכן שתחילה יהיה עליך ללחוץ על מסמכים כדי לעבור לספריה מסמכים.)
-
בחר את הקובץ או הקבצים שברצונך לבטל עבורם שינויים.
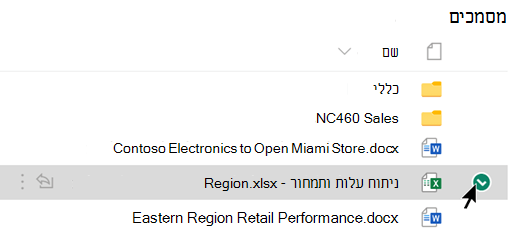
-
מעל הרשימה מסמכים, בחר את תפריט שלוש הנקודות ולאחר מכן בחר בטל הוצאת.
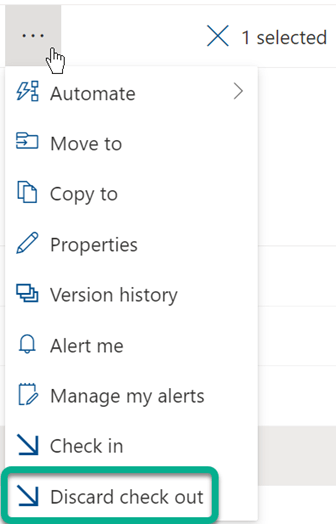
-
לחץ על אישור כדי לסיים את ביטול ההוצאה. סמל ה" יצא" האדום נעלם כאשר הקובץ חוזר.
אם יש לך הרשאה, באפשרותך להחזיר קובץ שהוחזר על-ידי מישהו אחר. בצע את ההליך לעיל תחת הכותרת "Check in files".
כאשר אתה תבדוק את הקובץ, אתה מקבל תיבת דו-שיח של אזהרה שהועלתה לאדם אחר. בחר אישור אם ברצונך לעקוף את ההוצאה של האדם האחר.
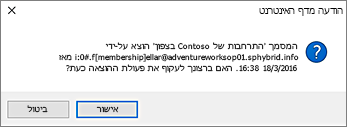
אם עליך להגיע לקובץ אך הוא פורסם, באפשרותך להציג איזה משתמש בדק אותו כדי שתוכל ליצור איתו קשר:
-
בדפדפן האינטרנט, נווט אל SharePoint שבה מאוחסן הקובץ.
-
מצא את הקובץ ברשימת הקבצים.
-
באמצעות העכבר, הצבע על שם הקובץ. חלון קטן מוקפץ המכיל פרטים אודות הקובץ, כולל מי בדק אותו:
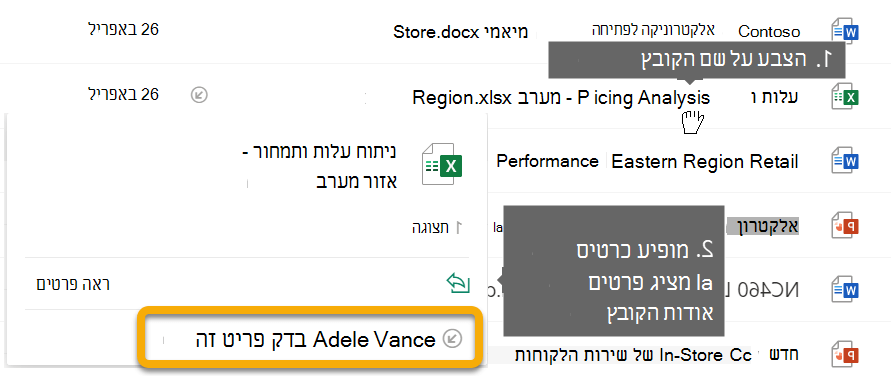
באפשרותך לבדוק קבצים בזה אחר זה, או באצווה. בעת המחאה של קבצים מרובים, לכל הקבצים תהיה אותה הגדרה לשמירה על המחאה או ההערות. בצע את השלבים הבאים.
-
בספריית המסמכים, בחר את כל הקבצים שברצונך לתעד על-ידי לחיצה על סימן הביקורת מימין לסמל המסמך.
-
בחר Check in.
הערה: בחוויה הקלאסית, חפש את Check In בכרטיסיה קבצים ברצועת הכלים.
-
באזור הערות, הוסף הערה המתארת את השינויים שביצעת. הערה זו ת לשמש בכל הקבצים שאתה תבדוק.
-
לחץ על אישור. החץ הירוק נעלם מסמל הקובץ כאשר הקובץ מוחזר.










