Word מכילה עטי סימון רבים כדי לגרום לטקסט שלך להקפץ מהמסך כאילו הדגשת נייר באמצעות סמן זוהר. באפשרותך לבחור טקסט או תמונה ולאחר מכן לסמן אותם, או להשתמש בכלי הסימון כדי לסמן חלקים שונים של מסמך. באפשרותך גם להסיר סימון או למצוא במהירות פריטים מסומנים במסמך.
סימון טקסט נבחר
-
בחר את הטקסט שברצונך לסמן.
-
עבור אל בית ובחר את החץ לצד צבע סימון טקסט.
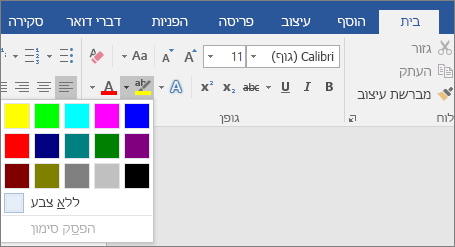
-
בחר את הצבע הרצוי.
הערה: השתמש בצבע סימון בהיר אם בכוונתך להדפיס את המסמך באמצעות לוח שחור-לבן או מדפסת סיכות.
סימון חלקים מרובים של מסמך
שיטה זו מתאימה ביותר להדגשת חלקים מרובים של מסמך מאחר שכלי הסימון נשאר פועל עד שאתה מחליט לבטל אותו.
-
עבור אל בית ובחר את החץ לצד צבע סימון טקסט.
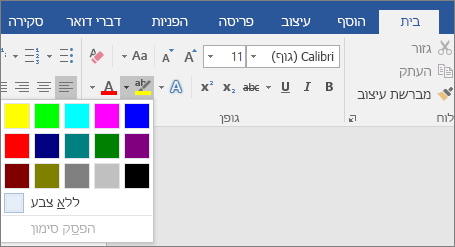
-
בחר את הצבע הרצוי.
לחצן צבע סימון טקסט מציג את הצבע שנבחר, ומצביע העכבר הופך

הערה: השתמש בצבע סימון בהיר אם בכוונתך להדפיס את המסמך באמצעות לוח שחור-לבן או מדפסת סיכות.
-
בחר את הטקסט או הגרפיקה שברצונך לסמן.
-
כדי להפסיק את הסימון, בחר את החץ לצד צבע סימון

מצביע העכבר הופך

הסרת סימון בחלק ממסמך או ממסמך כולו
-
בחר את הטקסט שברצונך להסיר ממנו סימון, או הקש Ctrl+A כדי לבחור את כל הטקסט.
-
עבור אל בית ובחר את החץ לצד צבע סימון טקסט.
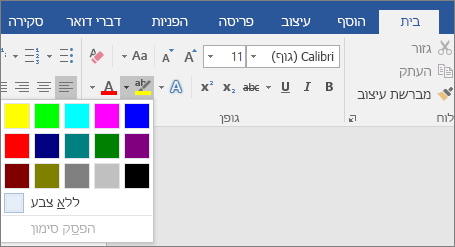
-
בחר ללא צבע.
איתור מהיר של טקסט מסומן
-
אם אתה משתמש ב- Word 2016 או Word 2013, בחר חיפוש >מתקדם.
אם אתה משתמש ב- Word 2010, בחר חפש.
התיבה חיפוש והחלפה מופיעה.
-
בחר עיצוב > סימון.
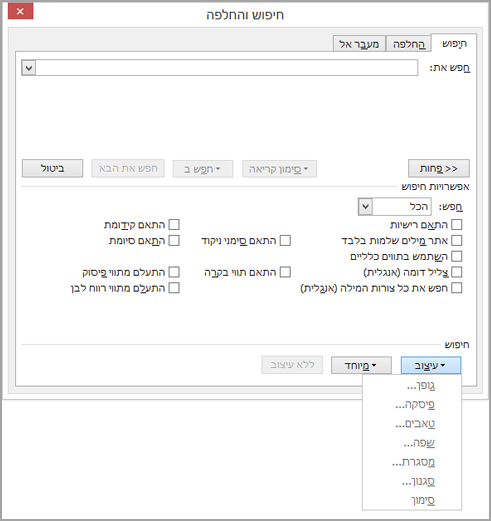
אם אינך רואה את לחצן עיצוב , בחר עוד.
-
בחר חפש את הבא.
סימון טקסט נבחר
-
בחר את הטקסט שברצונך לסמן.
-
עבור אל בית ובחר את החץ לצד צבע סימון טקסט.
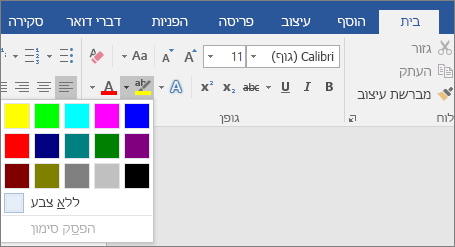
-
בחר את הצבע הרצוי.
הערה: השתמש בצבע סימון בהיר אם בכוונתך להדפיס את המסמך באמצעות לוח צבעים מונוכרום או מדפסת.
סימון חלקים מרובים של מסמך
שיטה זו מתאימה ביותר להדגשת חלקים מרובים של מסמך מאחר שכלי הסימון נשאר פועל עד שאתה מחליט לבטל אותו.
-
עבור אל בית ובחר את החץ לצד צבע סימון טקסט.
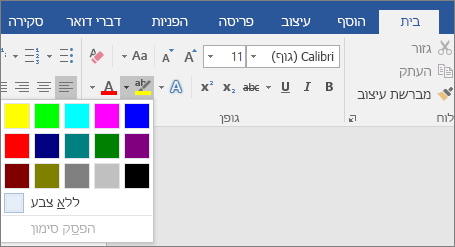
-
בחר את הצבע הרצוי.
לחצן צבע סימון טקסט מציג את הצבע שנבחר, ומצביע העכבר הופך

הערה: השתמש בצבע סימון בהיר אם בכוונתך להדפיס את המסמך באמצעות לוח או מדפסת שחור-לבן.
-
בחר את הטקסט או הגרפיקה שברצונך לסמן.
-
כדי להפסיק את הסימון, בחר את החץ לצד צבע סימון

מצביע העכבר הופך

הסרת סימון בחלק ממסמך או ממסמך כולו
-
בחר את הטקסט שברצונך להסיר ממנו סימון, או הקש Ctrl+A כדי לבחור את כל הטקסט במסמך.
-
עבור אל בית ובחר את החץ לצד צבע סימון טקסט.
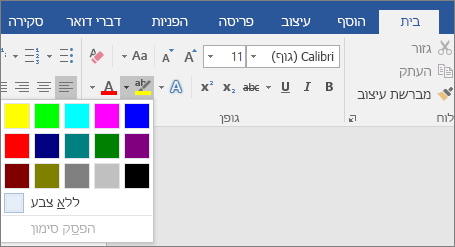
-
בחר ללא צבע.
איתור מהיר של טקסט מסומן
-
בחר חיפוש > חיפוש מתקדם.
התיבה חיפוש והחלפה מופיעה.
-
בחר עיצוב > סימון.
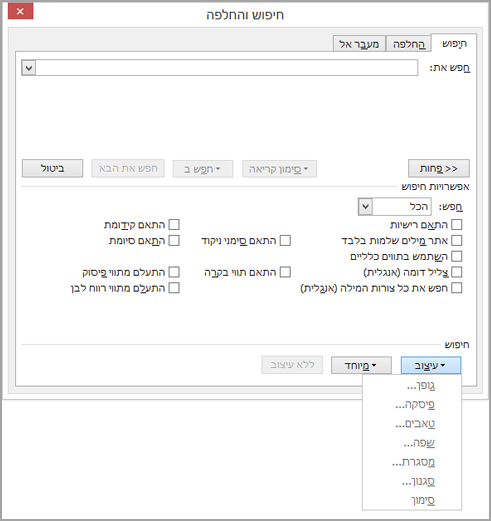
אם אינך רואה את לחצן עיצוב , בחר עוד.
-
בחר חפש את הבא.










