הערה: אנו מעוניינים לספק לך את תוכן העזרה העדכני ביותר במהירות האפשרית, בשפה שלך. דף זה תורגם באמצעות אוטומציה והוא עשוי לכלול שגיאות דקדוק או אי-דיוקים. מטרתנו היא כי תוכן זה יהיה שימושי עבורך. האם תוכל לספר לנו אם המידע הועיל לך, בחלק התחתון של דף זה? לנוחותך, הנה המאמר באנגלית .
בעת הוספת חשבון IMAP ל- Outlook, באפשרותך לבחור אילו תיקיות מהחשבון שיצוין רשימת תיקיות. תיקיות המופיעות ב- Outlook נקראים גם תיקיות "שנרשמת אליה" מאחר תיקיות אלה לסנכרן באופן קבוע עם שרת הדואר. אם יש לך תיקיה גדולה בחשבון בו נעשה שימוש לעתים רחוקות, באפשרותך לבטל את המנוי מהתיקיה. ביטול המנוי תיקיה מסירה אותה מתוך רשימת תיקיות Outlook ולחץ עשויה לשפר את ביצועי הסינכרון של תיק הלקוח.
בצע את השלבים שלהלן כדי להציג או להסתיר תיקיות IMAP.
-
בחר כלים בתפריט היישום, לאחר מכן לחץ על תיקיות IMAP.
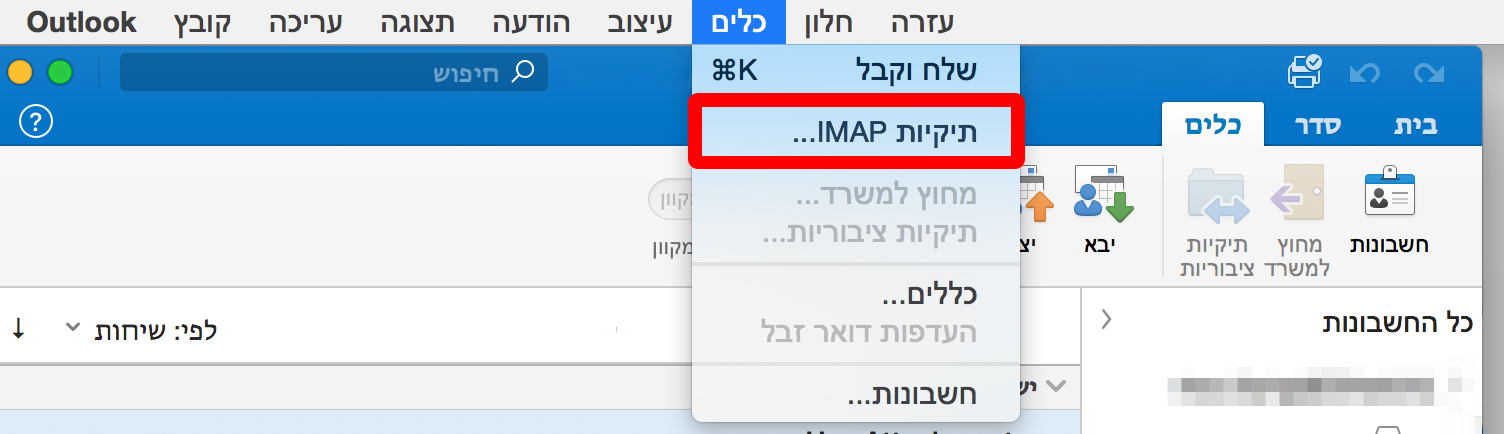
הערה: פריט התפריט תיקיות IMAP אינו זמין אם לא הוספת חשבון IMAP.
-
בחלונית הימנית של דפדפן תיקיות, תחת IMAP, לחץ על החשבון.
כל התיקיות הקיימות בשרת הדואר מוצגות. תיקיות שאתה מנוי אליהן כעת מוצגות בטקסט מודגש.
-
בצע אחת מהפעולות הבאות:
|
לשם |
בצע פעולה זו |
|
הרשמה כמנוי לתיקיה |
לחץ על התיקיה ולאחר מכן לחץ על הירשם כמנוי |
|
ביטול מנוי לתיקיה |
לחץ על התיקיה ולאחר מכן לחץ על בטל מנוי |












