ב- OneDrive באינטרנט, התצוגה משותף מציגה קבצים ותיקיות שאנשים אחרים שיתפו איתך. לאחר שיתוף קובץ, הוא מופיע באופן אוטומטי תחת משותף בניווט.
הערות:
-
פריטים שאנשים אחרים משתפים איתך נמצאים ב- OneDrive שלהם, כך שהצגה ועבודה עם פריטים משותפים שונים במקצת מהצגה ועבודה עם קבצים אחרים ב- OneDrive שלך.
-
התצוגה משותף ב- OneDrive מציגה את כל הקבצים והתיקיות שלך שאינם פרטיים.
-
אם אתה מנוי של Microsoft 365, תוכל גם לראות קבצים משותפים מהגירסה העדכנית ביותר של Word, Excel או PowerPoint.
מה שאתה רואה משתנה בהתאם לחשבון שאתה מחובר באמצעות חשבון אישי או חשבון בעבודה או בבית ספר. בחר את גירסת OneDrive שלך מתוך אחת הכרטיסיות להלן:
-
היכנס כדי OneDrive.com באמצעות חשבון Microsoft האישי שלך.
-
בחלונית הימנית, תחת OneDrive, בחר משותף. קבצים או תיקיות ששותפו איתך מופיעים תחת שמות האנשים ששיתפו אותם.
-
בחר קובץ או תיקיה כדי לפתוח אותם, בדיוק כפי שהיית פותח כל פריט אחר ב- OneDrive.
מידע שימושי אודות תיקיות משותפות
בעת פתיחת קובץ OneDrive משותף כאשר אתה מחובר לחשבון Microsoft שלך, אנשים בעלי הרשאה לערוך קובץ זה יכולים לראות שפתחת אותו. אנשים שיכולים לערוך יוכלו גם לראות את שמך, את כתובת הדואר האלקטרוני ואת תמונת הפרופיל שלך.
אם תעתיק קובץ משותף לתצוגת הקבצים שלך (באמצעות האפשרות העתק אל), כל השינויים שתבצע בעותק השמור לא ישתקפו בקובץ המקורי, כך שלאף אחד אחר שיש לו גישה לקובץ המקורי לא יופיעו השינויים שביצעת.
אם הבעלים של הקובץ המקורי מפעיל מחדש את הגישה שלך או מוחק את הקובץ המקורי, הוא ייעלם מהתצוגה משותף .
לא ניתן להעביר פריטים מהתצוגה משותף לתצוגה קבצים, אך באפשרותך להוסיף קיצור דרך לתיקיות משותפות אם יש לך הרשאת עריכה לתיקיה, מה שמאפשר לך גם להציג אותם במחשב שלך. ראה להלן לקבלת מידע נוסף.
הצגת תיקיה משותפת במחשב שלך
אם יש לך הרשאת עריכה עבור תיקיה משותפת, באפשרותך להוסיף קיצור דרך אליה תחת התצוגה קבצים . פעולה זו תשמור את התיקיה המשותפת לצד התיקיות שלך ברשימת הקבצים ותקל עליך להעביר פריטים בין תיקיות ולעבוד על פריטים במצב לא מקוון. אם אתה מסנכרן את התיקיה עם מחשבי Windows או Mac שבהם פועלת אפליקציית OneDrive, תוכל לראות אותה במכשיר שלך ולעבוד עם התיקיה במצב לא מקוון.
כל העדכונים שתבצע יסונכרנו עם התיקיה המשותפת, כך שכל אדם בעל גישה לתיקיה יקבל את הפריטים המעודכנים. לקבלת מידע נוסף, ראה הוספה וסינכרון של תיקיות משותפות ב- OneDrive.
מהי המשמעות של ההרשאות 'יכול להציג' ו'יכול לערוך'?
אנשים משתפים פריטים איתך יכולים להעניק לך הרשאה להציג או לערוך אותם.
-
יכול להציג - באפשרותך רק לפתוח את הפריט להציג אותו, אך לא ניתן להעביר או לעדכן אותו.
-
יכול לערוך - באפשרותך להעביר או להעתיק את הפריט בתוך התיקיה המשותפת, או לתיקיה OneDrive. באפשרותך גם לשתף את הפריט עם אנשים אחרים.
הסרת פריטים מהרשימה 'משותף'
אם אינך מעוניין עוד או אם אתה זקוק לגישה לקובץ או לתיקיה ששותפו איתך, באפשרותך להסיר אותם. פעולה זו לא תמחק את התיקיה ותסיר אותה רק אם היא תימחק מהתצוגה.
-
בחלונית OneDrive באינטרנט, בחלונית הניווט בצד ימין, בחר משותף.
-
בחר את הקבצים או התיקיות שברצונך להסיר מהתצוגה משותף ולאחר מכן בחר הסר מהרשימה המשותפת.
לאחר הכניסה באמצעות החשבון שלך בעבודה או בבית הספר באתר האינטרנט של OneDrive, כך תראה קבצים או תיקיות ששותפו איתך:
-
בחלונית הניווט, לחץ על משותף > משותף איתך.
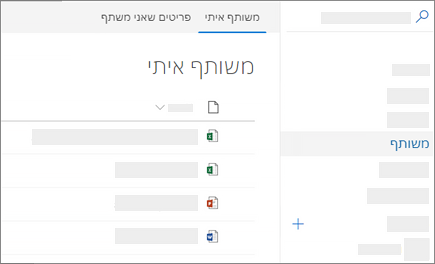
-
כדי למיין או לקבץ את הפריטים לפי עמודה, לחץ על עמודה ובחר אפשרות מהרשימה הנפתחת. לדוגמה, לחץ על העמודה תאריך משותף ולאחר מכן בחר ישן יותר כדי לבחור ישן יותר אוקבץ לפי תאריך משותף.
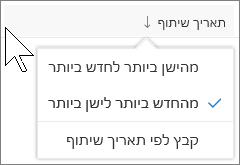
-
כדי לסנן את הפריטים המוצגים בתצוגה, לחץ על סמל מסננים מעל הרשימה.
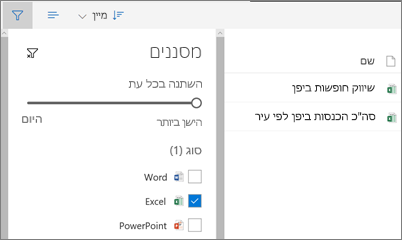
תחת מסננים, באפשרותך:
-
הזז את המחוון שונה בכל עת בין 'הישן ביותר ' ל'היום ' כדי לבחור טווח תאריכים כאשר הקבצים השתנו לאחרונה.
-
בחר סוגי קבצים לסינון, כגון Excel או תמונותוסרטוני וידאו.
-
תחת אנשים, הזן את השם או את כתובת הדואר האלקטרוני של אדם ששיתף איתך.
-
הערות:
-
באפשרותך להציג תיקיות ששותפו איתך בתיקיה OneDrive על-ידי הוספת קיצור דרך. לחץ על משותף > משותף איתך, לחץ באמצעות לחצן העכבר הימני על תיקיה ולאחר מכן לחץ על הוסף קיצור דרך לקבצים שלי. לקבלת מידע נוסף, ראה הוספת קיצורי דרך לתיקיות משותפות ב- OneDrive לעבודה או לבית הספר.
-
מספר הפריטים המרבי המוצג בתצוגה זו הוא 500 פריטים.
-
לקבצים ששותפו איתך לפני ספטמבר 2017 לא יהיה מידע בעמודות 'תאריך המשותף' ו'משותף על-ידי'.
הסרת פריטים מהרשימה 'משותף'
אם אינך מעוניין עוד או אם אתה זקוק לגישה לקובץ או לתיקיה ששותפו איתך, באפשרותך להסיר אותם.
-
באתר האינטרנט OneDrive, מה בניווט בצד ימין, בחר משותף.
-
בחר את הקובץ או התיקיה שברצונך להסיר מהרשימה משותף ולאחר מכן בחר הסר מהרשימה המשותפת. הערה: באפשרותך להסיר קובץ או תיקיה אחד בלבד בכל פעם.
עצה: בעת הסרת פריט מהרשימה משותף, עדיין יש לך הרשאות עבורו. תוכל להחזיר פריט לרשימה משותף שלך אם תשתמש שוב בקישור שלו. בקש מבעלי הפריט את הקישור אם אינך מצליח למצוא אותו.
שים לב כי התצוגה משותף אינה תיקיה נפרדת - אין באפשרותך להעביר פריטים מחוץ לתצוגת הקבצים שלך. באפשרותך להעתיק את הקובץ המשותף לתצוגת הקבצים שלך, אך כל השינויים שתבצע בעותק השמור לא ישתקפו בקובץ המקורי, כך שלאף אחד אחר שאין לו גישה לקובץ המקורי יופיעו השינויים שביצעת.
כמו כן, אם הבעלים של הקובץ המקורי מפעיל מחדש את הגישה שלך או מוחק את הקובץ המקורי, הוא ייעלם מהתצוגה משותף .
נושאים קשורים
הפסקת שיתוף קבצים או תיקיות של OneDrive או SharePoint או שינוי הרשאות
הוספת קיצורי דרך לתיקיות משותפות ב- OneDrive לעבודה או לבית הספר
זקוק לעזרה נוספת?
|
|
פנה לתמיכה
לקבלת תמיכה טכנית, עבור אל יצירת קשר עם תמיכה של Microsoft, הזן את הבעיה ובחר קבלת עזרה. אם אתה עדיין זקוק לעזרה, בחר יצירת קשר עם תמיכה כדי להיות מנותב לאפשרות התמיכה הטובה ביותר. |
|
|
|
מנהלי מערכת
|












