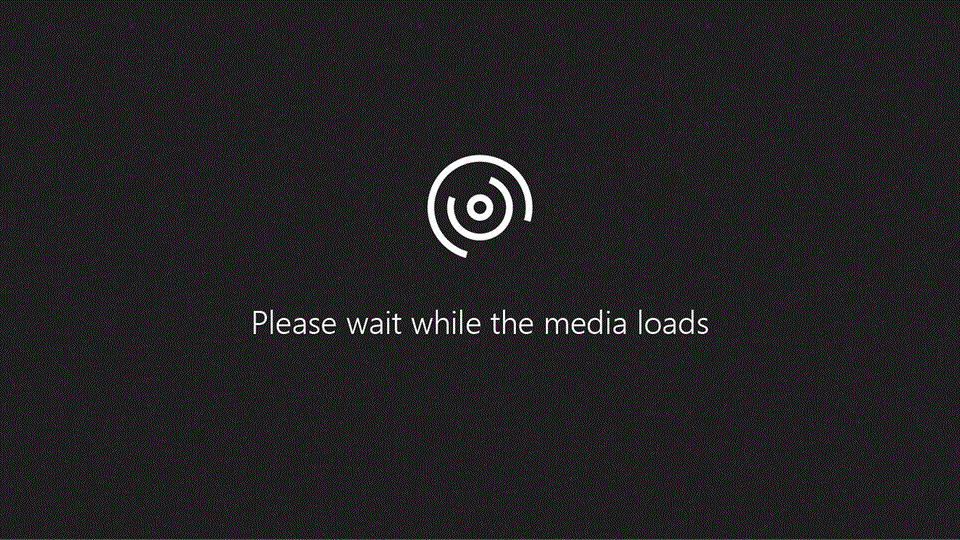
PowerPoint for Android tablet דומה מאוד ל- PowerPoint שאתה כבר מכיר. אך יש כמה הבדלים קטנים בעת שימוש ב- Tablet של Android. סרטון זה יציג כמה עצות שיעזרו לך להתחיל לעבוד.
נקודות מרכזיות בסרטון זה
-
כדי להתחיל להקליד, הקש פעמיים על תיבת טקסט.
-
לאחר שהקלדת משהו, הקש על לחצן 'הקודם' ב- Tablet, שעשוי להיראות כך:


-
כדי להציב את הסמן בנקודה מדויקת, הקש פעמיים על תיבת טקסט, הקש במקום כלשהו בתוך הטקסט ולאחר מכן הקש וגרור את זה:

-
כדי להעתיק ולהדביק, הקש על משהו ולאחר מכן הקש על לחצן תפריט 'עריכה':

-
כדי להתחיל את הצגת השקופיות, הקש על הצגת שקופיות ולאחר מכן הקש על מההתחלה. החלק מימין לשמאל כדי לנוע אחורה. החלק משמאל לימין כדי לנוע קדימה.
-
כדי לסיים את הצגת השקופיות, החלק במהירות כלפי מטה באמצע השקופית. לאחר מכן הקש על סיים הצגה.
תעתיק הסרטון
[מוסיקת מבוא]
בואו נעבור על כמה נקודות בסיסיות שיעזרו לכם להתחיל להשתמש ב- PowerPoint for Android tablet.
אני מקישה פעמיים כדי להתחיל להקליד בתיבת טקסט, ולאחר מכן מקישה פעמיים שוב כדי להקליד בתוך התיבה הבאה.
כשאני מסיימת להקליד, אני מקישה על לחצן הקודם ב- Tablet כדי להסתיר את לוח המקשים. לחצן 'הקודם' שלי נראה כך, אך שלכם עשוי להיראות כך, בהתאם לסוג ה- Tablet שלכם.
הנה כמה עצות נוספות לתנועה על המסך ובחירת דברים.
כשאני צריכה למקם את הסמן שלי בנקודה מדויקת בטקסט, אני מקישה פעמיים על תיבת הטקסט, מקישה הקשה ממושכת על הסמן ולאחר מכן גוררת אותו למקום שבו אני זקוקה לו.
כדי לבחור רק מילה אחת, אני מקישה פעמיים על תיבת הטקסט ולאחר מכן מקישה פעמיים שוב.
כשאני צריכה לבחור מילים רבות יותר, אני יכולה להקיש ולגרור את נקודות האחיזה לבחירה.
לוח המקשים תופס מקום. לכן, אם אני רוצה, אני יכולה להסתיר את הכרטיסיות שבחלק העליון כדי לפנות מקום.
ואני יכולה תמיד להחזיר אותן.
לחצני 'גזור', 'העתק' ו'הדבק' נמצאים בתפריט 'עריכה'.
זכרו שניתן גם להשתמש בו עבור שקופיות שלמות.
למעשה, אשתמש בו כעת כדי להעתיק ולהדביק שקופית זו.
הבנתי איך להקליד ולערוך, עכשיו אני רוצה להוסיף דברים. ניתן לעשות זאת בכרטיסיה 'הוספה'.
תראו כאן רבים מהלחצנים המועדפים שלכם, כולל 'צורות'.
הנה עצה לעבודה עם צורות:
לאחר שהוספתם צורה אחת, הקישו במקום אחר כדי לבטל את בחירת הצורה ולאחר מכן הגדילו את התצוגה.
הקישו כדי לבחור את הצורה, גררו אותה למקום ולאחר מכן המשיכו לשנות אותה.
כשאני מסיימת, אני מקטינה את התצוגה ומקישה במקום אחר כדי לבטל את בחירת הצורה ולהביט בעבודתי.
עכשיו בואו נעיין בתצוגת 'הצגת שקופיות'. כדי להתחיל אותה, אני עוברת לכרטיסיה הצגת שקופיות ומקישה על מההתחלה.
אני מחליקה קדימה בין השקופיות, ממש כאילו אני הופכת דפים בספר.
אני יכולה להקיש הקשה ממושכת כדי לקבל מצביע לייזר.
ולהחליק מטה כדי לראות כלים אחרים.
עכשיו אני יכולה לצייר על המסך, ולהקיש כאן כדי לסיים את הצגת השקופיות.
לקבלת מידע נוסף על Office for Android tablet, עברו אל aka.ms/OfficeAndroidTabletVideos










