באפשרותך לשנות את המיתאר של תמונה כדי להפוך אותה לצורה (לדוגמה, עיגול או מלבן מעוגל) ב- Word, PowerPoint, Outlook או Excel. פעולה זו מתבצעת באמצעות האפשרות 'חתוך לצורה' באמצעות כלי החיתוך ברצועת הכלים:

באפשרותך לחתוך תמונה לצורה או להתחיל בצורה ולהוסיף לה תמונה.
חיתוך תמונה לצורה
באפשרותך לשנות בקלות את הצורה של תמונה על-ידי חיתוך שלה לצורה ספציפית. כאשר תעשה זאת, התמונה תחתך באופן אוטומטי כדי למלא את הגיאומטריה של הצורה שנבחרה תוך שמירה על הפרופורציות שלה.
עצה: אם ברצונך לחתוך את אותה תמונה ליותר מצורה אחת, בצע יצירת עותקים של התמונה ולאחר מכן חתוך כל אחת מהצורות הרצויות בנפרד.

-
השתמש >הוסף תמונה כדי להוסיף את התמונה לקובץ Microsoft 365 (כגון מסמך Word, PowerPoint או הודעת דואר אלקטרוני של Outlook אלקטרוני).
-
בחר את התמונות. באפשרותך לבחור ולחתוך תמונות מרובות בו-זמנית, אך עליך לחתוך את כולן לפי אותה צורה.
זהירות: חיתוך מרובה ב-Word עשוי להיות קשה, מכיוון שלא ניתן לבחור תמונות מרובות עם אפשרות הפריסה ברירת המחדל בשורה עם טקסט.
-
ברצועת הכלים, עבור אל כלי תמונות >עיצוב. לאחר מכן, בקבוצה גודל , בחר את החץ תחת חתוך כדי לפתוח את תפריט האפשרויות.
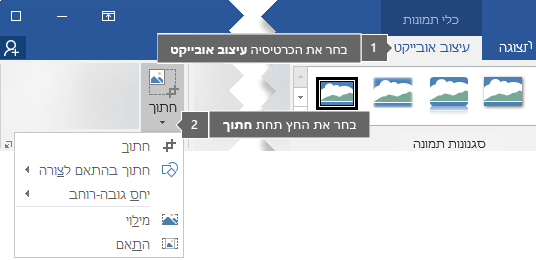
-
בחר חתוך לפי צורה ולאחר מכן בחר את צורת החיתוך המיועדת.
הצורה מוחלת באופן מיידי על התמונה.
-
כדי לשנות את כמות התמונה המתאימה לצורה, השתמש בחיתוך >מילוי אוחיתוך>התאמה.
-
מילוי מילוי הצורה כולה בתמונה. ייתכן שחלק מהקצוות החיצוניים של התמונה ייחתךו. לא יהיה שטח ריק בשולי הצורה.
-
התאמה התאמה של התמונה כולה בתוך הצורה תוך שמירה על יחס הגובה-רוחב המקורי של התמונה. ייתכן שיש שטח ריק בשוליים של הצורה.
בעת בחירת אחת מאפשרויות אלה, נקודות אחיזה שחורות לחיתוך מופיעות בקצוות ובפינות של התמונה.
-
-
כדי להתאים את מיקום התמונה בתוך המסגרת, בחר את התמונה וגרור אותה לפי הצורך. במידת הצורך, הדבר יכול לעזור לך למרכז את החלק החשוב ביותר של התמונה בתוך הצורה.
-
כדי לחתוך את שולי התמונה, גרור נקודת אחיזה שחורה לחיתוך באופן הבא:
תיאור
פעולה
חתוך צד אחד
גרור כלפי פנים על נקודת האחיזה הצדדית לחיתוך.
חתוך שני צדדים סמוכים באותו הזמן
גרור כלפי פנים בנקודה האחיזה הפינתית לחיתוך.
חתוך באופן שווה בשני צדדים מקבילים בו-זמנית
החזק את מקש Ctrl לחוץ בעת גרירה כלפי פנים בנקודות האחיזה הצדדיות לחיתוך.
-
כשתסיים, לחץ על לחצן חתוך.
התחלה עם צורה והוספת תמונה אליה
באפשרותך להוסיף תמונה כמילוי עבור צורה ולאחר מכן לערוך או לחתוך את הצורה.
הוספת תמונה לצורה
-
הוספת צורה למסמך (ראה הוספת צורות לקבלת הוראות)
-
לחץ/בחר את הצורה.
-
ברצועת הכלים, עבור אל כלי ציור > עיצוב. בקבוצה סגנונות צורה , בחר מילוי צורה >תמונה.
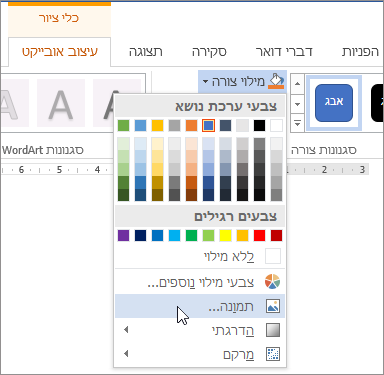
-
בחר את סוג התמונה הרצוי (לדוגמה, מתוך קובץ אותמונות מקוונות).
-
נווט אל התמונה הרצויה והוסף אותה.
שינוי גודל הצורה
כדי לשנות את הממדים של הצורה עם המילוי תוך שמירה על העיצוב הבסיסי שלה, בחר אותה וגרור אחת מנקודות האחיזה לשינוי גודל.
בחירת האופן שבו התמונה תשתלב בצורה
ייתכן שהתמונה שלך מעוותת, נחתך או אינה ממלאת את הצורה באופן הרצוי לך. באפשרותך לכוונן את התמונה באמצעות הכלים התאמהומילויבתפריט חיתוך.
-
לחץ על צורה שנוצרה באמצעות מילוי צורה > תמונה.
-
לחץ על כלי תמונות > עיצוב אובייקט, ובקבוצה גודל, לחץ על החץ תחת חתוך. מופיע תפריט המציג אפשרויות חיתוך.
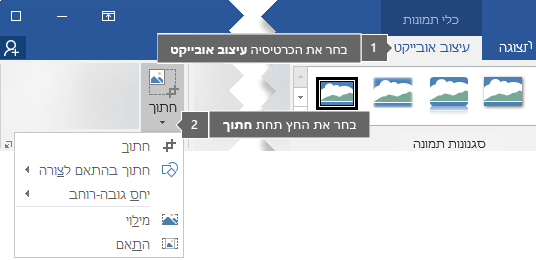
-
בחר התאם אם ברצונך להתאים חלק גדול ככל האפשר של התמונה בתוך הצורה; יחס הגובה-רוחב המקורי של התמונה יישמר, אך ייתכן שיש שטח ריק בתוך הצורה.
-
בחר מילוי כדי להתאים את הצורה לגבולות התמונה, תוך חיתוך החלקים שמחוץ לצורה. באפשרותך לגרור את התמונה כדי לשנות את החלק שהיא מציגה בתוך הצורה.
-
-
אם תרצה, תוכל להתאים את אזור החיתוך באמצעות נקודות האחיזה לחיתוך, כמתואר תחת חיתוך תמונה.
-
כשתסיים, הקש Esc או לחץ במקום כלשהו מחוץ לתמונה במסמך.
שימוש בעריכת נקודות כדי לערוך או לחתוך את הצורה
למרות ש'כלי חיתוך' אינם זמינים עבור צורות, באפשרותך להשתמש בכלי 'ערוך נקודות ' כדי להתאים אישית צורה.
-
בחר את הצורה שברצונך לערוך.
-
לחץ על עיצוב צורה, ובקבוצה הוספת צורות , בחר ערוך צורה

-
גרור את נקודות הקודקוד של הצורה (שמופיעות כנקודות שחורות סביב היקף הצורה) עד שתשיג את מראה הצורה הרצוי.
-
כדי למחוק נקודת קודקוד, החזק את מקש Ctrl לחוץ ולחץ עליה. כדי להוסיף נקודת קודקוד, החזק את מקש Ctrl לחוץ בעת לחיצה במקום כלשהו בהיקף הצורה שאינו כולל עדיין נקודת קודקוד.
למידע נוסף
אם ברצונך לשנות את המיתאר של תמונה כדי להפוך אותה לצורה (כגון עיגול או מלבן מעוגל), השתמש בכלי החיתוך ברצועת הכלים 
באפשרותך לחתוך לפי צורה ב- Word, PowerPoint, או Excel.
חיתוך לפי צורה ספציפית
שנה במהירות את הצורה של תמונה על-ידי חיתוכה לפי צורה ספציפית. התמונה נחתכת באופן אוטומטי כדי למלא את הגיאומטריה של הצורה שנבחרה, תוך שמירה על הפרופורציות שלה.
אם ברצונך לחתוך את אותה תמונה לפי יותר מצורה אחת, צור עותקים של התמונה וחתוך כל אחד מהם לפי הצורה הרצויה בנפרד.
-
השתמש בהוסף > תמונה כדי להוסיף את התמונה לקובץ Office (כגון מסמך Word, מצגת PowerPoint, או חוברת עבודה של Excel).
-
בקובץ, בחר את התמונה שברצונך לחתוך.
-
בכרטיסיה עיצוב תמונה, לחץ על החץ לצד חתוך.
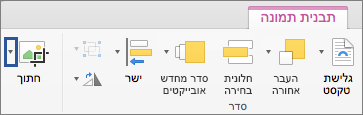
(אם אינך רואה את הכרטיסיה עיצוב תמונה, ודא שבחרת תמונה (ולא צורה).)
-
הצבע על חתוך בהתאם לצורה ולאחר מכן לחץ על הצורה שברצונך לחתוך לפיה.
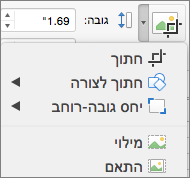
הצורה מוחלת באופן מיידי על התמונה.
-
אם ברצונך להתאים את הצורה, לחץ שוב על לחצן חיתוך ברצועת הכלים.
נקודות אחיזה שחורות לחיתוך מופיעות בקצוות ובפינות של התמונה.
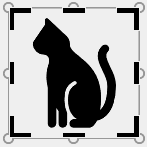
-
חתוך את התמונה על-ידי גרירת נקודת אחיזה לחיתוך כלפי פנים. אם תגרור אחת מנקודות האחיזה הפינתיות, היא תחתוך שני צדדים סמוכים בו-זמנית.
חיתוך כדי להתאים לצורה או למלא אותה
לאחר הוספת תמונה לצורה, באפשרותך לבחור כיצד התמונה מתאימה לצורה באמצעות הכלים התאמה ומילוי לכוונון עדין.
-
בקובץ, בחר את התמונה שברצונך להציב בתוך הצורה.
-
בכרטיסיה עיצוב תמונה, לחץ על החץ לצד חתוך.
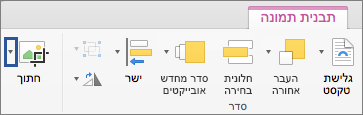
אם אינך רואה את הכרטיסיה עיצוב תמונה, ודא שבחרת תמונה (ולא צורה).
-
לחץ על מילוי או התאמה ולאחר מכן לחץ מחוץ לתמונה.
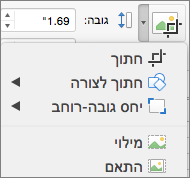
אפשרות
תיאור
מילוי
פעולה זו תסיר (או "חתוך") חלק מהתמונה. התמונה תמלא את הצורה כולה.
התאמה
פעולה זו גורמת לתמונה כולה להתאים לצורה. יחס הגובה-רוחב של התמונה המקורית יישמר, אך ייתכן שיהיו שטחים ריקים בתוך הצורה.
באיזו אפליקציה אתה משתמש?
Word | Powerpoint
Word: התאמת תמונה בתוך צורה
Word באינטרנט אינה כוללת את התכונה 'חתוך לפי צורה' שיש ליישום שולחן העבודה. עם זאת, עדיין תוכל להשתמש בסגנונות תמונה מהירים כדי להחיל כמה צורות בסיסיות על תמונה.
-
הוסף את התמונה למסמך. (בחר הוסף>תמונה ולאחר מכן נווט אל התמונה שבה ברצונך להשתמש.)
-
כאשר התמונה נבחרה על בד הציור, בחר את הכרטיסיה תמונה ברצועת הכלים ולאחר מכן עבור אל הגלריה סגנונות תמונה.
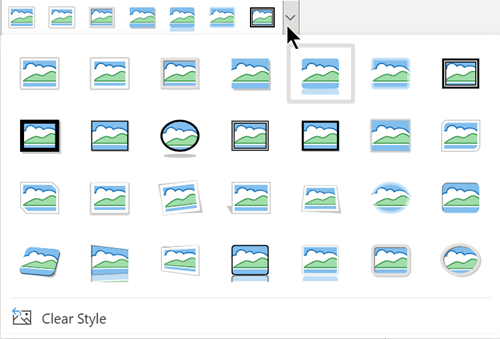
-
בחר צורה כדי להחיל אותה על התמונה שלך.
-
לאחר החלת הצורה, באפשרותך לשנות את גודלה לפי הצורך.
PowerPoint: חיתוך תמונה לצורה
-
בחר תמונה בשקופית כדי לחתוך לפי צורה.
-
בכרטיסיה תמונה, בקצה השמאלי, בחר את החץ לצד חתוך.
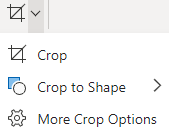
עצה: אם אינך רואה את הכרטיסיה תמונה, ודא שבחרת תמונה.
-
בחר חתוך לפי צורה ולאחר מכן בחר צורה להחלה על גבול התמונה.
-
כדי לחתוך באופן אופציונלי את השוליים של התמונה, בחר שוב חתוך ולאחר מכן גרור נקודת אחיזה

-
כדי לשמור את השינויים, בחר שוב בלחצן חתוך או הקש Esc.










