באפשרותך לייבא תוכן מתוכניות אחרות למצגת שלך. הדבר כולל קבצים שנוצרו על-ידי תוכניות אחרות של Microsoft Office, וכן קבצים מתוכניות אחרות התומכות בקישור והטבעה של אובייקטים (OLE).
הערה: באפשרותך להוסיף תוכן רק מתוכניות התומכות ב- OLE המותקנות במחשב שלך. כדי לראות אילו סוגי תוכן באפשרותך להוסיף, בכרטיסיה הוספה , בקבוצה טקסט , לחץ על אובייקט. התיבה הוספת אובייקט מפרטת את סוגי האובייקטים שבהם ניתן להשתמש.
קיימות שתי דרכים להוספת אובייקטי תוכן למצגת PowerPoint:
-
אובייקטים מקושרים אובייקט מקושר מתעדכן אם קובץ המקור שלו משתנה. לדוגמה, תרשים מקושר שנבנה מתוך נתונים ב- Microsoft Excel משתנה אם מקור הנתונים של Excel משתנה. קובץ המקור חייב להיות זמין במחשב או ברשת כדי לשמור על הקישור בין האובייקט שנוסף לבין נתוני המקור. מומלץ להוסיף אובייקט מקושר אם ערכת נתוני המקור גדולה או מורכבת.
-
אובייקטים מוטבעים נתוני המקור מוטבעים במצגת. באפשרותך להציג את האובייקט המוטבע במחשב אחר, מאחר שבהם נתוני המקור הם חלק מקובץ המצגת. אובייקטים מוטבעים דורשים בדרך כלל שטח דיסק גדול יותר מאשר אובייקטים מקושרים.
-
בתוכנית שאינה PowerPoint, בחר והעתק את המידע שברצונך להוסיף אובייקט.
-
ב- PowerPoint, לחץ במקום שבו ברצונך שהאובייקט יופיע.
-
בכרטיסיה בית, בקבוצה לוח, לחץ על החץ מתחת להדבק ולאחר מכן לחץ על הדבקה מיוחדת.
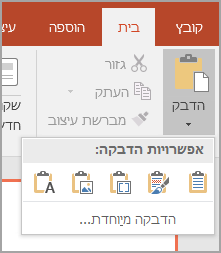
-
בתיבת הדו-שיח הדבקה מיוחדת, בצע אחת מהפעולות הבאות:
-
כדי להדביק את המידע אובייקט מקושר, לחץ על הדבק קישור.
-
כדי להדביק את המידע אובייקט מוטבע, לחץ על הדבק. בתיבה כ , לחץ על הערך עם המילה "object" בשם שלו. לדוגמה, אם העתקת את המידע ממסמך Word, לחץ על Microsoft Word מסמך אחר.
הערה: אם הבחירה שלך קטנה מאוד, לדוגמה, כמה מילים ממסמך Word או מספר מתא בגליון עבודה של Excel, ייתכן שלא תצטרך לשמור אותו אובייקטים. במקרה זה, לחץ על אחת מהאפשרויות המופיעות בתיבה כ , או הדבק את התוכן ישירות.
-
-
לחץ בתוך השקופית שבה ברצונך למקם את האובייקט.
-
בכרטיסיה הוספה, בקבוצה טקסט, לחץ על אובייקט.
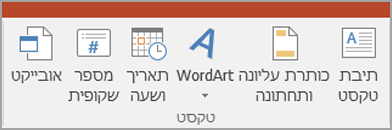
-
לחץ על צור מקובץ.
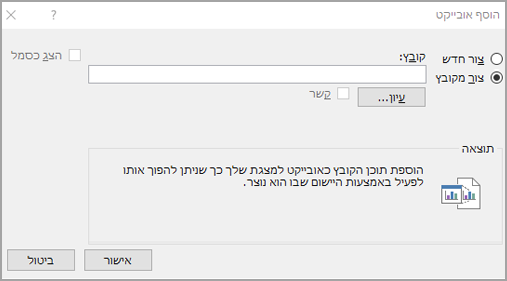
-
בתיבה קובץ , הקלד את שם הקובץ או לחץ על עיון כדי לבחור מתוך רשימה.
-
בחר את תיבת הסימון קישור.
-
בצע אחת מהפעולות הבאות:
-
כדי להציג את התוכן במצגת, נקה את תיבת הסימון הצג כסמל.
-
כדי להציג סמל שלחיצות כדי להציג את האובייקט, בחר את תיבת הסימון הצג כסמל.
כדי לשנות את תמונת סמל ברירת המחדל או את התווית, לחץ על שנה סמל ולאחר מכן לחץ על הסמל הרצוי מהרשימה סמלים . אם תרצה, תוכל להקליד תווית בתיבה כיתוב .
-
-
לחץ בתוך השקופית שבה ברצונך למקם את האובייקט.
-
בכרטיסיה הוספה, בקבוצה טקסט, לחץ על אובייקט.
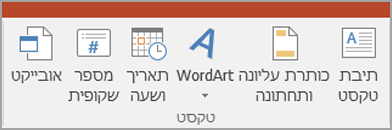
-
בצע אחת מהפעולות הבאות:
-
אם האובייקט עדיין לא קיים, לחץ על צור חדש. בתיבה סוג אובייקט , לחץ על סוג האובייקט שברצונך ליצור.
-
אם האובייקט כבר קיים, לחץ על צור מקובץ. בתיבה קובץ , הקלד את שם הקובץ או לחץ על עיון כדי לבחור מתוך רשימה. נקה את תיבת הסימון קישור.
-
-
בצע אחת מהפעולות הבאות:
-
כדי להציג את התוכן במצגת, נקה את תיבת הסימון הצג כסמל.
-
כדי להציג סמל שלחיצות כדי להציג את האובייקט, בחר את תיבת הסימון הצג כסמל.
כדי לשנות את תמונת סמל ברירת המחדל או את התווית, לחץ על שנה סמל ולאחר מכן לחץ על הסמל הרצוי מהרשימה סמלים . אם תרצה, תוכל להקליד תווית בתיבה כיתוב .
-










