יצירת תיקיה ברשימה בעת יצירת תצוגה אינה מספיקה לקבץ ו/או לנהל את התוכן שלך ברשימות שנוצרו ב- Microsoft SharePoint, באפליקציה רשימות ב- Microsoft 365 או Teams.
יצירת תיקיה ברשימה דומה ליצירתSharePoint. אך ברשימות, לא ניתן ליצור תיקיה עד שהבעלים של הרשימה או משתמש בעל הרשאות עיצוב מפעילים את היכולת ליצור תיקיה:
כדי להפעיל את היכולת ליצור תיקיה
-
עבור אל הגדרות רשימה > הגדרות מתקדמות > תיקיות.
-
תחת הפוך את הפקודה 'תיקיה חדשה' לזמין?, בחר כן.
-
בחר אישור.
יצירת תיקיה ברשימה
כברירת מחדל, השתמש בפקודה תיקיה חדשה כדי ליצור תיקיה ברשימות Microsoft 365 אחרות. עם זאת, ייתכן שהתיקיה החדשה לא תהיה זמינה אלא אם הבעלים של הרשימה או מנהל המערכת הדליקו תכונה זו.
-
עבור אל SharePoint המכיל את הרשימה שבה ברצונך להוסיף את התיקיה.
לחלופין, Microsoft Teams, מהכרטיסייה קבצים בחלק העליון של הערוץ, בחר עוד > פתח ב- SharePoint.
-
בחר את שם הרשימה בסרגל ההפעלה המהירה, או בחר הגדרות

הערה: האם המסך שלך נראה שונה מזה ואתה משתמש ב- SharePoint ? ייתכן שמנהל המערכת SharePoint חוויה קלאסית מוגדרת בספריית המסמכים. אם כן, ראה יצירת תיקיה ברשימת SharePoint קלאסית.
-
בסרגל הכלים העליון, בחר בלחצן + חדש ולאחר מכן בחר תיקיה מהרשימה הנפתחת.
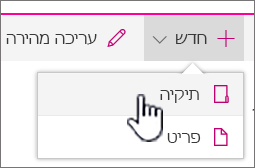
הערה: אם הפקודה + תיקיה חדשה אינה גלויה, באפשרותך להפעיל אותה מחדש עם הרשאות בעלים או מעצב לפחות. בחר הגדרות

-
בתיבת הדו-שיח תיקיה, הזן שם תיקיה בשדה ולאחר מכן בחר צור.
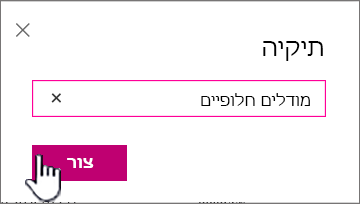
-
הערה: כדי לשנות את שם התיקיה, בחר את שלוש הנקודות ... ולאחר מכן בחר ערוך. שנה את שם התיקיה ולחץ על שמור.
-
(אופציונלי) באפשרותך להזמין אנשים לשתף את התיקיה. לקבלת מידע נוסף, ראה עריכה וניהול של הרשאות עבור SharePoint או ספריה.
עצה: שקול להשתמש SharePointהתצוגות במקום בתיקיות, מכיוון שהן מאפשרות סינון, קיבוץ ומיון של תוכן בדרכים מרובות. אם יש לך רשימה גדולה, שילוב של תצוגות ותיקיות עשוי לעבוד הכי טוב. כדי ליצור תצוגות, ראה יצירה, שינוי או מחיקה של תצוגה של רשימה או ספריה.
יצירת תיקיה ברשימת חוויה קלאסית
כדי ליצור תיקיה בחוויה SharePoint, בצע שלבים אלה.
הערה: אם הפקודה תיקיה חדשה אינה זמינה, באפשרותך להפעיל אותה מחדש אם יש לך הרשאות בעלים או מעצב לפחות. בכרטיסיה ספריה של רצועת הכלים, בחר ספריה הגדרותולאחר מכן בחר הגדרות מתקדמות. במקטע תיקיה, ודא שהאפשרות כן נבחרה עבור הפקודה 'הפוך תיקיה חדשה' לזמין.
-
נווט אל SharePoint המכיל את הרשימה שבה ברצונך להוסיף את התיקיה.
-
בחר את שם הרשימה בסרגל ההפעלה המהירה, או בחר הגדרות

הערה: מעצבים יכולים לשנות את המראה והניווט של אתר באופן משמעותי. אם אינך מצליח לאתר אפשרות, כגון פקודה, לחצן או קישור, פנה למנהל המערכת.
-
ברצועת הכלים, בחר את הכרטיסיה פריטים, ובקבוצה חדש, בחר תיקיה חדשה.
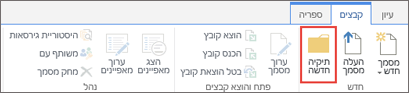
הערה: אם הפקודה תיקיה חדשה אינה זמינה, באפשרותך להפעיל אותה מחדש אם יש לך הרשאות בעלים או מעצב לפחות. בכרטיסיה רשימה של רצועת הכלים, בחר רשימה הגדרותולאחר מכן בחר הגדרות מתקדמות. במקטע תיקיה, ודא שהאפשרות כן נבחרה עבור הפקודה 'הפוך תיקיה חדשה' לזמין.
הערה: כדי לשנות את שם התיקיה במועד מאוחר יותר, בחר את שלוש הנקודות ... , בחר את שלוש הנקודות ... בתיבת הדו-שיח ולאחר מכן בחר שנה שם. שנה את שם התיקיה בשדה שם ולאחר מכן בחר שמור.
-
בתיבת הדו-שיח יצירת תיקיה חדשה, הזן שם תיקיה בשדה שם ולאחר מכן בחר צור.
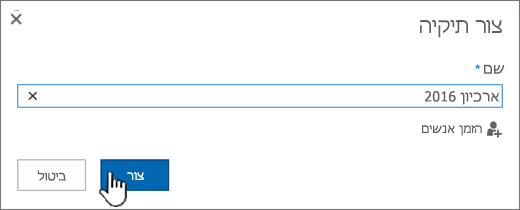
יצירת תיקיה ברשימתSharePoint Server 2016 או SharePoint Server 2013 שלך
בעלים SharePoint או משתמש עם הרשאות עיצוב יכול לקבוע אם הפקודה תיקיה חדשה מופיעה על-ידי שינוי ההגדרות המתקדמות.
-
עבור אל SharePoint המכיל את הרשימה שבה ברצונך להוסיף את התיקיה.
-
בחר את שם הרשימה בסרגל ההפעלה המהירה, או בחר הגדרות

הערה: מעצבים יכולים לשנות את המראה והניווט של אתר באופן משמעותי. אם אינך מצליח לאתר אפשרות, כגון פקודה, לחצן או קישור, פנה למנהל המערכת.
-
ברצועת הכלים, בחר את הכרטיסיה קבצים, ובקבוצה חדש, בחר תיקיה חדשה.
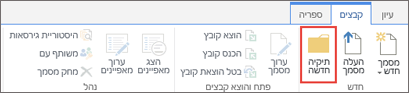
הערה: אם הפקודה תיקיה חדשה אינה זמינה, באפשרותך להפעיל אותה מחדש אם יש לך הרשאות בעלים או מעצב לפחות. בכרטיסיה רשימה של רצועת הכלים, בחר רשימה הגדרותולאחר מכן בחר הגדרות מתקדמות. במקטע תיקיה, ודא שהאפשרות כן נבחרה עבור הפקודה 'הפוך תיקיה חדשה' לזמין.
-
בתיבת הדו-שיח תיקיה חדשה, הזן שם תיקיה בשדה שם.
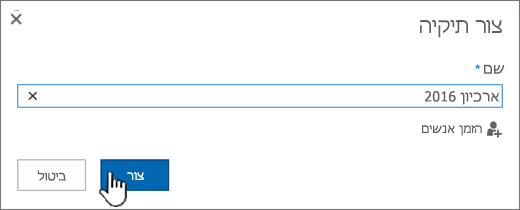
ב SharePoint Server 2016 באפשרותך להזמין אנשים לשתף את התיקיה.
-
נסיים, בחר צור אושמור.
הערות:
-
כדי לשנות את שם התיקיה במועד מאוחר יותר, בחר את שלוש הנקודות ... , בחר את שלוש הנקודות ... בתיבת הדו-שיח ולאחר מכן בחר שנה שם. שנה את שם התיקיה בשדה שם.
-
כדי לעבור במהירות לרמה הבאה למעלה בהירארכיית התיקיות, ברצועת הכלים, בחר את הכרטיסיה רשימה ולאחר מכן בחר נווט למעלה.
ייתכן שתשקול להשתמש SharePointהתיקיות במקום בתיקיות מכיוון שהן מאפשרות סינון, קיבוץ ומיון של תוכן בדרכים מרובות. אם יש לך רשימה גדולה, שילוב של תצוגות ותיקיות עשוי לעבוד הכי טוב. כדי ללמוד כיצד ליצור תצוגות, ראה יצירה, שינוי או מחיקה של תצוגה של רשימה או ספריה.
יצירת תיקיה ברשימת SharePoint 2010 אישית
כברירת מחדל, הפקודה תיקיה חדשה אינה מופיעה ברשימות. בעלים SharePoint או משתמש עם הרשאות עיצוב עבור הרשימה יכולים לקבוע אם הפקודה תיקיה חדשה מופיעה על-ידי שינוי הגדרות הרשימה המתקדמות.
-
נווט אל SharePoint המכיל את הרשימה שעבורה ברצונך להוסיף את התיקיה.
-
בחר את שם הרשימה בסרגל ההפעלה המהירה, או בחר פעולות אתר, בחר הצג את כל תוכן האתרולאחר מכן, תחת מקטע הרשימה המתאימה, בחר את שם הספריה.
הערה: מעצבים יכולים לשנות את המראה והניווט של אתר באופן משמעותי. אם אינך מצליח לאתר אפשרות, כגון פקודה, לחצן או קישור, פנה למנהל המערכת.
-
ברצועת הכלים, תחת המקטע כלי רשימה, בחר את הכרטיסיה פריטים, ובקבוצה חדש, בחר תיקיה חדשה.
הערה: אם יש לך הרשאות בעלים או מעצב לפחות, באפשרותך להפעיל תיקיות עבור רשימה. ברצועת הכלים > רשימה הגדרות > הגדרות מתקדמות, בחר רשימה. תחת הפוך את הפקודה 'תיקיה חדשה' לזמין?, בחר כן. לשם כך, עליך להיות בעלים או מעצב לפחות הרשאות.
-
בתיבת הדו-שיח תיקיה חדשה, הזן שם תיקיה בשדה שם ולאחר מכן בחר אישור.
ייתכן שתשקול להשתמש SharePointתצוגה במקום בתיקיות, מכיוון שהן מאפשרות סינון, קיבוץ ומיון של תוכן בדרכים מרובות. אם יש לך רשימה גדולה, שילוב של תצוגות ותיקיות עשוי לעבוד הכי טוב. כדי ללמוד כיצד ליצור תצוגות SharePoint, ראה יצירה, שינוי או מחיקה של תצוגה של רשימה או ספריה.
אם אינך בטוח איזו גירסה של SharePoint נמצאת ברשותך, ראה באיזו גירסה של SharePoint אני משתמש?
ספק לנו משוב
האם מאמר זה היה שימושי? האם חסר תוכן? אם כן, הוקצה לנו מידע אודות חסר או מבלבל בחלק התחתון של דף זה. ציין את גירסת ה- SharePoint, מערכת ההפעלה והדפדפן שברשותך. אנו נשתמש במשוב שלך כדי לבדוק שוב את העובדות, להוסיף מידע ולעדכן מאמר זה.










