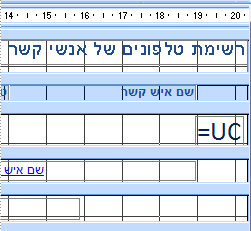Access מספק לך כמה כלים שיעזרו לך לבנות במהירות דוחות אטרקטיביים וקלים לקריאה המציגים את הנתונים באופן המתאים ביותר לצרכי המשתמשים שלהם. באפשרותך להשתמש בפקודות שבכרטיסיה יצירה כדי ליצור דוח פשוט בלחיצה בודדת. באפשרותך להשתמש באשף הדוחות כדי ליצור דוח מורכב יותר, או ליצור דוח על-ידי הוספת כל הנתונים ורכיבים העיצוב בעצמך. ללא קשר לשיטה שתבחר, סביר להניח שתבצע לפחות כמה שינויים בעיצוב הדוח כדי לגרום לו להציג את הנתונים באופן הרצוי לך. מאמר זה דן בתהליך הכללי של עיצוב דוח ולאחר מכן מראה לך כיצד להוסיף רכיבי עיצוב ספציפיים לדוח.
במאמר זה
החלט כיצד לפרוס את הדוח
בעת עיצוב דוח, עליך לשקול תחילה כיצד ברצונך לארגן את הנתונים בדף ואת האופן שבו הנתונים מאוחסנים במסד הנתונים. במהלך תהליך העיצוב, ייתכן אפילו שתגלה כי סידור הנתונים בטבלאות לא יאפשר לך ליצור את הדוח הרצוי. הדבר עשוי להיות סימן לכך שהטבלאות אינן מנומולות - משמעות הדבר היא שהנתונים אינם מאוחסנים באופן היעיל ביותר.
יצירת שרטוט של הדוח
שלב זה אינו נדרש - ייתכן שתצטרך לברר כי אשף הדוחות של Access או הכלי דוח (שניהם זמינים בכרטיסיה יצירה, בקבוצה דוחות) מספקים עיצוב התחלתי מספיק עבור הדוח שלך. עם זאת, אם תחליט לעצב את הדוח מבלי להשתמש בכלים אלה, כדאי ליצור שרטוט מחוספס של הדוח על פיסת נייר על-ידי ציור תיבה שאליה מגיע כל שדה וכתיבה של שם השדה בכל תיבה. לחלופין, באפשרותך להשתמש בתוכניות כגון Word או Visio כדי ליצור צילום מסך של הדוח. בכל שיטה שבה אתה משתמש, הקפד לכלול מספיק שורות כדי לציין כיצד הנתונים יחזרו.
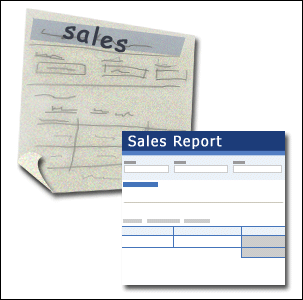
לדוגמה, באפשרותך להשתמש בשורה עבור פרטי מוצר, לאחר מכן בכמה שורות חוזרות עבור המכירות של מוצר זה ולבסוף שורה של סכומי מכירות עבור המוצר. לאחר מכן, הרצף חוזר עבור המוצר הבא וכן הלאה עד סוף הדוח. לחלופין, ייתכן שהדוח הוא רישום פשוט של הנתונים בטבלה, במקרה זה השרטוט יכול להכיל סידרה של שורות ועמודות בלבד.
הערה: שיטה זו שימושית מאוד גם אם אתה מעצב דוח עבור מישהו אחר. במקרה זה, האדם האחר יכול לצייר את השרטוט לפני שתתחיל לעבוד.
לאחר יצירת השרטוט, קבע אילו טבלה או טבלאות מכילות את הנתונים שברצונך להציג בדוח. אם כל הנתונים כלולים בטבלה אחת, באפשרותך לבסס את הדוח ישירות על טבלה זו. לעתים קרובות יותר, הנתונים הרצויים מאוחסנים בכמה טבלאות שיש לכלול יחד בשאילתה, לפני שתוכל להציג אותם בדוח. ניתן להטביע את השאילתה במאפיין RecordSource של הדוח, או ליצור שאילתה נפרדת שנשמרה ולבסס את הדוח על כך.
החלט אילו נתונים להוסיף בכל מקטע דוח
כל דוח כולל מקטע דוח אחד או יותר. המקטע המפורט בכל דוח הוא המקטע פירוט. מקטע זה חוזר פעם אחת עבור כל רשומה בטבלה או בשאילתה שהדוח מבוסס עליה. מקטעים אחרים הם אופציונליים וחזור על הפעולה לעתים רחוקות יותר, ומשמשים בדרך כלל להצגת מידע המשותף לקבוצת רשומות, לעמוד בדוח או לדוח כולו.
הטבלה הבאה מתארת היכן ממוקם כל מקטע ואת אופן השימוש בדרך כלל במקטע.
|
מקטע |
מיקום |
תוכן אופייני |
|
מקטע כותרת עליונה של דוח |
מופיע פעם אחת בלבד, בראש העמוד הראשון של הדוח. |
|
|
מקטע כותרת תחתונה של דוח |
מופיע אחרי שורת הנתונים האחרונה, מעל למקטע כותרת תחתונה בעמוד האחרון של הדוח. |
סכומי דוחות (סכומים, ספירות, ממוצעים וכן הלאה) |
|
מקטע כותרת עליונה בעמוד |
מופיע בחלק העליון של כל עמוד בדוח. |
|
|
מקטע כותרת תחתונה בעמוד |
מופיע בחלק התחתון של כל עמוד בדוח. |
|
|
מקטע כותרת עליונה בקבוצה |
מופיע בדיוק לפני קבוצת רשומות. |
השדה המותאם לקיבוץ |
|
מקטע כותרת תחתונה בקבוצה |
מופיע מיד לאחר קבוצת רשומות. |
סכומי קבוצות (סכומים, ספירות, ממוצעים וכן הלאה) |
לקבלת מידע אודות הוספה או הסרה של מקטעי כותרת עליונה וכותרת תחתונה של דוח או מקטעי כותרת עליונה וכותרת תחתונה בעמוד, עיין בסעיף הוספה או הסרה של מקטעי כותרת עליונה וכותרת תחתונה של דוח או עמוד במאמר זה. באפשרותך להוסיף מקטעי כותרת עליונה וכותרת תחתונה של קבוצה באמצעות החלונית קיבוץ, מיון וסיכום בתצוגת פריסה או בתצוגת עיצוב.
החלט כיצד לסדר את נתוני הפירוט
רוב הדוחות מסודרים בפריסה טבלאית או תרשים מוערם, אך Access מספק לך את הגמישות להשתמש בכל סידור של רשומות ושדות שתרצה.
פריסה טבלאית פריסה טבלאית דומה לגיליון אלקטרוני. התוויות מופיעות לאורך החלק העליון, והנתונים מיושרים בעמודות מתחת לתוויות. טבלאי מתייחס למראה הטבלה של הנתונים. זהו סוג הדוח Access בעת לחיצה על דוח בקבוצה דוחות של הכרטיסיה יצירה. הפריסה הטבלאית היא פריסה טובה לשימוש אם הדוח שלך כולל מספר קטן יחסית של שדות שברצונך להציג בתבנית רשימה פשוטה. האיור הבא מציג דוח עובד שנוצר באמצעות פריסה טבלאית.
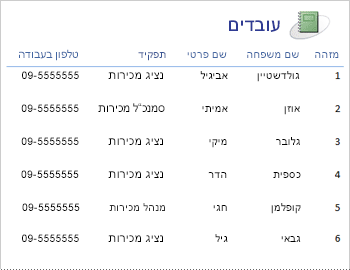
פריסה ערימה פריסה מעורמת דומה לטופס שאתה ממלא בעת פתיחת חשבון בנק או ביצוע רכישה ממשווק מקוון. כל פיסת נתונים מסומנת בתווית, והשדות מוערמים זה מעל זה. פריסה זו טובה עבור דוחות המכילים שדות רבים מדי להצגה בתבנית טבלאית - לדוגמה, רוחב העמודות יחרוג מרוחב הדוח. האיור הבא מציג דוח עובד שנוצר באמצעות פריסה מחסנית.
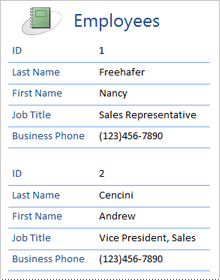
הערה: באשף הדוחות, פריסה זו נקראת פריסה טורית.
פריסה משולבת באפשרותך לערבב רכיבים של פריסות טבלאיות וטבלאות מוערמות. לדוגמה, עבור כל רשומה, באפשרותך לסדר חלק מהשדות בשורה אופקית בחלק העליון של המקטע פירוט ולסדר שדות אחרים מאותה רשומה בפריסה ערימה אחת או יותר מתחת לשורה העליונה. האיור הבא מציג דוח עובד שנוצר באמצעות פריסה מעורבת. השדות 'מזהה', 'שם משפחה' ו'שם פרטי' מסודרים בפריסת פקדים טבלאית, והשדות 'תפקיד' ו'טלפון עסקי' מסודרים בפריסה מחסנית. בדוגמה זו, קווי רשת משמשים כדי לספק הפרדת שדות חזותית עבור כל עובד.
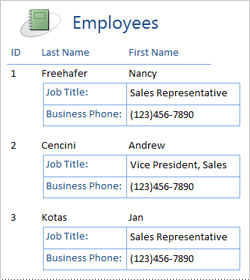
פריסה מיושרת לשני הצדדים אם אתה משתמש באשף הדוחות כדי ליצור את הדוח, באפשרותך לבחור להשתמש בפריסה מיושרת לשני הצדדים. פריסה זו משתמשת ברוחב המלא של העמוד כדי להציג את הרשומות בצורה קומפקטית ככל האפשר. כמובן, באפשרותך להשיג את אותן תוצאות מבלי להשתמש באשף הדוחות, אך תהליך זה עשוי להיות תהליך רציף כדי ליישר את השדות באופן מדויק. האיור הבא מציג דוח עובד שנוצר באמצעות הפריסה מיושרת לשני הצדדים של אשף הדוחות.
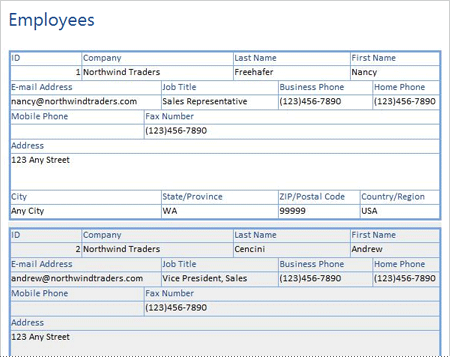
הפריסה מיושרת לשני הצדדים היא פריסה טובה לשימוש אם אתה מציג מספר רב של שדות בדוח. בדוגמה הקודמת, אם אתה משתמש בפריסה טבלאית להצגת אותם נתונים, השדות מתרחבים מחוץ לקצה העמוד. אם אתה משתמש בפריסה מחסנית, כל רשומה תופסת שטח אנכי רב יותר, דבר שמבזבז נייר ומקשה יותר לקרוא את הדוח.
שימוש בפריסות פקדים כדי ליישר את הנתונים
פריסות פקדים הן קווי יישור שניתן להוסיף לדוח כאשר הוא פתוח בתצוגת פריסה או בתצוגת עיצוב. Access להוסיף פריסות פקדים באופן אוטומטי בעת שימוש באשף הדוחות לבניית דוח, או בעת יצירת דוח על-ידי לחיצה על דוח בקבוצה דוחות של הכרטיסיה יצירה. פריסת פקד דומה לטבלה, שכל תא שלה יכול להכיל תווית, תיבת טקסט או כל סוג אחר של פקד. האיור הבא מציג פריסת פקדים טבלאית בדוח.
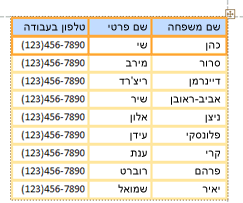
הקווים הכתומים מציינים את השורות והעמודות של פריסת הפקד, והם גלויים רק כאשר הדוח פתוח בתצוגת פריסה או בתצוגת עיצוב. פריסות פקד עוזרות לך להשיג יישור אחיד של נתונים בשורות ובעמודות, ומקלות עליך להוסיף שדות, לשנות את גודלם או להסיר אותם. על-ידי שימוש בכלים שבקבוצות טבלה ומיקום בכרטיסיה סידור (זמין בתצוגת פריסה או בתצוגת עיצוב), באפשרותך לשנות סוג אחד של פריסת פקד לסוג אחר, ובאפשרותך להסיר פקדים מהפריסה כך שתוכל למקם את הפקדים בכל מקום שתרצה בדוח.
עצות לעיצוב סוגי נתונים שונים
בעת יצירת דוח באמצעות הכלי דוח (זמין בכרטיסיה יצירה, בקבוצה דוחות) או באמצעות אשף הדוחות, Access מוסיף את השדות לדוח עבורך וייצור את הפקד המתאים ביותר להצגת כל שדה, בהתבסס על סוג הנתונים של השדה. אם אתה מוסיף שדות לדוח בעצמך, השיטה המועדפת היא לגרור כל שדה מרשימת השדות אל הדוח. בדומה לאשף הדוחות או לכלי הדוחות, Access את הפקד המתאים ביותר עבור כל שדה, בהתאם לסוג הנתונים של השדה. עבור רוב סוגי הנתונים, הפקד המתאים ביותר (ברירת מחדל) שבו יש להשתמש הוא תיבת הטקסט.
הסעיפים הבאים מספקים עצות לעיצוב חלק מסוגי הנתונים המיוחדים של רישיות.
שדות מרובי ערכים פקד ברירת המחדל עבור שדה מרובה ערכים הוא תיבה משולבת. פעולה זו יכולה להיראות כמו בחירה מוזרה עבור פקד בדוח, מכיוון שלא ניתן ללחוץ על החץ בתיבה משולבת בדוח. עם זאת, בהקשר של דוח, תיבה משולבת מתנהגת כמו תיבת טקסט. החץ גלוי בתצוגת עיצוב בלבד.
אם השדה מכיל ערכים מרובים, ערכים אלה מופרדים באמצעות פסיקים. אם התיבה המשולבת אינה רחבה מספיק כדי להציג את כל הערכים בשורה אחת והמאפיין CanGrow של התיבה המשולבת מוגדר לכן, הערכים יגלוש עד השורה הבאה. אחרת, הערכים ייחתכו. כדי להגדיר את המאפיין CanGrow עבור פקד, פתח את הדוח בתצוגת עיצוב או בתצוגת פריסה, לחץ על הפקד ולאחר מכן הקש F4 כדי להציג את גליון המאפיינים של הפקד. המאפיין CanGrow ממוקם הן בכרטיסיה עיצוב והן בכרטיסיה הכל של גליון המאפיינים של הפקד.
שדות טקסט עשיר פקד ברירת המחדל עבור שדה טקסט עשיר הוא תיבת טקסט. אם תיבת הטקסט אינה רחבה מספיק כדי להציג את כל הערכים בשורה אחת והמאפיין CanGrow של תיבת הטקסט מוגדר לכן, הערכים גלוש עד השורה הבאה. אחרת, הערכים ייחתכו. כדי להגדיר את המאפיין CanGrow עבור פקד, פתח את הדוח בתצוגת עיצוב או בתצוגת פריסה, לחץ על הפקד ולאחר מכן הקש F4 כדי להציג את גליון המאפיינים של הפקד. המאפיין CanGrow ממוקם הן בכרטיסיה עיצוב והן בכרטיסיה הכל של גליון המאפיינים של הפקד.
שדה טקסט עשיר עוזר לך לעצב טקסט במגוון דרכים. לדוגמה, ניתן להוסיף קו תחתון לכמה מילים בשדה, ומספר מילים אחרות באותו שדה יכולות להיות נטויות. עם זאת, עדיין תוכל להגדיר סגנון עיצוב כללי עבור תיבת הטקסט המכילה את הטקסט העשיר. עיצוב תיבת הטקסט חל רק על הטקסט שלא עוצב במיוחד באמצעות עיצוב טקסט עשיר.
הגדרת סגנונות עיצוב עבור תיבת טקסט המציגה שדה טקסט עשיר
-
לחץ באמצעות לחצן העכבר הימני על הדוח בחלונית הניווט ולאחר מכן לחץ על תצוגת פריסה בתפריט הקיצור.
-
לחץ על תיבת הטקסט המציגה את שדה הטקסט העשיר ולאחר מכן, בכרטיסיה עיצוב אובייקט, בקבוצה גופן, לחץ על סגנון העיצוב שברצונך להחיל.
Access מחיל את העיצוב על כל הטקסט בשדה הטקסט העשיר שלא הוחל עדיין סוג זה (אך לא ערך) של עיצוב בתצוגה התומכת בהזנת נתונים, כגון תצוגת גליון נתונים עבור טבלה או שאילתה, או תצוגת טופס עבור טופס. לדוגמה, אם חלק מהטקסט בשדה מעוצב בצבע גופן אדום, ואתה מחיל צבע גופן כחול על תיבת הטקסט, Access הופך את כל הטקסט לכחול, למעט הטקסט שעוצב בנפרד כאדום. כדוגמה נוספת, אם חלק מהטקסט בשדה מעוצב עם גודל גופן של 11 נקודות, ואתה מחיל גודל גופן של 14 נקודות על תיבת הטקסט, Access מחיל את גודל הגופן של 14 נקודות על כל הטקסט, למעט הטקסט שעוצב בנפרד ב- 11 נקודות.
שדות קובץ מצורף שדות קובץ מצורף משתמשים בפקד מיוחד שאינו משמש עבור סוג נתונים אחר. באפשרותך לצרף קבצים מרובים רשומה באמצעות שדה קובץ מצורף יחיד, אך השדה יכול להציג רק מידע אודות קובץ מצורף אחד בכל פעם. כברירת מחדל, פקד הקובץ המצורף מציג סמל או תמונה, בהתאם לסוג הקובץ המצורף המוצג כעת על-ידי הפקד. אם תרצה, תוכל להגדיר את המאפיינים של פקד הקובץ המצורף כך שכל הקבצים המצורפים יוצגו כסמלים, או כך שהשדות פשוט יציגו סמל מהדק נייר ואת מספר הקבצים המצורפים. בהנחה שאתה כבר משתמש בפקד קובץ מצורף בדוח, באפשרותך להשתמש בהליך הבא כדי להתאים את מאפייני הפקד לשימושים שונים של הפקד.
הגדרת מאפייני התצוגה עבור שדה 'קובץ מצורף'
-
לחץ באמצעות לחצן העכבר הימני על הדוח בחלונית הניווט ולאחר מכן לחץ על תצוגת פריסה בתפריט הקיצור.
-
לחץ על פקד הקובץ המצורף. אם גליון המאפיינים אינו מוצג כבר, הקישו F4 כדי להציגו. בגליון המאפיינים, לחץ על הכרטיסיה עיצוב אובייקט.
השתמש בטבלה הבאה כקו מנחה להגדרת מאפייני פקד הקובץ המצורף.
מאפיין
הגדרה
הצג כ
-
Image/Icon מציג גרפיקה כתמונות ואת כל הקבצים האחרים כצימלים. זוהי הגדרת ברירת המחדל.
-
הסמל מציג את כל הקבצים כצימלים.
-
מהדק נייר מציג סמל מהדק ולאחר מכן את מספר הקבצים המצורפים בסוגריים.
תמונת ברירת מחדל
כדי לגרום לתמונה המהווה ברירת מחדל להופיע בפקד הקובץ המצורף כאשר אין קבצים מצורפים, לחץ על

הערה: תמונת ברירת המחדל אינה מוצגת אם המאפיין הצג כ מוגדר למהדק נייר.
יישור תמונה
בחר את היישור הרצוי מהרשימה. הגדרת ברירת המחדל היא מרכז. התאמת הגדרה זו יכולה לגרום לתוצאות בלתי צפויות, בהתאם להגדרה של המאפיין מצב גודל תמונה.
מצב גודל תמונה
הגדרה זו זמינה רק אם המאפיין הצג כ מוגדר לתמונה/סמל.
-
התכונה Clip מציגה את התמונה בגודלה הממשי. התמונה תיחתך אם היא גדולה מדי ולא תתאים לפקד.
-
מתח מתיחת התמונה כך שהיא תמלא את הפקד כולו.
הערה: אלא אם פקד הקובץ המצורף זהה לגודל המדויק של התמונה, השימוש בהגדרה זו מעוות את התמונה ובכך גורם לו להיראות מתוח אנכית או אופקית.
-
שינוי גודל התצוגה מציג את התמונה גדולה ככל האפשר מבלי לגזור או לעוות את התמונה. זוהי הגדרת ברירת המחדל.
-
-
אם אתה משתמש בפקד להצגת גרפיקה, התאם את הגודל של פקד הקובץ המצורף כך שתוכל לראות את כמות הפירוט הרצויה.