ייתכן תצוגת Microsoft Office Backstage בעת הפעלת תוכנית Microsoft Office, או בעת בחירת הכרטיסיה קובץ שלך. בתצוגה זו, באפשרותך ליצור קובץ חדש, לפתוח קובץ קיים, להדפיס, לשמור, לשנות אפשרויות ולבצע פעולות אחרות. הוא מספק פונקציות החלות על הקובץ הכולל, בניגוד לפעולות שיש לבצע בתוכן הקובץ.
Microsoft 365 כולל חלונית התחלה חדשה וחוויה חדשה של Backstage.
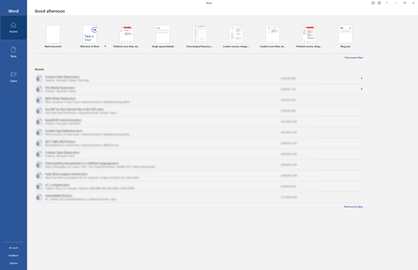
יצירת קבצים חדשים
כדי ליצור קובץ חדש, בחר אחת מהתבניות המפורטות לאורך החלק העליון או בחר בלחצן חדש כדי לראות רשימה גדולה יותר של תבניות זמינות.
עצה: כדי לחפש ולהוריד תבניות נוספות, ראה תבניות של Microsoft.
פתיחת קובץ קיים
תצוגת Backstage מציגה כמה מהקבצים האחרונים שבוצעה אליהם גישה. אם הקובץ שאתה מחפש אינו מופיע ברשימה קבצים אחרונים, בחר בלחצן פתח בחלונית הניווט הימנית. פעולה זו תציג מיקומי קבצים שבהם תוכל למצוא את הקובץ.
עצה: השתמש בתיבת ה'חיפוש' בבית או פתח כרטייות לחיפוש אחר הקובץ הרצוי.

כדי לשמור קובץ תמיד ברשימת הקבצים האחרונים, באפשרותך להצמיד אותו לרשימה. רחף עם הסמן מעל שם הקובץ. סמל נעץ מופיע בצד השמאלי של שם הקובץ. בחר את הסיכה כדי להשאיר את הקובץ ברשימה. אם תרצה, בחר שוב כדי לבטל את ההצמדה.
כדי להסיר פריט מרשימת הקבצים האחרונים, לחץ עליו באמצעות לחצן העכבר הימני ובחר הסר מהרשימה.
זהירות: בחירה באפשרות מחק קובץ תסיר את הקובץ מהמערכת לחלוטין.
שמירת עותק
שמירת עותק, בחלונית הניווט הימנית, מאפשרת לך ליצור במהירות עותק של הקובץ הנוכחי. ייתכן שתשתמש באפשרות זו כדי ליצור עותק שני במיקום אחר או בעותק שבו תוכל לערוך מבלי להשפיע על הקובץ המקורי.
עצה: אם אתה משתמש בקובץ קיים כבסיס לקובץ חדש, הקפד לשמור עותק לפני שתבצע שינויים. לכן, העבודה החדשה שלך תשפיע רק על הקובץ (העתק) החדש ולא על הקובץ המקורי. ראה גם שימוש באפשרות 'שמירת עותק' כדי לשנות קובץ מבלי לשנות את המקור.
הדפסה או הצגה לפני הדפסה
הפקודה הדפס זמינה בחלונית הניווט של Backstage. אם תרצה, השתמש ב'הצגה לפני הדפסה' כדי לראות כיצד הקובץ ייראה אם הוא יודפס. ראה גם הדפסה והצגה לפני הדפסה.
שיתוף תוכן ושיתוף פעולה
הפקודה ' שתף' מאפשרת שיתוף פעולה עם אנשים אחרים. בחר שתף והזן את כתובות הדואר האלקטרוני של האנשים שאיתם ברצונך לשתף את הקובץ. ולאחר מכן בחר שלח. קבל מידע נוסף על שיתוף פעולה כאן: Word על מסמכים באמצעות עריכה משותפת בזמן אמת. פעולה זו פועלת באופן זהה באפליקציות מרובות: Word, Excel, PowerPoint.
ניהול Office
בפינה הימנית התחתונה של מסך Backstage, ישנם שלושה פריטים שיעזרו לך לנהל את אופן הפעולה של Microsoft Office עבורך.
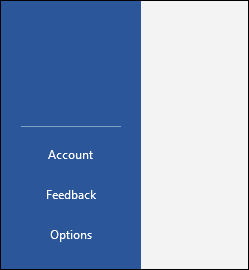
-
חשבון - מאפשר לך להוסיף או להסיר חשבונות של שירות ענן, כגון OneDrive או SharePoint, כך שתוכל לשמור בקלות קבצים בשירותים אלה או לפתוח קבצים מהשירותים האלה.
-
משוב - האם הדרך הטובה ביותר לספר לנו אם יש משהו ביישום Office שאתה באמת אוהב... או ממש לא אוהב. המשוב שאנחנו מקבלים עובר ישירות לצוותי המוצרים שלנו, והוא מסייע בנהיגה של שינויים ושיפורים עתידיים במוצרים. קבל מידע נוסף כאן: כיצד ניתן לבצע לספק משוב על Microsoft Office?
-
אפשרויות - זה המקום שבו אתה יכול להגדיר את האפליקציה. הכל, החל מערכת הנושא של הצבעים וכלה באפשרויות בדיקת האיות, שפות העריכה, מיקומי הקבצים המוגדרים כברירת מחדל ועוד הרבה יותר.
חזרה למסמך שלך
כדי לצאת מ- Backstage ולחזור למסמך, בחר את החץ הקודם בחלק הימני העליון של חלונית הניווט, או פשוט הקש על מקש Escape בלוח המקשים.
כאשר אתה מפעיל לראשונה את Microsoft Office 2016 או Office 2019, מוצג לך דף הפתיחה, שהוא תצוגת Backstage.
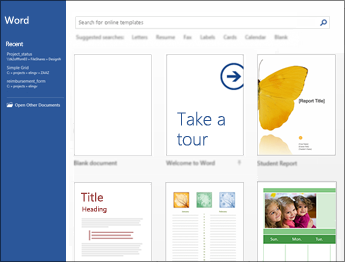
כאן תוכלו להתחיל מסמך חדש באמצעות תבנית שנוצרה מראש (כולל התבנית 'ריק', אם אתם מעדיף להתחיל בדך חלק) או לפתוח קובץ קיים.
עצה: כדי לחפש ולהוריד תבניות נוספות שנוצרו מראש, ראה תבניות של Microsoft.
כברירת מחדל, תראה את הקבצים שהיו בשימוש לאחרונה בלוח מימין. אם ברצונך לפתוח קובץ שאינו מופיע שם, בחר פתח מסמכים אחרים בפינה הימנית התחתונה של החלון ואתן את הקובץ הרצוי.
אם אתה כבר נמצא בקובץ וברצונך לחזור לתצוגת Backstage כדי להדפיס, לשמור, לפתוח קובץ אחר או כל משימה אחרת, בחר בכרטיסיה קובץ. הכרטיסיה קובץ היא כרטיסיה צבעונית, לדוגמה, כרטיסיה כחולה ב- Word, הממוקמת בפינה הימנית העליונה.
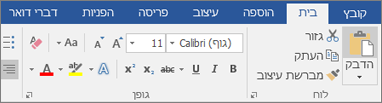
בעת בחירת הכרטיסיהקובץ, תראה רבות מאותן פקודות בסיסיות שראית בתפריט קובץ בגירסאות קודמות של Office, כגון פתיחה, שמירהוהדפסה.
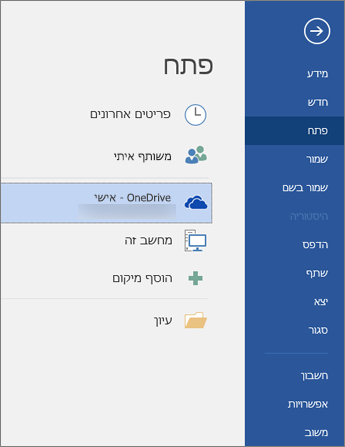
יצירת קבצים חדשים
כדי ליצור קובץ חדש, בחר בלחצן חדש כדי לראות רשימה של תבניות זמינות, או חפש תבניות נוספות שברצונך להתחיל איתם.
עצה: כדי לחפש ולהוריד תבניות נוספות, ראה תבניות של Microsoft.
באפשרותך לבחור את התבנית "ריק" כדי להתחיל בקובץ ריק ונקי.
פתיחת קובץ קיים
בחר בלחצן פתח בחלונית הניווט הימנית כדי לראות רשימה של קבצים שנערכו לאחרונה. אם הקובץ הרצוי אינו מופיע ברשימה, תראה גם מיקומי קבצים זמינים כדי לאתר את הקובץ.
אם יש לך קובץ שברצונך לוודא שהוא תמיד נמצא ברשימה האחרונה, באפשרותך להצמיד קובץ זה לרשימה. רחף עם הסמן מעל שם הקובץ, ואתה אמור לראות סמל נעץ מופיע לכיוון הצד השמאלי של שם הקובץ. בחר אותו כדי להצמיד את הקובץ כך שהוא יופיע תמיד ברשימה. בחר שוב את הנעץ כדי לבטל הצמדה של פריט מוצמד.
אם ברצונך להסיר פריט מהרשימה האחרונה, פשוט לחץ באמצעות לחצן העכבר הימני על קובץ זה ובחר הסר מהרשימה.
שמירת עותק חדש
שמור בשם, כפי שהשם מרמז, מאפשרת לך ליצור במהירות עותק של הקובץ הנוכחי. פעולה זו שימושית אם אתה זקוק לעותק שני במיקום אחר, או אם ברצונך ליצור עותק של קובץ זה כדי שתוכל לבצע שינויים מבלי להשפיע על הקובץ המקורי. תוכל למצוא את פקודה זו בחלונית הניווט מימין.
עצה: אם אתה משתמש בקובץ קיים כנקודת התחלה עבור קובץ חדש, מומלץ תמיד לשמור עותק לפני ביצוע שינויים. כך תוכל להבטיח שהשינויים שלך ישפיעו רק על הקובץ החדש ולא על הקובץ המקורי.
הדפסה או הצגה לפני הדפסה
בין אם אתה מעוניין לשלוח קובץ זה למדפסת, או פשוט להשתמש ב'הצגה לפני הדפסה' כדי לראות הקובץ ייראה אם תדפיס אותו, תמצא את הפקודה הדפס גם בחלונית הניווט של Backstage. לקבלת מידע נוסף, ראה הדפסה והצגה לפני הדפסה.
שיתוף עם אחרים
אם ברצונך לשתף פעולה בקובץ שלך, הפקודה שתף יכולה לעזור. בחר שתף, הזן את כתובות הדואר האלקטרוני של האנשים שאיתם ברצונך לשתף את הקובץ ובחר שלח.
ניהול Office
בחלק התחתון של חלונית הניווט, תמצא שני פריטים שיעזרו לך לנהל את אופן הפעולה של Office עבורך.
-
חשבון - מאפשר לך להוסיף או להסיר חשבונות של שירות ענן, כמו OneDrive או SharePoint, כדי שתוכל לשמור בקלות קבצים בשירותים אלה או לפתוח קבצים מהשירותים הללו.
-
אפשרויות - זה המקום שבו אתה יכול להגדיר את האפליקציה. הכל, החל מערכת הנושא של הצבעים וכלה באפשרויות בדיקת האיות, שפות העריכה, מיקומי הקבצים המוגדרים כברירת מחדל ועוד הרבה יותר.
חזרה למסמך שלך
אם ברצונך לצאת מ- Backstage ולחזור למסמך שתרצה לעבוד עליו, בחר את החץ הקודם בחלק הימני העליון של חלונית הניווט, או פשוט הקש על מקש Escape בלוח המקשים.










