מחיקת ספריית מסמכים ב- SharePoint
באפשרותך למחוק ספריות SharePoint Microsoft כאשר אינך זקוק להן עוד. בעת מחיקת ספריה, אתה מוחק גם מסמכים, מטה-נתונים אודות המסמכים, היסטוריית הגירסאות, הגדרות הספריה ודרגות הרשאה ספציפיות המשויכות לספריה. לקבלת מידע אודות מחיקת קבצים, ראה מחיקת קבצים בספריה.
אם תמחק ספריה בטעות או תשנה את דעתך, בהתאם לאופן הגדרת האתר שלך, באפשרותך לשחזר ספריית מסמכים מסל המיחזור SharePoint אתר האינטרנט. לקבלת מידע נוסף, ראה שחזור פריטים בסל המיחזור של SharePoint אתר.
כדי ליצור ספריה, ראה יצירת ספריית מסמכים ב- SharePoint.
הערה: אם אינך רואה את האפשרויות המפורטות בהליך שלהלן, כגון פקודה, לחצן או קישור, פנה למנהל המערכת. כדי ליצור או למחוק ספריה, עליך להיות בעל הרשאות לניהול רשימות. אם יש לך הרשאות, באפשרותך לשנות SharePoint וניווט של האתר.
מחיקת ספריה SharePoint
-
בסרגל ההפעלה המהירה בצד הימני של המסך, נווט אל הספריה שברצונך למחוק.
-
בחר הגדרות

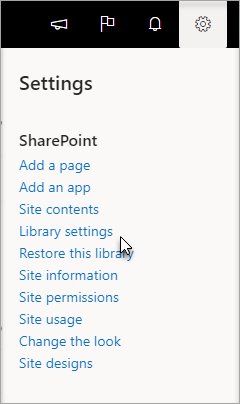
-
בדף הגדרות, באמצע העמוד תחת הרשאות עמודה, בחר מחק ספריית מסמכים זו. (אם אפשרות זו אינה מופיעה ברשימה, אין לך הרשאה למחוק ספריה זו ועליך לפנות למנהל האתר שלך.)
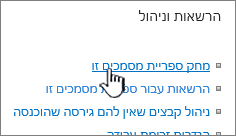
-
אם אתה בטוח שברצונך למחוק את הספריה, בחר אישור.
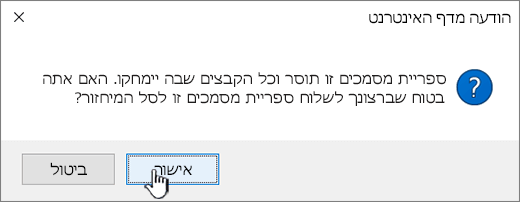
הערה: כותרת תיבת הדו-שיח עשויה להשתנות בין אם אתה משתמש ב- SharePoint Online או SharePoint Server 2019.
מחיקת ספריה ב- SharePoint Server 2016 או SharePoint Server 2013
-
בצע אחת מהפעולות הבאות:
-
נווט אל הספריה שברצונך למחוק.
ברצועת הכלים, בחר את הכרטיסיה ספריה ולאחר מכן בחר הגדרות ספריה.
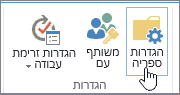
-
בחר הגדרות

עבור הספריה שברצונך למחוק, רחף ובחר את שלוש הנקודות (...) ולאחר מכן בחר הגדרות.
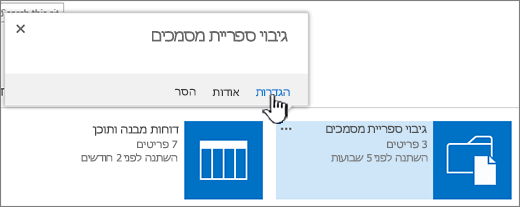
-
-
בדף ההגדרות, תחת הרשאות וניהול,בחר מחקספריית מסמכים זו.
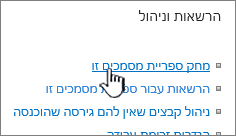
-
אם אתה בטוח שברצונך למחוק את הספריה, בחר אישור.
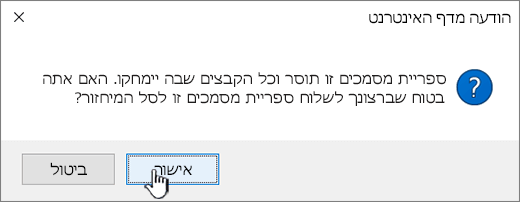
מחיקת ספריה SharePoint Server 2010
-
בהפעלה המהירה, בחר את שם הספריה, או בחר פעולות אתר

-
בצע אחת מהפעולות הבאות:
-
עבור ספריית תמונות, בתפריט הגדרות,

-
עבור ספריות אחרות, תחת כליספריה , בחר את הכרטיסיה ספריה, ובקבוצה הגדרות, בחר ספריה הגדרות.
-
-
תחת הרשאות וניהול , בחרמחק <ספריית> זו.
-
כאשר תתבקש לאשר את המחיקה, אם אתה בטוח שברצונך למחוק את הספריה, בחר אישור.
מחיקת ספריה SharePoint Server 2007
-
אם הספריה עדיין אינה פתוחה, בהפעלה המהירה, בחר את שמה.
אם שם הספריה שלך אינו מופיע בהפעלה המהירה, בחר פעולות אתר

-
בתפריט הגדרות,

לדוגמה, בספריית מסמכים, בחר ספריית מסמכים הגדרות.
-
תחת הרשאות וניהול, בחר באפשרות כדי למחוק את סוג הספריה שלך. לדוגמה, בספריית מסמכים, בחר מחק ספריית מסמכים זו.
-
כאשר תתבקש לאשר את המחיקה, אם אתה בטוח שברצונך למחוק את הספריה, בחר אישור.










