מחיקת קובץ, תיקיה או קישור מספריית SharePoint מסמכים
באפשרותך למחוק קבצים, תיקיות או קישורים בספריית SharePoint מסמכים שאין לך עוד צורך בה, כגון תוכן ישן או תיקיות מיושנים.
הערה: קישורים זמינים ב- SharePoint ב- Microsoft 365 בלבד.
הערה: שלבים אלה הם עבור גירסאות לא SharePoint. אם מנהל המערכת או החברה שלך התאמו אישית את האפליקציה שלך, ייתכן שלא תראה אפשרויות אלה.
מחיקת קובץ, תיקיה או קישור SharePoint
חשוב: בעת מחיקת תיקיה, היא מוחקת את התיקיה ואת כל הקבצים או תיקיות המשנה שהוא מכיל. שקול להעביר או אחסון בארכיון של תוכן התיקיה לפני מחיקתה. ייתכן שתוכל לשחזר תיקיה ואת התוכן שלה מסל המיחזור.
-
ב- SharePoint, פתח את ספריית המסמכים ובחר את הפריט שברצונך למחוק. (הימנע מבחירה בשם הקובץ עצמו, מכיוון שזה יפתח את הקובץ.) סימן ביקורת מופיע בצד הימני עמודה.
הערה: האם המסך שלך נראה שונה מזה ואתה משתמש ב- SharePoint ב- Microsoft 365 או SharePoint Server 2019 ? ייתכן שמנהל המערכת SharePoint חוויה קלאסית מוגדרת בספריית המסמכים. אם כן, ראה מחיקת פריטים בספריית SharePoint חוויה קלאסית.
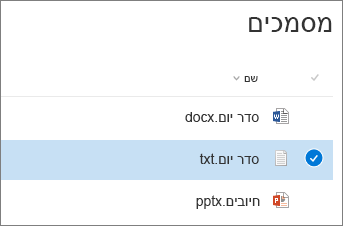
כדי למחוק פריטים מרובים, חזור על שלב זה. באפשרותך למחוק כמה פריטים שתרצה.
-
בחר מחק

-
בחר מחק בתיבת ההודעה כדי לאשר את הפעולה.
תיבת המצב מופיעה בחלק העליון של ספריית המסמכים המודיעה לך שהפריט נמחק.
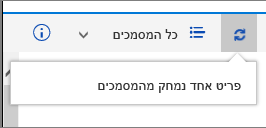
מחיקת קובץ, תיקיה או קישור בחוויה SharePoint הקלאסית
חשוב: בעת מחיקת תיקיה, היא מוחקת את התיקיה ואת כל הקבצים או תיקיות המשנה שהוא מכיל. שקול להעביר או אחסון בארכיון של תוכן התיקיה לפני מחיקתה. ייתכן שתוכל לשחזר תיקיה ואת התוכן שלה מסל המיחזור.
-
פתח את SharePoint המסמכים שבה ברצונך למחוק פריטים.
-
כדי לבחור פריט אחד או יותר שברצונך למחוק, רחף מעל התיקיה ולאחר מכן בחר את תיבת הסימון.
-
לחץ באמצעות לחצן העכבר הימני על סמל קובץ, תיקיה או קישור ולאחר מכן בחר מחק.
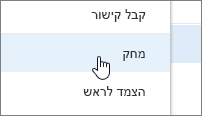
-
בתיבת הדו-שיח מחיקת אישור, לחץ על אישור.
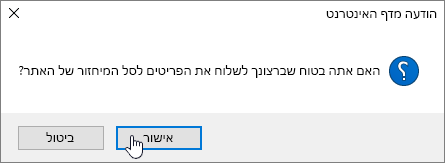
מחיקת קובץ או תיקיה ב- SharePoint Server 2016 או SharePoint Server 2013
חשוב: בעת מחיקת תיקיה, היא מוחקת את התיקיה ואת כל הקבצים או תיקיות המשנה שהוא מכיל. שקול להעביר או אחסון בארכיון של תוכן התיקיה לפני מחיקתה. ייתכן שתוכל לשחזר תיקיה ואת התוכן שלה מסל המיחזור.
-
נווט אלSharePoint המכיל את הספריה שעבורה ברצונך למחוק את הפריט.
-
בחר את שם הספריה בסרגל ההפעלה המהירה, או בחר הגדרות

הערה: מעצבים יכולים לשנות את המראה או הניווט של אתר באופן משמעותי. אם אינך מצליח לאתר אפשרות, כגון פקודה, לחצן או קישור, פנה למנהל המערכת.
-
בחר את שלוש הנקודות (...) בשורה שברצונך למחוק ובחר מחק אומחק פריט. אם אינך רואה את האפשרות מחק או מחק פריט, בחר את שלוש הנקודות (...) בתיבת הדו-שיח ולאחר מכן בחר מחק.
-
בתיבת הדו-שיח לאישור, לחץ על אישור או על מחק.
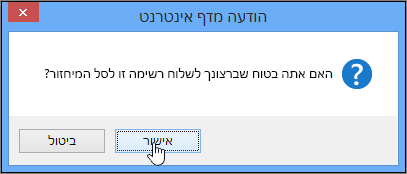
מחיקת קובץ או תיקיה SharePoint Server 2010
חשוב: בעת מחיקת תיקיה, היא מוחקת את התיקיה ואת כל הקבצים או תיקיות המשנה שהוא מכיל. שקול להעביר או אחסון בארכיון של תוכן התיקיה לפני מחיקתה. ייתכן שתוכל לשחזר תיקיה ואת התוכן שלה מסל המיחזור.
-
נווט אל SharePoint המכיל את הספריה שעבורה ברצונך למחוק את הקובץ או התיקיה.
-
בחר את שם הספריה בסרגל ההפעלה המהירה, או בחר פעולות אתר ,בחר הצגאת כל תוכן האתר ולאחר מכן במקטע הספריות המתאים, בחר את שם הספריה או הרשימה.
הערה: מעצבים יכולים לשנות את המראה או הניווט של אתר באופן משמעותי. אם אינך מצליח לאתר אפשרות, כגון פקודה, לחצן או קישור, פנה למנהל המערכת.
-
כדי לבחור את הפריט שברצונך למחוק, רחף מעל עמודה ולאחר מכן בחר את תיבת הסימון.
-
ברצועת הכלים, תחת המקטע כלי ספריה, בכרטיסיה מסמכים או פריטים, בקבוצה ניהול, לחץ על מחק מסמך או על מחק פריט.
מחיקת קובץ או תיקיה SharePoint Server 2007
חשוב: בעת מחיקת תיקיה, היא מוחקת את התיקיה ואת כל הקבצים או תיקיות המשנה שהוא מכיל. שקול להעביר או אחסון בארכיון של תוכן התיקיה לפני מחיקתה. ייתכן שתוכל לשחזר תיקיה ואת התוכן שלה מסל המיחזור.
-
אם ספריית SharePoint עדיין אינה פתוחה, בחר את שמה בסרגל ההפעלה המהירה.
-
הצבע על שם הקובץ או התיקיה, בחר את החץ שמופיע ולאחר מכן בחר מחק פריט.
נושאים מעניינים אחרים
העברה או העתקה של תיקיה, קובץ או קישור לספריית מסמכים
יצירת תיקיה בספריית SharePoint מסמכים
מחיקת תיקיה מרשימת SharePoint אישית
ספק לנו משוב
האם מאמר זה היה שימושי? האם חסר בו תוכן? אם כן, ספר לנו על כך בתחתית הדף. ספר לנו מה היה מבלבל או חסר. ציין את גירסת ה- SharePoint, מערכת ההפעלה והדפדפן שברשותך. אנו נשתמש במשוב שלך כדי לבדוק שוב את העובדות, להוסיף מידע ולעדכן מאמר זה.










