יש שתי דרכים לעבוד עם תיקיות Outlook של אדם אחר – שיתוף תיקיות ומתן הרשאה למישהו אחר לפעול בשמך.
הערה: נדרש חשבון של Microsoft 365 לעסקים או חשבון אחר המבוסס על Exchange. לקבלת מידע נוסף, ראה מהו חשבון Microsoft Exchange Server?.
שיתוף תיקיות מאפשר לאנשים אחרים לגשת לתיקיה אחת או יותר. עם זאת, הגישה אינה כוללת הרשאות שיאפשרו להם לפעול בשמך. לדוגמה, לאדם שיכול לגשת לתיקיות שלך אין אפשרות לענות להודעות דואר אלקטרוני או לענות לבקשות לפגישה עבורך.
באמצעות גישת נציג, תוכל להעניק למישהו הרשאה לפעול בשמך. לדוגמה, ייתכן שיש לך עוזר שברצונך כי ייצור בקשות לפגישות ויגיב לבקשות לפגישות עבורך. עוזרים מסוימים עשויים גם לפקח על תיבת הדואר הנכנס של מנהל ולשלוח דואר אלקטרוני בשמו.
הערה: ההליכים במאמר זה מבוססים על ההנחה שהענקת למישהו הרשאות גישת נציג. לקבלת מידע נוסף אודות גישת נציג, ראה אפשר למשתמש אחר לנהל את הדואר ואת לוח השנה שלך.
במאמר זה
הוספת תיבת דואר של אדם אחר לפרופיל שלך
אם אתה עובד לעתים קרובות עם תיקיות Exchange של משתמש אחר, קרוב לוודאי שתרצה להוסיף את תיבת הדואר של המשתמש האחר ב- Exchange לפרופיל Outlook שלך. פעולה זו תפתח את תיבת הדואר של המשתמש האחר באופן אוטומטי בכל פעם שתפתח את Outlook. תיבת הדואר האחרת מופיעה בחלונית התיקיות מתחת לתיקיות תיבת הדואר שלך ב- Exchange.
הערה: האדם המשתף תיבת דואר חייב להעניק לך הרשאה מסוג תיקיה גלויה בתיקיית הבסיס של תיבת הדואר של Exchange.
הוראות להענקת ההרשאה 'תיקיה גלויה'
כמנהל, בצע את הפעולות הבאות ב- Outlook:
-
לחץ באמצעות לחצן העכבר הימני על תיקיית הבסיס של תיבת הדואר של Exchange ולאחר מכן לחץ על הרשאות תיקיה.
-
לחץ על שם הנציג.
-
תחת הרשאות, תחת אחר, בחר את תיבת הסימון תיקיה גלויה.
-
לחץ על אישור.
כנציג, בצע את הפעולות הבאות ב- Outlook:
-
לחץ על קובץ > הגדרות חשבון > הגדרות חשבון.
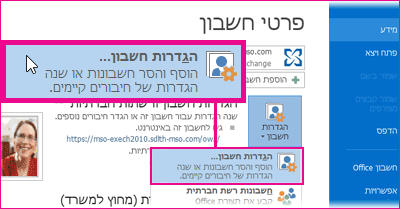
-
בכרטיסיה דואר אלקטרוני, ברשימה, לחץ על סוג החשבון Exchange, לחץ על שנה ולאחר מכן לחץ על הגדרות נוספות.
-
בכרטיסיה מתקדם, תחת פתח את תיבות הדואר הנוספות הבאות, לחץ על הוסף ולאחר מכן הזן את שם תיבת הדואר של המשתמש שברצונך להוסיף לפרופיל המשתמש שלך. אם אינך יודע את שם תיבת הדואר, פנה לאדם אשר העניק לך הרשאות גישת נציג.
פתיחת תיקיות של אדם אחר
-
לחץ על קובץ > פתח ויצא > תיקיה של משתמש אחר.
עצה: כדי להימנע משלב זה בעתיד, עיין בהוראות להוספת תיבת דואר של אדם אחר ל- חלונית תיקיות במקטע הוספת תיבת דואר של אדם אחר לפרופיל שלך במאמר זה.
-
בתיבה שם, הזן את שם האדם שהעניק לך הרשאות שיתוף או גישת נציג, או לחץ על שם כדי לבחור מתוך רשימה.
-
ברשימה סוג התיקיה, לחץ על התיקיה שברצונך לפתוח.
שליחה של בקשות לפגישות או מענה עליהן בשמו של אדם אחר
כדי להעניק לנציג הרשאות מספיקות לקבלת בקשות לפגישה עבור המנהל, המנהל צריך לבצע את הפעולות הבאות:
-
לחץ על קובץ > הגדרות חשבון > גישת נציג.
-
לחץ על הוסף, לאחר מכן הקלד או בחר את שם הנציג ולאחר מכן לחץ על הוסף.
-
בצע אחת מהפעולות הבאות:
-
בתיבת הדו-שיח הרשאות נציג, ספק את הרשאות הנציג עורך (יכול לקרוא, ליצור ולשנות פריטים) בתיקיה לוח שנה של המנהל.
-
לחץ על אישור כדי לסגור את תיבת הדו-שיח הרשאות נציג, לאחר מכן בחר את תיבת הסימון לנציגים שלי בלבד, אך שלח לי עותק של בקשות לפגישות ותגובות או לנציגים שלי בלבד.
-
כדי לענות לבקשות לפגישה
-
פתח את תיבת הדואר הנכנס של האדם האחר אם בקשות הפגישה שלו אינן נשלחות אליך ישירות.
-
פתח את הבקשה לפגישה.
-
לחץ על קבל, לא סופי או דחה.
כדי לשלוח בקשה לפגישה
-
פתח את לוח השנה של האדם האחר.
-
בכרטיסיה בית, בקבוצה חדש, לחץ על פגישה חדשה.
-
הזן את שמות המשתתפים, הנושא, המיקום ושעות ההתחלה והסיום כפי שאתה עושה בדרך כלל.
יצירה של הודעת דואר אלקטרוני ומענה עליה בשם אדם אחר
-
בדואר, לחץ על בית > דואר אלקטרוני חדש.
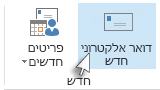
-
בכרטיסיה אפשרויות, בקבוצה הצגת שדות, לחץ על מאת.
-
בתיבה מאת, הקלד את שם האדם שבשמו אתה שולח את ההודעה.
כדי לבחור את השם מתוך רשימה בפנקס הכתובות, לחץ על מאת.
-
הוסף נמענים, נושא ותוכן הודעה כרגיל.
כדי לענות להודעת דואר אלקטרוני
-
בתיבת הדואר של האדם האחר, בחר את ההודעה שעליה ברצונך להשיב בשם המנהל.
-
לחץ על בית (אם פתחת את ההודעה, לחץ על הודעה), ולאחר מכן לחץ על השב, השב לכולם או העבר.
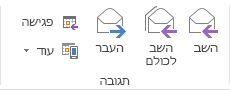
-
בכרטיסיה אפשרויות, בקבוצה הצגת שדות, לחץ על מאת.
-
בתיבה מאת, הקלד את שם המנהל שלך. כדי לבחור את השם מתוך רשימה בפנקס הכתובות, לחץ על מאת. אם אינך רואה את הלחצן והתיבה מאת, לחץ על אפשרויות > מאת.
-
הוסף נמענים, נושא ותוכן הודעה כרגיל.
שליחת הודעת דואר אלקטרוני בשם קבוצה
אם הוקצו לך הרשאות 'שלח בתור' עבור קבוצה בפנקס הכתובות של הארגון שלך, באפשרותך לשלוח דואר אלקטרוני והוא יופיע כאילו נשלח מקבוצה זו.
-
בדואר, לחץ על בית > דואר אלקטרוני חדש.
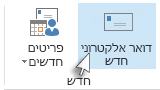
-
בכרטיסיה אפשרויות, בקבוצה הצגת שדות, לחץ על מאת.
-
בתיבה מאת, הקלד את שם הקבוצה שבשמה אתה שולח את ההודעה.
כדי לבחור את הקבוצה מתוך רשימה בפנקס הכתובות, לחץ על מאת.
-
הוסף נמענים, נושא ותוכן הודעה כרגיל.
שמירת פריטים שנשלחו בתיקיה 'פריטים שנשלחו' של אדם אחר
כאשר נציג שולח הודעות דואר אלקטרוני ובקשות לפגישה בשם מנהל, עותק של כל פריט נשמר בתיקיה פריטים שנשלחו של הנציג.
לחלופין, למנהל יש אפשרות להעניק הרשאות לתיקיה פריטים שנשלחו שלו לנציג. כתוצאה מכך, תהיה לנציג אפשרות להעביר או להעתיק את הפריטים מהתיקיה פריטים שנשלחו שלו לתיקיה פריטים שנשלחו של המנהל.
המנהל צריך לבצע את הפעולות הבאות:
-
בחלונית תיקיות, לחץ באמצעות לחצן העכבר הימני על התיקיה פריטים שנשלחו.
-
לחץ על מאפיינים.
-
בכרטיסיה הרשאות, לחץ על שם הנציג.
-
תחת הרשאות, ברשימה רמת הרשאה, לחץ על עורך (אפשרות לקרוא, ליצור ולשנות פריטים).
-
לחץ על אישור.
אם הוספת את תיבת הדואר של המנהל לפרופיל שלך, התיקיה פריטים שנשלחו של המנהל מופיעה בחלונית תיקיות של הנציג תחת תיבת דואר - מנהל.










