הערה: אנו מעוניינים לספק לך את תוכן העזרה העדכני ביותר במהירות האפשרית, בשפה שלך. דף זה תורגם באמצעות אוטומציה והוא עשוי לכלול שגיאות דקדוק או אי-דיוקים. מטרתנו היא כי תוכן זה יהיה שימושי עבורך. האם תוכל לספר לנו אם המידע הועיל לך, בחלק התחתון של דף זה? לנוחותך, הנה המאמר באנגלית.
באפשרותך לנהל כל היבטי חוויית הפגישה שלך בחלון הראשי של אפליקציית פגישות Skype או Skype for Business Web App.
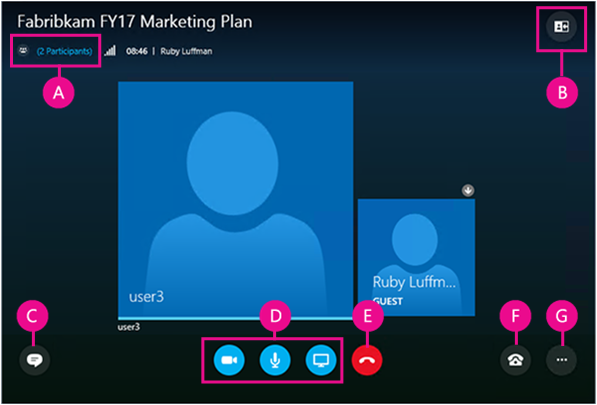
|
A |
הצגת רשימת משתתפים |
|
B |
בחירת תצוגת פגישה |
|
C |
הצגת חלון הודעה מיידית |
|
D |
הפעלה או הפסקה של וידאו, השתקת שמע והצגת תוכן |
|
E |
התנתקות משמע |
|
F |
אפשרויות שמע ומכשיר |
|
G |
הגדרת אפשרויות פגישה או יציאה מפגישה |
 |
השתק את השמע שלך או בטל את ההשתקה שלו. |
 |
נתק את מכשיר השמע שלך, אבל הישאר בפגישה. השתמש באפשרות זו כאשר בכוונתך להתקשר לפגישה, או לבקש מהפגישה להתקשר אליך. חשוב: באפשרותך להתחבר לפגישת Skype Meeting בטלפון רק אם המארגן כלל פרטי חיוג בבקשת הפגישה. קבל מידע נוסף. |
 |
העבר את השמע שלך להמתנה, כוונן את עוצמת הקול או בחר מכשיר שמע אחר. |
 |
ב- אפליקציית פגישות Skype באפשרותך לשמור את הגדרות השמע שלך כאשר אתה יוצא לפגישה. אם שסימנת את התיבה זכור אותי כאשר שהצטרפת לפגישה Skype for Business Web App, עבור אל אפשרויות נוספות |
עבור אל אפשרויות נוספות > אפשרויות פגישה כדי להתאים אישית את חוויית הפגישה שלך.
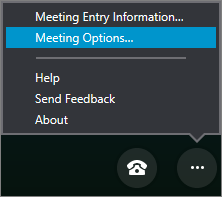
כאן באפשרותך:
-
לשמור את פרטי הכניסה שלך, להתאים אישית את המראה של חלון ההודעה המיידית ולהפעיל או לבטל רישום.
-
הגדר את ההעדפות שלך עבור הצטרפות לשמע פגישה.
אם מארגן הפגישה העניק לך הרשאות מציג, באפשרותך להשתמש בלחצן הצג כדי לשתף תוכן פגישה עם אחרים.
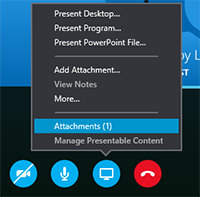
תוכל לבצע גם את הפעולות הבאות:
-
הצגת קבצים מצורפים (קבצים שהועלו) או ניהול תוכן שכבר העלית.
-
בחר עוד כדי להוסיף לוח ציור, תשאול או חלון מנהל שאלות ותשובות נפרד לפגישה.
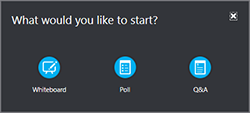
בחר פתח רשימת משתתפים כדי להציג משתתפים בפגישה.
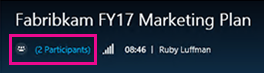
אם אתה מציג, באפשרותך גם:
-
להזמין אנשים נוספים בטלפון או בדואר אלקטרוני.
-
להשתיק את כל שאר המשתתפים בפגישה או להסתיר את השמות של כולם ברשימת המשתתפים.
-
לכבות את חלון ההודעה המיידית של הפגישה. אפשרות זו שימושית בפגישה גדולה, אם ברצונך להשתמש במנהל שאלות ותשובות נפרד לצורך שליטה רבה יותר בדיון. כדי לפתוח את מנהל השאלות והתשובות, עבור אל הצג > עוד.
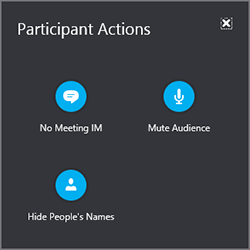
בחר את לחצן ההודעה המיידית כדי לפתוח או לסגור את חלונית ההודעה המיידית של הפגישה.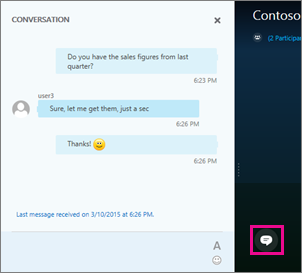
אם חלונית ההודעה המיידית סגורה, מחוון אדום מציג שהודעות מיידיות חדשות זמינות.
חשוב: כל מה שאתה מקליד בחלונית ההודעה המיידית מגיע אל כל המשתתפים. שליחת הודעה מיידית אל משתתף יחיד אינה אפשרית.
באפשרותך לשנות את פריסת חלון הפגישה בהתאם למה שמתרחש ולמה שברצונך להתמקד בו. בפינה הימנית העליונה של החלון, בחר בחר פריסה ובחר את תצוגת הפגישה הרצויה: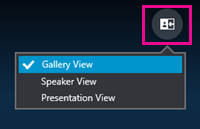
-
תצוגת גלריה מציגה את התמונה או הווידאו של כל מי שמשתתף בפגישה.
-
תצוגת דובר מציגה את התמונה או הווידאו של הדובר הנוכחי.
-
תצוגת מצגת זמינה אם מישהו מציג. מסתירה את התמונה או הווידאו של כולם ומרחיבה את תצוגת תוכן הפגישה שלך.
אם המצלמה מחוברת ומוגדרת, באפשרותך לבחור להפעיל שיחת וידאו עם משתתפי פגישה אחרים. בחר את לחצן המצלמה כדי להציג את הווידאו שלך בתצוגה מקדימה. אם ברצונך לשתף את הווידאו שלך, בחר התחל את הווידאו שלי.
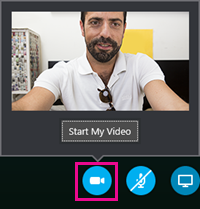
כדי לצאת מהפגישה, עבור אל אפשרויות נוספות 










