חשוב: אפליקציית סינכרון OneDrive אינה נתמכת עוד ב- Windows 7, 8 ו- 8.1. קבל מידע נוסף.
קבל גישה לתמונות ולקבצים שלך מכל מקום בכל מכשיר באמצעות Microsoft OneDrive. תכול להוסיף בקלות קבצים מהמחשב ל- OneDrive, כדי שתמיד תהיה לך גישה אליהם במכשירים שבהם אתה משתמש. תוכל גם לדפדף אל OneDrive באמצעות אפליקציית OneDrive או באמצעות סייר הקבצים בשולחן העבודה.
|
מאמר זה כולל מידע ספציפי ל- OneDrive ב- Windows 8.1. אם אתה משתמש בגירסה אחרת של Windows, או אם שדרגת את לקוח הסינכרון שלך לאפליקציית סינכרון של OneDrive (onedrive.exe), עיין במאמרים אחרים בעזרה של OneDrive. |
אתחול והגדרות של OneDrive
האם עליי להיכנס למחשב שלי עם חשבון Microsoft כדי להשתמש ב- OneDrive?
כן, עליך להיכנס באמצעות חשבון Microsoft כדי לדפדף אל OneDrive ולהשאיר את הקבצים וההגדרות מסונכרנים. אם תיכנס עם חשבון מקומי, תוכל להשתמש באפליקציית OneDrive כדי לדפדף במחשב שלך. כדי לדפדף בקבצים של OneDrive, יהיה עליך לעבור אל OneDrive.com.
אילו הגדרות של OneDrive מופעלות כברירת מחדל?
ברוב המחשבים שבהם פועל Windows 8.1 ו- Windows RT 8.1 מוגדרות ההגדרות האלה של OneDrive:
-
תמונות שאתה מצלם במחשב שלך (אם יש בו מצלמה) נשמרות בתיקיית 'סרט צילום', ועותק ברזולוציה נמוכה יותר של כל תמונה נשמר ב- OneDrive באופן אוטומטי.
-
OneDrive הוא מיקום ברירת המחדל לשמירת מסמכים. אם ברצונך לבחור מיקום אחר עבור מסמך, תוכל לעשות זאת.
-
Windows ישמור עותק גיבוי של הגדרות המחשב שלך ב- OneDrive. אם יקרה משהו למחשב שלך ותצטרך להחליף אותו, תוכל להעביר בקלות את ההגדרות למחשב חדש. לקבלת מידע נוסף, ראה סינכרון הגדרות בין מחשבים.
עבור אל 'הגדרות' במחשב שלך כדי לשנות אחת מהגדרות אלה:
-
החלק במהירות מהקצה השמאלי של המסך, הקש על הגדרות ולאחר מכן הקש על שנה הגדרות מחשב. (אם אתה משתמש בעכבר, הצבע על הפינה השמאלית התחתונה של המסך, הזז את מצביע העכבר כלפי מעלה, לחץ על הגדרות ולאחר מכן לחץ על שנה הגדרות מחשב).
-
בחר את OneDrive.
איך ניתן להעביר את OneDrive למיקום אחר במחשב שלי?
-
פתח את סייר הקבצים.
-
הקש הקשה ממושכת או לחץ באמצעות לחצן העכבר הימני על OneDrive בחלונית הימנית.
-
בחר מאפיינים ולאחר מכן בחר בכרטיסיה מיקום.
-
בחר העבר.
-
בחר תיקיה כלשהי בכונן הקשיח שלך ולאחר מכן הקש או לחץ על בחר תיקיה.
הערה: OneDrive יכול לסנכרן רק עם תיקיות בכונן שאותחל באמצעות מערכת הקבצים NTFS, כשבדרך כלל זהו כונן דיסק קשיח במחשב או כונן דיסק קשיח חיצוני. התקני אחסון נייד, כגון כונני הבזק מסוג USB או כונני זיכרון מוצק, משתמשים במערכת קבצים שונה ולא יסונכרנו עם OneDrive.
-
בתיבת הדו-שיח העברת תיקיה, לחץ על כן.
כמה שטח עומד לרשותי ב- OneDrive?
כדי לגלות בדרך הקלה ביותר כיצד שטח אחסון של OneDrive יש לך וכמה מתוכו זמין לשימוש, להיכנס אל OneDrive.com. תוכל גם לברר זאת במחשב שלך, תחת 'הגדרות':
-
החלק במהירות מהקצה השמאלי של המסך, הקש על הגדרות ולאחר מכן הקש על שנה הגדרות מחשב. (אם אתה משתמש בעכבר, הצבע על הפינה השמאלית התחתונה של המסך, הזז את מצביע העכבר כלפי מעלה, לחץ על הגדרות ולאחר מכן לחץ על שנה הגדרות מחשב).
-
בחר את OneDrive.
כיצד ניתן לקנות שטח אחסון נוסף?
הדרך הפשוטה ביותר היא להיכנס אל OneDrive.com ולאחר מכן ללחוץ על הגדרות 
אם ברצונך לקנות תוכנית אחסון במדינה או אזור ספציפיים, ראה תוכניות אחסון לפי מדינה/אזור.
קבצים ב- OneDrive
האם יש קבצים שלא ניתן לשמור ב- OneDrive?
גודל הקבצים אינו יכול לעלות על 10 GB. בנוסף, נאסר על השימוש בסוגי תוכן מסוימים – לקבלת מידע נוסף, עיין בקוד ההתנהגות. עבור קבצים הקשורים לעבודה, מומלץ להשתמש ב- OneDrive.
בעבר נהגתי להשתמש באפליקציית שולחן העבודה OneDrive של Windows. מה התחדש?
OneDrive מגיע כחלק מ- Windows 8 ו- 8.1, כך שאפליקציית שולחן העבודה כוללת כמה תכונות נוספות ומסתנכרנת בדרך שונה מזו של הגירסאות הקודמות של Windows. ראה Windows מגיע כעת עם OneDrive.
מדוע חלק מהקבצים שלי ב- OneDrive זמינים רק כשאני במצב מקוון, וכיצד אוכל להפוך אותם לזמינים במצב לא מקוון?
הקבצים שהוספת ל- OneDrive מהמחשב שלך או שפתחת בעבר במחשב שלך זמינים באופן אוטומטי במצב לא מקוון במחשב זה. כל הקבצים שיצרת באתר האינטרנט של OneDrive או במחשב אחר יהיו זמינים במצב מקוון בלבד, כדי לחסוך מקום במחשב שלך.
באפשרותך להפוך קובץ שזמין במצב מקוון בלבד לקובץ הזמין גם במצב לא מקוון באמצעות הורדתו למחשב שלך. זכור כי פעולה זו יוצרת גרסה נוספת של הקובץ, וכל השינויים שתבצע בקובץ שהורדת לא יסונכרנו עם הקובץ ב- OneDrive. כדי להחזיר את הגרסה שעברה שינוי ל- OneDrive, בחר ב- שמירה בשם ובחר את OneDrive כמיקום, או העלה את הקובץ ל- OneDrive במועד מאוחר יותר.
לקבלת מידע על קבצים הזמינים במצב מקוון בלבד, ראה קבצים מקוונים בלבד וקבצים הזמינים באופן לא מקוון.
מדוע חלק מקבצי OneDrive שלי חסרים באפליקציות מסוימות?
ייתכן שיישומי שולחן עבודה מסוימים לא יוכלו לפתוח קבצים הזמינים במצב מקוון בלבד (גם כשאתה מחובר לאינטרנט). אם הקבצים הזמינים במצב מקוון בלבד אינם מופיעים ביישום שולחני שאתה משתמש בו, הפוך את הקבצים לזמינים במצב לא מקוון על ידי ביצוע הפעולות שתוארו בשאלה הקודמת.
מה אוכל לעשות עם קבצי OneDrive שלי בזמן הגדרת OneDrive במחשב שלי?
אם אתה יוצר קובץ חדש ב- OneDrive או משנה קובץ בזמן הגדרת OneDrive במחשב שלך, קבצים אלה לא יועלו עד לסיום ההגדרה. אם אתה הופך קובץ לזמין במצב לא מקוון, גם הוא לא יורד למחשב עד לסיום ההגדרה. כדי להוריד קובץ לפני סיום ההגדרה, פתח את הקובץ. כדי לבדוק אם הגדרת OneDrive הסתיימה, נסה אחד מהשלבים הבאים:
-
פתח את אפליקציית OneDrive וחפש את הטקסט כל הקבצים מעודכנים בפינה השמאלית העליונה.
-
בסייר הקבצים, לחץ על OneDrive בחלונית הימנית וחפש את ההודעה הקבצים מעודכנים בשורת המצב בתחתית החלון.
האם ניתן לשחזר קבצי OneDrive שמחקתי?
כדי לשחזר קבצי OneDrive שנמחקו, בדוק את סל המיחזור בשולחן העבודה, או עבור אל אתר האינטרנט של OneDrive והקש או לחץ על הקישור סל המיחזור בפינה הימנית התחתונה.
לקבלת מידע נוסף, ראה איתור קבצים אבודים או חסרים ב- OneDrive.
מדוע ההעלאה או ההורדה של הקבצים נמשכת זמן רב כל כך?
ודא שהמחשב שלך אינו מוגדר לעבור למצב שינה כשיש לך קבצים רבים (או קבצים גדולים מאוד) שברצונך להעלות או להוריד. לשם כך, חפש "הגדרות צריכת חשמל ושינה". בנוסף, עיין בעצות במאמר הגברת מהירות ההעלאה וההורדה.
איך ניתן לבדוק אם העלאה והורדה של קבצים עדיין מתבצעות?
תוכל לראות את התקדמות ההעלאה וההורדה באפליקציית OneDrive, בסייר הקבצים וגם באמצעות סמל OneDrive באזור ההודעות, בקצה השמאלי של שורת המשימות.
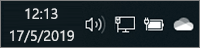
(ייתכן שתצטרך ללחוץ על החץ הצג סמלים מוסתרים לצד אזור ההודעות כדי לראות את סמל OneDrive.)
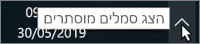
לחץ באמצעות לחצן העכבר הימני על סמל OneDrive כדי לבצע פעולות נוספות, כמו:
-
להתחיל לבצע סינכרון כדי לגרום ל- OneDrive לבדוק שוב אם יש שינויים, להשהות את הסינכרון כדי להפסיק באופן זמני להעלות או להוריד קבצים או לנסות לפתור בעיות סינכרון.
-
לחץ על הגדרות כדי לקבוע אילו תיקיות ברצונך לסנכרן עם המחשב, להפוך את כל הקבצים לזמינים במצב לא מקוון או במצב מקוון בלבד, או להגדיר כמה סוגי קבצים שיישמרו באופן אוטומטי ב- OneDrive.
איך ניתן לעיין בקבצים שאנשים שיתפו איתי ובמסמכי Office שעבדתי עליהם לאחרונה?
היכנס ב- OneDrive.com. בחלונית הימנית תחת OneDrive, לחץ או הקש על אחרונים כדי לראות דברים שעבדת עליהם לאחרונה. לחץ או הקש על משותף כדי לראות פריטים שאנשים שיתפו איתך או שאתה שיתפת עם אחרים.
חשבון OneDrive שלך
האם אוכל להיכנס באמצעות חשבון אחר כדי לדפדף לאחסון OneDrive אחר?
לא ניתן לעבור בין חשבונות באפליקציית OneDrive. כאשר אתה נכנס למחשב עם חשבון Microsoft, אתה נכנס באופן אוטומטי אל OneDrive עם אותו חשבון. עדיין תוכל לקבל גישה לקבצי OneDrive השמורים בחשבון אחר על-ידי מעבר אל אתר האינטרנט שלOneDrive. ייתכן שתצטרך לצאת ולאחר מכן להיכנס מחדש עם פרטי החשבון האחר.
כיצד אוכל למנוע מ- OneDrive להשתמש ברוחב הפס של הרשת שלי?
אם אתה זקוק לרוחב פס רב ככל האפשר כדי לבצע פעולה כלשהי (למשל, כדי להשתתף בפגישה מקוונת או להזרים סרט), תוכל להשהות באופן זמני את הסינכרון של OneDrive בלי לסגור את OneDrive.
-
פתח את אפליקציית OneDrive.
-
פתח את הגדרות המחשב - החלק במהירות מהקצה השמאלי של המסך ולאחר מכן הקש על הגדרות. (אם אתה משתמש בעכבר, הצבע על הפינה השמאלית התחתונה של המסך, הזז את מצביע העכבר כלפי מעלה ולאחר מכן לחץ על הגדרות.)
-
הקש או לחץ על אפשרויות ולאחר מכן בטל סינכרון קבצים.
אם יש לך חיבור אינטרנט לפי שימוש, תוכל לבטל את הסינכרון ואת כל שאר הפעילויות של OneDrive המשתמשות בחיבור הרשת שלך.
-
פתח את הגדרות המחשב - החלק במהירות מהקצה השמאלי של המסך ולאחר מכן הקש על הגדרות. (אם אתה משתמש בעכבר, הצבע על הפינה השמאלית התחתונה של המסך, הזז את מצביע העכבר כלפי מעלה ולאחר מכן לחץ על הגדרות.)
-
בחר את OneDrive.
-
הקש או לחץ על חיבורים לפי שימוש, והעבר את כל ההגדרות למצב כבוי.
האם אוכל להסיר את ההתקנה של אפליקציית OneDrive?
אפליקציית OneDrive כלולה ב- Windows 8.1 וב- Windows RT 8.1, כך לא ניתן להסיר את התקנתה, אך ניתן לבטל את הצמדתה למסך התחל. לחץ והחזק או לחץ באמצעות לחצן העכבר הימני על האריח, ולאחר מכן הקש או לחץ על בטל הצמדה ל'התחל'.
זקוק לעזרה נוספת?
|
|
פנה לתמיכה
לקבלת תמיכה טכנית, עבור אל יצירת קשר עם תמיכה של Microsoft, הזן את הבעיה ובחר קבלת עזרה. אם אתה עדיין זקוק לעזרה, בחר יצירת קשר עם תמיכה כדי להיות מנותב לאפשרות התמיכה הטובה ביותר. |
|
|
|
מנהלי מערכת
|












