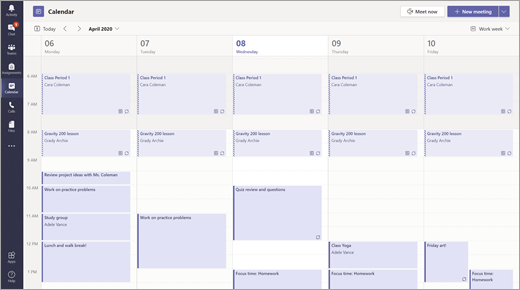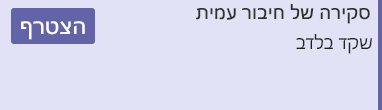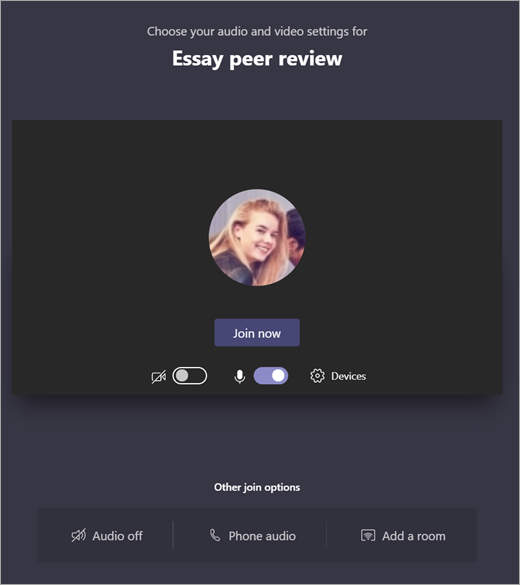פגישות, צ'אטים ופרסומים בצוותי כיתה
נהל תקשורת עם הכיתה שלך באמצעות Microsoft Teams בתחום החינוך! כעת, חיבורי כיתה יכולים לעבור הרבה יותר מעבר לקירות הכיתה באמצעות פגישות, צ'אטים ופרסומים בערוצים בצוותי כיתה.
ארח פגישות כיתה וירטואליות כדי לעבור על תוכניות שיעור ולארח דיוני כיתה בעלי משמעות. למד כיצד ליישם פיצולי חדרים בפגישות הכיתה שלך כדי להקל על שיחות ופרוייקטים של קבוצות קטנות.
שלח הודעות ישירות לתלמידים ולמורים כדי לעבור על שאלות או הערות לגבי השיעורים הנוכחיים, המטלות הקרובות והתקדמות התלמידים בכיתה. ודא את בטיחות התלמידים על-ידי הטמעת הגדרות צ'אט פיקוח !
השתמש בערוץ של צוות הכיתה שלך כדי ליצור פרסומים עם נושאי דיונים, שאלות ומידע מעניין אחר שצוות הכיתה שלך עשוי למצוא בו תועלת!
שלח הודעה לכיתה שלך
-
כדי ליצור הודעה עבור הכיתה כולה, בחר Teams

-
בחר פרסומים.
-
הזן את ההודעה שלך בתיבת החיבור ובחר שלח

-
השתמש ב-@ ובשם הכיתה כדי להודיע לכולם על הפרסום שלך. דוגמה: @אלגברה.
התחלת שיחה עם תלמיד אחד או עם קבוצה של תלמידים
-
בחלק העליון של האפליקציה, בחר צ'אט חדש

-
בשדה אל, הקלד את שם התלמיד/ים שברצונך לשלוח להם הודעה.
-
הקלד את ההודעה בתיבת חיבור ההודעה, ולאחר מכן בחר שלח

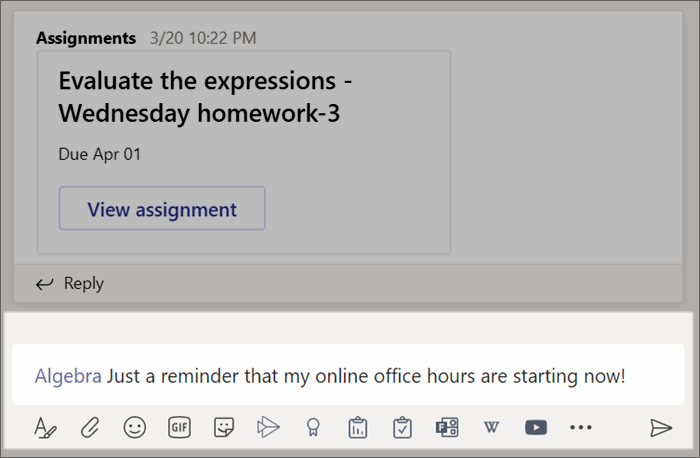
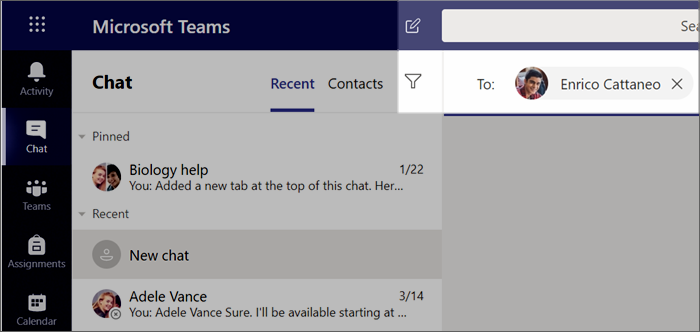
מענה לשיחה
פרסומים בערוצים משורשרים באופן דומה לפרסומים במדיה החברתית. השב תחת הפרסום המקורי, כדי לשמור על כל ההודעות בשיחה כשהן מסודרות יחד.
-
חפש את השרשור שאליו אתה רוצה להשיב.
-
בחר השב, הוסף את ההודעה ובחר שלח

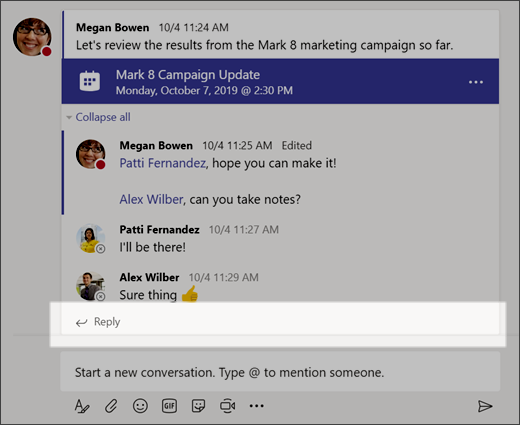
הכרזות
השתמש בהכרזות כדי למשוך את תשומת הלב של התלמידים לפרסומים חשובים.
-
בחר עיצוב

-
בחר הכרזה ובחר צבע רקע כדי להתאים אישית פרסום חשוב.
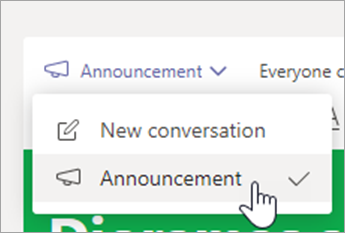
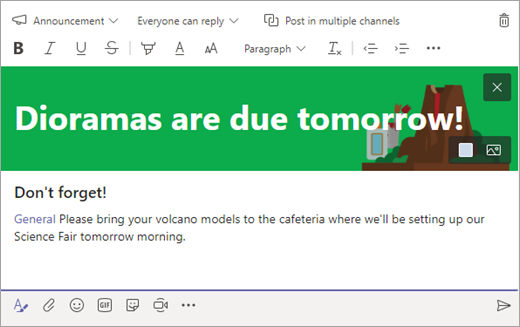
הוספת נופך משעשע להודעות באמצעות מדבקות ועוד
-
בחר מדבקה

-
בחר Emoji


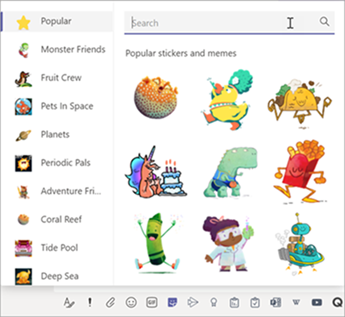
תזמון פגישה וירטואלית עבור הכיתה שלך
השתמש בפגישות ב- Teams כדי לתזמן מצגות ודיונים וירטואליים עבור הכיתה כולה.
-
בחר Teams

לוח
-
בחר + פגישה חדשה.
-
תן כותרת לפגישה החדשה. החלט על תאריך ושעה והוסף פרטים נוספים.
עצה: באפשרותך להגדיר כל פגישה כך שתחזור על קדימות מותאמת אישית מדי יום, שבועית, חודשית, שנתית או מותאמת אישית.
-
בחר הוסף ערוץ כדי לראות רשימה של צוותי הכיתה והערוצים שלהם ולאחר מכן בחר ערוץ כדי להיפגש בו.
הערה: כאשר אתה בוחר ערוץ בצוות כיתה כדי לארח פגישה, כל התלמידים בעלי גישה לערוץ יוכלו להצטרף לפגישה. בנוסף, כל המשאבים המשותפים וכל ההקלטות שהתבצעו במהלך הפגישה יישמרו בערוץ.
-
הקדש רגע לסקירת פרטי הפגישה שלך. כשתסיים, בחר באפשרות שלח. פעולה זו תוסיף את הפגישה ללוח השנה שלך וללוחות השנה של התלמידים.
עצה: קבל מידע נוסף על שיטות העבודה המומלצות לקיום פגישות כיתה ושמירה על הבטיחות במהלך פגישות עם תלמידים.
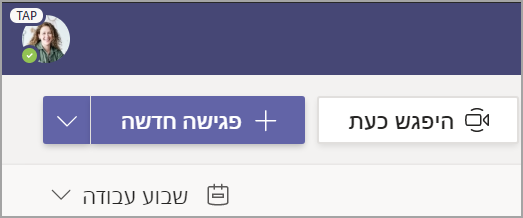
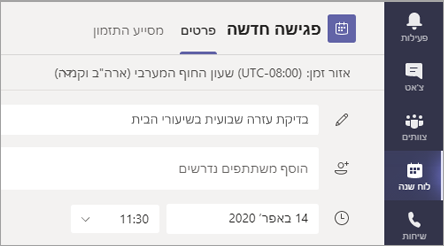
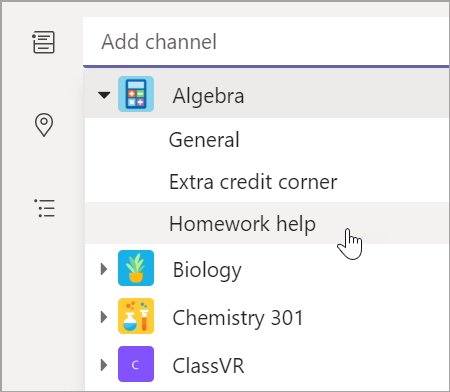
פגוש את התלמידים שלך באמצעות שיחות וידאו או שמע
השתמש בצ'אט וידאו או שמע ב- Teams כדי להיפגש עם תלמידים או קבוצות בודדים.
-
בחר צ'אט בסרגל האפליקציות.
-
בחר צ'אט חדש

-
שלח הודעת ברכה כדי להתחיל את השיחה!
-
בחר שיחת וידאו


ניתן גם לקיים פגישה חיה עם תלמידים בצ'אט קיים.
-
בחר צ'אט מסרגל האפליקציות ולאחר מכן בחר את הצ'אט שממנו ברצונך לקיים את הפגישה.
-
בחר שיחת וידאו


עצה: כדי לתזמן פגישה מראש, בחר לוח שנה > + פגישה חדשה.
הערה: קבל הדרכה מעמיקה לגבי פגישות עם תלמידים ובטיחות הפגישות.
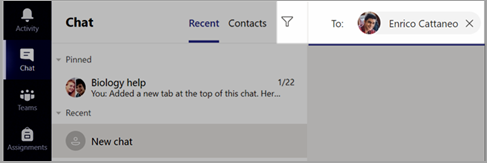
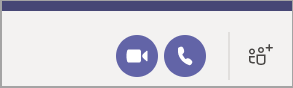
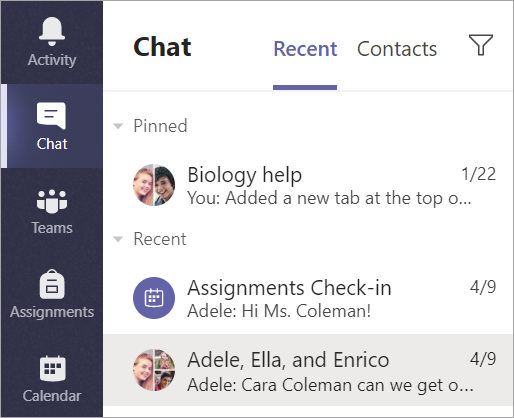
הצטרפות לפגישה וניהולה
הצטרף לפגישה שתזמנת או שמישהו אחר הזמין אותך אליה.
-
בחר לוח שנה

-
פתח את הפגישה ובחר הצטרף.
-
בדוק את קלט השמע והווידאו, הפעל את המצלמה ובטל את השתקת המיקרופון כדי שיוכלו לשמוע אותך. בחר הצטרף עכשיו כדי להיכנס לפגישה.
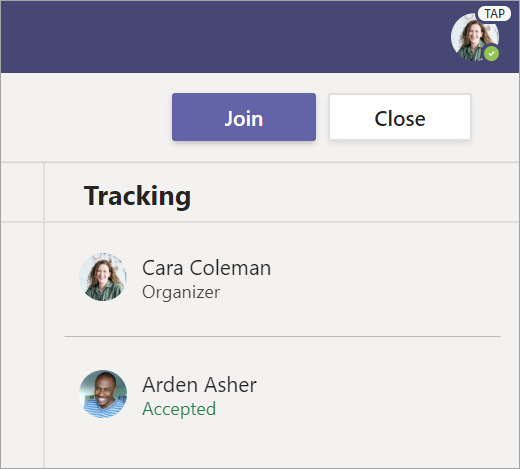
יצירה ושליחה של הודעה בצ'אט או בערוץ
בחר את תיבת החיבור כדי ליצור הודעה. באפשרותך להקליד הודעה פשוטה או להרחיב אותה.
-
צרף תמונה, קובץ GIF, מדבקה או קובץ
-
השתמש בטקסט עשיר כדי להבליט את ההודעה
-
עצב את ההודעה באמצעות תבליטים או צור רשימה ממוספרת
-
@mention המורה או חבר לכיתה.
כדי לעבור משיחה בערוץ צוות לקבוצת צ'אט פרטית, בחר את סמל הצ'אט.
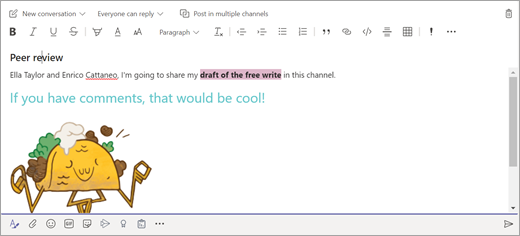
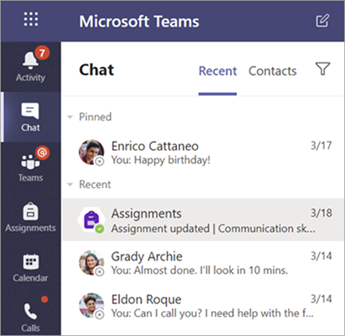
התחבר בעזרת וידאו
השתמש בפגישות Teams כדי להצטרף באופן וירטואלי למורים ולחבריך לכיתה בכיתות מקוונות, קבוצות לימוד, מצגות וכל פעם שעליך ללמוד פנים אל פנים.
-
בחר לוח

-
התאם את הגדרות השמע והווידאו ולאחר מכן בחר הצטרף כעת.
השתמש בסרגל הכלים במהלך הפגישה:
הפעל את הווידאו שלך


השתק


שתף את המסך או המסמך שלך

השתתף בצ‘אט בפגישה

ראה מי נמצא בפגישה