התוספת 'מחברת כיתה' זמינה עבור גירסאות שולחן העבודה של OneNote 2013 ו- OneNote OneNote 2016. אם התקנת את התוספת 'מחברת כיתה', הכרטיסיה 'מחברת כיתה' צריכה להופיע ברצועת הכלים של OneNote.
קבל את התוספת 'מחברת כיתה' כאן
אם אינך רואה את מחברת הכיתה ברצועת הכלים של OneNote או אם אתה מקבל הודעת שגיאה בנוסח "מצטערים, לא היתה אפשרות להפעיל את OneNote בשלב זה". נסה רעיונות אלה:
הפעל מחדש את המחשב שלך
אם הורדת זה עתה את התוספת או שלא הפעלת מחדש את המחשב כבר זמן מה:
-
צא מכל התוכניות שעדיין פועלות.
-
הפעל מחדש את המחשב.
-
פתח מחדש את OneNote.
טען את התוספת 'מחברת כיתה'
-
פתח את שולחן העבודה של OneNote .
-
בחר קובץ > אפשרויות, ולאחר מכן בחר בכרטיסיה תוספות.
-
מחברת הכיתה אמורה להופיע כתוספת יישום פעילה.
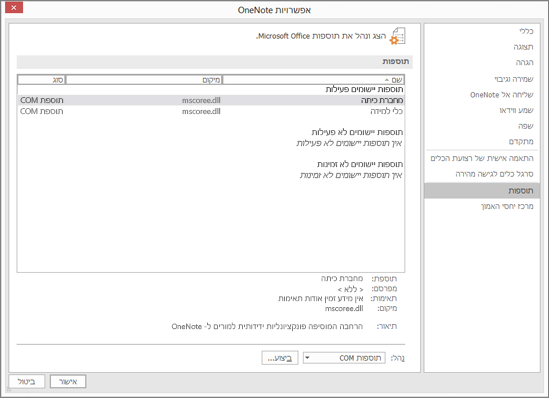
-
אם היא מופיעה כתוספת יישום לא פעילה, בחר בצע.
-
בחלון הבא, סמן את האפשרות אופן הטעינה. אם מופיע הכיתוב 'טען בעת הפעלה', בחר מחברת הכיתה ולאחר מכן בחר אישור כדי להפעיל את התוספת 'מחברת כיתה'.
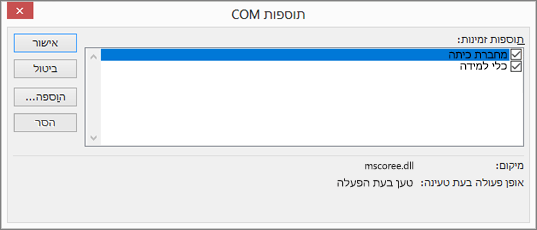
-
אם אתה רואה הודעה זו: 'לא נטען. אירעה שגיאת זמן ריצה במהלך הטעינה של תוספת COM', נסה לבצע את השלבים הבאים.
-
אם עדיין אינך מצליח לראות את התוספת, הורד את כלי ההתקנה / הסרת ההתקנה של התיקון.
התקנת התוספת 'מחברת כיתה' כמנהל מערכת
-
סגור את OneNote.
-
כאשר תוצג לך הנחיה, בחר שמור.
-
בסיום ההתקנה, בחר פתח תיקיה. תראה את תוכנית ההתקנה של מחברת הכיתה שמופיעה כ-ClassNotebook.Setup בתיקיה 'הורדות'.
-
לחץ באמצעות לחצן העכבר הימני על ClassNotebook.Setup ובחר הפעל כמנהל.
-
עם השלמת ההתקנה מחברת הכיתה, פתח את OneNote. אם אתה רואה את הכרטיסיה 'מחברת הכיתה' ברצועת הכלים של OneNote, סיימת. אם מחברת כיתה עדיין לא מופיע ברצועת הכלים של OneNote, חזור על השלבים לטעינת התוספת 'מחברת כיתה' המתוארים לעיל.
תיקון Office
נסה אפשרות זו אם 'מחברת כיתה' עדיין לא מופיעה ברצועת הכלים שלך.
-
סגור את OneNote.
-
הקלד תוכניות ותכונות בסרגל ההפעלה ופתח אותו.
-
בחר Microsoft Microsoft 365 ברשימת התוכניות ובחר שנה.
-
בחר תיקון מהיר, ולאחר מכן בחר תקן.
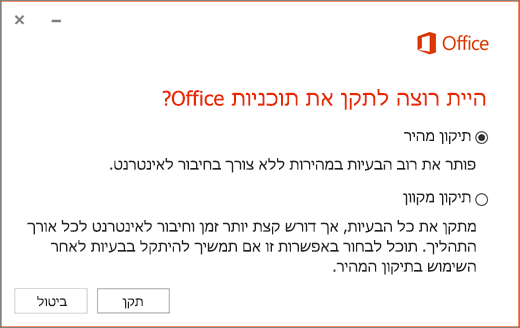
-
בסיום התיקון, פתח את OneNote בשולחן העבודה שלך ובדוק אם מופיעה הכרטיסיה 'מחברת כיתה' ברצועת הכלים של OneNote. אם היא לא מופיעה שם, בצע את השלבים לטעינת מחברת הכיתה המפורטים לעיל.
אם עדיין אינך רואה את מחברת הכיתה ברצועת הכלים של OneNote, הורד והפעל את תוכנית פותר הבעיות. אם הבעיות נמשכות , צור עמנו קשר לקבלת עזרה נוספת.










