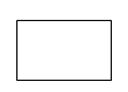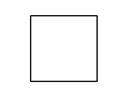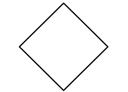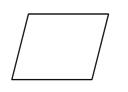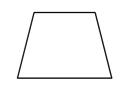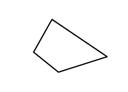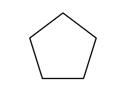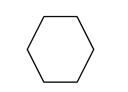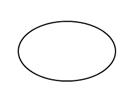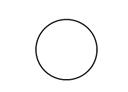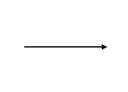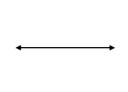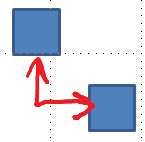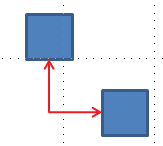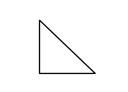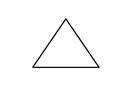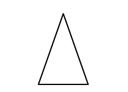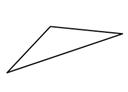במכשיר המותאם למגע, צייר באמצעות האצבע, עט דיגיטלי או עכבר.
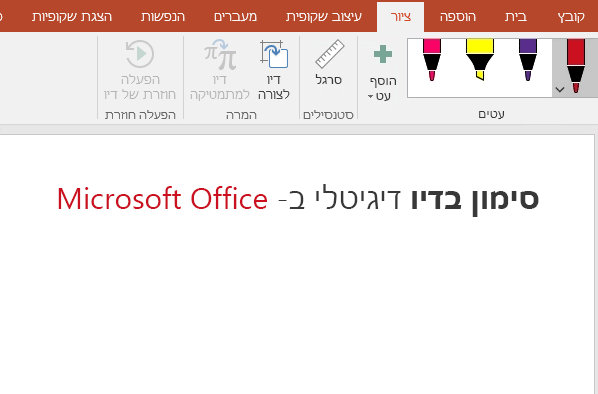
תכונות הסימון בדיו הזמינות תלויות בסוג המכשיר שבו אתה משתמש ובגירסה Office שבה אתה משתמש.
התחל על-ידי בחירת גירסת Office:
- באיזו גירסה של Office עבור Windows אתה משתמש?
- Microsoft 365
- Office 2019
- Office 2016, Office 2013
 |
אם המכשיר שלך מותאם למגע, הכרטיסיה ציור מופעלת באופן אוטומטי. אחרת, הפעל אותה על-ידי בחירה באפשרות קובץ > אפשרויות >אישית את רצועת הכלים > צייר. |
כתיבה, ציור או סימון של טקסט
ערכת העטים החדשה ניידת וניתנת להתאמה אישית. הגדר את העטים שבהם תרצה להשתמש, כך שהם יהיו זמינים לך ב- Word, Excel ו- PowerPoint.
-
בכרטיסיה ציור ברצועת הכלים, הקש על עט כדי לבחור אותו.
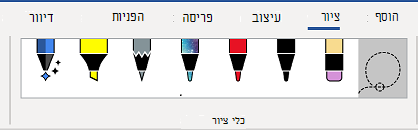
ב Word, עליך להיות בפריסת הדפסה כדי לצייר בדיו. אם הכרטיסיה ציור מופיעה באפור כדי שלא תוכל לבחור עט, עבור אל הכרטיסיה תצוגה ובחרפריסת הדפסה.
ב Outlook, הקש תחילה על גוף ההודעה והוסף בד ציור

-
הקש שוב כדי לפתוח את התפריט של אפשרויות עובי וצבע עבור העט. בחר את הצבע והגודל המועדפים עליך.
-
ישנן חמש הגדרות עובי של העט, בטווח שבין 0.25 מ"מ עד 3.5 מ"מ. בחר עובי או השתמש בסימן החיבור או החיסור כדי להפוך את העט לעבה יותר או דק יותר.
-
שישה עשר צבעים מלאים זמינים בתפריט, כאשר צבעים נוספים זמינים בעת הקשה על צבעים נוספים.
-
שמונה אפקטים זמינים גם: קשתבענן, גלקסיה, לבה,אוקיינוס, זהב ורד, זהב, כסף וברונזה.
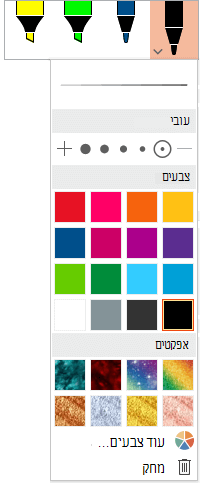
-
-
מרקם עיפרון זמין גם כן:
בעת ציור עם מרקם העיפרון בעת שימוש בעט אלקטרוני דיגיטלי נתמך, באפשרותך להטות את העט האלקטרוני כדי לקבל אפקט "הצללה", בדיוק כפי שהיית מקבל עם עיפרון אמיתי.
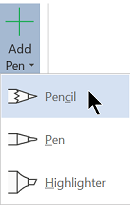
-
במסך המגע, התחל לכתוב או לצייר.
לאחר שציור צורת דיו, היא מתנהגת כמו כל צורה שאתה רגיל לעבוד אתה ב- Office. ניתן לבחור את הצורה ולאחר מכן להעביר או להעתיק אותה, לשנות את צבעה, לסובב את מיקומה על ציר וכן הלאה.
-
כדי להפסיק את הסימון בדיו ולבחור את הביאורים שלך, הקש על מקש Esc.
המרת דיו לטקסט או לצורות
Word או Excel: ראה המרת דיו לצורות ב- Office
PowerPoint: ראה המרת דיו לטקסט או לצורות Microsoft 365 של PowerPoint.
תכונות נוספות
בחר כותרת להלן כדי לפתוח אותה ולהציג את ההוראות המפורטות.
-
תחת ציור > כלים, הקש על מחק.
(ב PowerPoint עבור Microsoft 365, באפשרותך לבחור מבין גדלים שונים של מחקים. Word שלוש אפשרויות מחק. הקש על החץ למטה בלחצן מחק כדי לבחור את המחק הרצוי.)
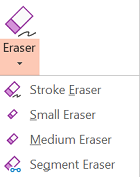
-
בעזרת העט או האצבע, גרור את המחק מעל לדיו שברצונך להסיר.
עם מחק המקטעים ב- PowerPoint, ניתן פשוט להקיש על מקטע של דיו או לגרור אותו כדי להסיר אותו (במקום לנגב בקפידה את המקטע כולו). גרירה על-פני מקטעים היא דרך נוחה למחוק כמה מקטעים בבת אחת.
כמה עטים פעילים, כגון העט Surface, כוללים מחק שניתן להשתמש בו גם כדי למחוק דיו דיגיטלי.
כל האפליקציות כוללות כלי 
יש גם כלי לבחירת דיו, בחירת כלי הקפה, 

חל רק על Word, PowerPoint, Excel:
כדי לבחור חלק מציור או מילים שנכתבו באמצעות דיו, השתמש בכלי בחירת כלי הקפה. (כלי זה אינו יכול לבחור אובייקטים שאינם דיו — כלומר, צורות, תמונות וכן הלאה.)
-
תחת כלי >ברצועת הכלים , הקש על בחירת כלי הקפה


-
עם העט או האצבע, גרור כדי לצייר עיגול סביב החלק של הציור או המילה שברצונך לבחור. אזור בחירה דהוי ומקווקו מופיע מסביב לצורה או למילה ולאחר שתסיים, החלק שהשתמשת בו בבחירת כלי הקפה (לאסו) נבחר. לאחר מכן תוכל לטפל באובייקט כרצונך: להזיז אותו, לשנות את הצבע שלו וכן הלאה.
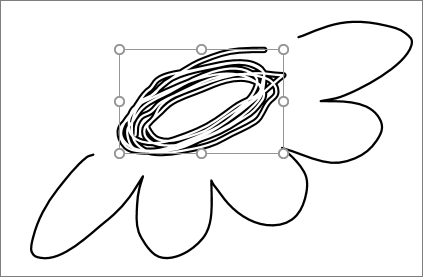
הן ב- Excel והן ב- PowerPoint, באמצעות עט דיגיטלי, ניתן לבחור אזור מבלי להקיש אפילו על כלי הבחירה ברצועת הכלים. השתמש בלחצן של העט הדיגיטלי הנתמך כדי לבחור דיו באמצעות כלי ההקפה (לאסו) מבלי לעבור אל רצועת הכלים. לאחר מכן, תוכל להשתמש בעט כדי להזיז או לסובב את אובייקט הדיו או כדי לשנות את גודלו.
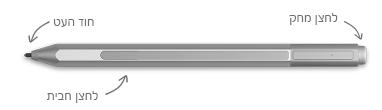
-
בתפריט קובץ, בחר אפשרויות ולאחר מכן בחר מתקדם.
-
במקטע עט, בחר את התיבה לצד השתמש בעט כדי לבחור תוכן ולקיים עמו אינטראקציה כברירת מחדל.
הגדרה זו חלה רק על האפליקציה שבה אתה מבצע אותה, כך ש, לדוגמה, באפשרותך להפעיל סימון אוטומטי בדיו ב- Visio ולכבה אותו ב- Word.
|
שם תכונה |
תיאור |
ראה |
|---|---|---|
|
עורך דיו |
השתמש בעט מגע או בעט דיגיטלי עם דיו דיגיטלי של Windows כדי לערוך מסמכים
|
|
|
דיו לטקסט או לצורה |
המרת ציור דיו לטקסט רגיל או לצורה Office רגילה
|
|
|
דיו לצורה |
המרת ציור דיו לצורה Office רגילה
|
|
|
דיו למתמטיקה |
השתמש בעט מגע או בעט דיגיטלי כדי לכתוב משוואה מתמטית מורכבת ולאחר מכן המר אותה לטקסט
|
|
|
הפעלה חוזרת של דיו |
הפעלה חוזרת של פעולות סימון בדיו בשקופית
|
|
|
סרגל |
ציור קווים ישרים בדיו או יישור ערכת אובייקטים
|
|
|
ציור בדיו במחברת |
כתיבת הערות בכתב יד וציור או שרטוט תמונות |
|
|
תמיכה בשפות |
ראה אילו שפות נתמכות על-ידי ממיר עורך דיו ( Word ) ומממיר דיו לטקסט (ב- PowerPoint ) |
 |
אם המכשיר שלך מותאם למגע, הכרטיסיה ציור מופעלת באופן אוטומטי. אחרת, הפעל אותה על-ידי בחירה באפשרות קובץ > אפשרויות >אישית את רצועת הכלים > צייר. |
כתיבה, ציור או סימון של טקסט
ערכת העטים החדשה ניידת וניתנת להתאמה אישית. הגדר את העטים שבהם תרצה להשתמש, כך שהם יהיו זמינים לך ב- Word, Excel ו- PowerPoint.
-
בכרטיסיה ציור ברצועת הכלים, הקש על עט כדי לבחור אותו.
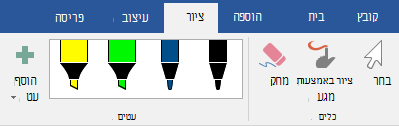
ב Word, עליך להיות בפריסת הדפסה כדי לצייר בדיו. אם הכרטיסיה ציור מופיעה באפור כדי שלא תוכל לבחור עט, עבור אל הכרטיסיה תצוגה ובחרפריסת הדפסה.
-
הקש שוב כדי לפתוח את התפריט של אפשרויות עובי וצבע עבור העט. בחר את הצבע והגודל המועדפים עליך.
-
ישנן חמש הגדרות עובי של העט, בטווח שבין 0.25 מ"מ עד 3.5 מ"מ. בחר עובי או השתמש בסימן החיבור או החיסור כדי להפוך את העט לעבה יותר או דק יותר.
-
שישה עשר צבעים מלאים זמינים בתפריט, כאשר צבעים נוספים זמינים בעת הקשה על צבעים נוספים.
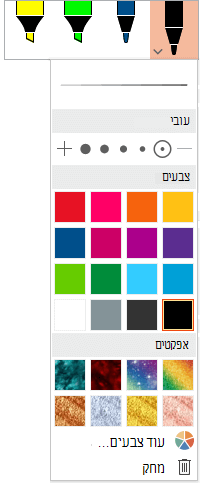
-
-
מרקם עיפרון זמין גם כן:
בעת ציור עם מרקם העיפרון בעת שימוש בעט אלקטרוני דיגיטלי נתמך, באפשרותך להטות את העט האלקטרוני כדי לקבל אפקט "הצללה", בדיוק כפי שהיית מקבל עם עיפרון אמיתי.
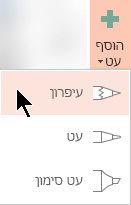
-
במסך המגע, התחל לכתוב או לצייר.
לאחר שציור צורת דיו, היא מתנהגת כמו כל צורה שאתה רגיל לעבוד אתה ב- Office. ניתן לבחור את הצורה ולאחר מכן להעביר או להעתיק אותה, לשנות את צבעה, לסובב את מיקומה על ציר וכן הלאה.
-
כדי להפסיק את הסימון בדיו ולבחור את הביאורים שיצרת, כדי לשנות או להזיז אותם, בחר באפשרות בחר

המרת דיו לטקסט או לצורות
תכונות נוספות
בחר כותרת להלן כדי לפתוח אותה ולהציג את ההוראות המפורטות.
-
תחת ציור > כלים, הקש על מחק.
(ב- PowerPoint עבור Microsoft 365, באפשרותך לבחור מבין ארבעה מחקים. הקש על החץ למטה בלחצן מחק כדי לבחור את המחק הרצוי.)
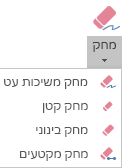
-
בעזרת העט או האצבע, גרור את המחק מעל לדיו שברצונך להסיר.
עם מחק המקטעים ב- PowerPoint, ניתן פשוט להקיש על מקטע של דיו או לגרור אותו כדי להסיר אותו (במקום לנגב בקפידה את המקטע כולו). גרירה על-פני מקטעים היא דרך נוחה למחוק כמה מקטעים בבת אחת.
כמה עטים פעילים, כגון העט Surface, כוללים מחק שניתן להשתמש בו גם כדי למחוק דיו דיגיטלי.
לאחר ציור בדיו, באפשרותך להשתמש באפשרות הפסק סימון בדיו 

PowerPoint ו- Excel כוללים גם כלי לבחירת דיו, בחירת כלי הקפה, 
חל רק על PowerPoint ו- Excel:
כדי לבחור חלק מציור או מילים שנכתבו באמצעות דיו, השתמש בכלי בחירת כלי הקפה. (כלי זה אינו יכול לבחור אובייקטים שאינם דיו — כלומר, צורות, תמונות וכן הלאה.)
-
תחת ציור > כלים ברצועת הכלים, הקש על בחירת כלי הקפה

-
עם העט או האצבע, גרור כדי לצייר עיגול סביב החלק של הציור או המילה שברצונך לבחור. אזור בחירה דהוי ומקווקו מופיע מסביב לצורה או למילה ולאחר שתסיים, החלק שהשתמשת בו בבחירת כלי הקפה (לאסו) נבחר. לאחר מכן תוכל לטפל באובייקט כרצונך: להזיז אותו, לשנות את הצבע שלו וכן הלאה.
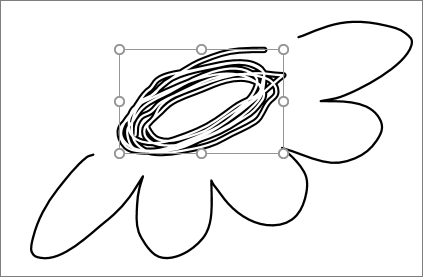
הן ב- Excel והן ב- PowerPoint, באמצעות עט דיגיטלי, ניתן לבחור אזור מבלי להקיש אפילו על כלי הבחירה ברצועת הכלים. השתמש בלחצן של העט הדיגיטלי הנתמך כדי לבחור דיו באמצעות כלי ההקפה (לאסו) מבלי לעבור אל רצועת הכלים. לאחר מכן, תוכל להשתמש בעט כדי להזיז או לסובב את אובייקט הדיו או כדי לשנות את גודלו.
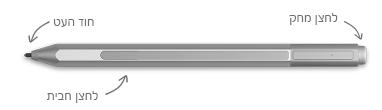
-
בחר קובץ > אפשרויות > מתקדם.
-
במקטע עט, בחר את התיבה לצד השתמש בעט כדי לבחור תוכן ולקיים עמו אינטראקציה כברירת מחדל.
הגדרה זו חלה רק על היישום שבו אתה מבצע אותה. לכן, לדוגמה, באפשרותך להפעיל סימון אוטומטי בדיו ב- Visio ולכבה אותו ב- Word.
|
שם תכונה |
תיאור |
ראה |
|---|---|---|
|
עורך דיו |
השתמש בעט מגע או בעט דיגיטלי עם דיו דיגיטלי של Windows כדי לערוך מסמכים
|
|
|
דיו לצורה |
המרת ציור דיו לצורה Office רגילה
|
|
|
דיו למתמטיקה |
השתמש בעט מגע או בעט דיגיטלי כדי לכתוב משוואה מתמטית מורכבת ולאחר מכן המר אותה לטקסט
|
|
|
סרגל |
ציור קווים ישרים בדיו או יישור ערכת אובייקטים
|
איתור כלי הציור
עבור אל הכרטיסיה סקירה ובחר התחל צביעה בדיו כדי להציג את הכרטיסיה כלי דיו ועטים.
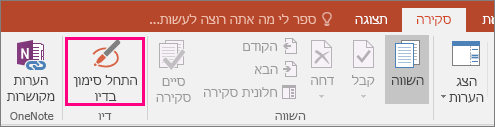
כתיבה או ציור
-
תחת כלי דיו >עטים, בחר עט.
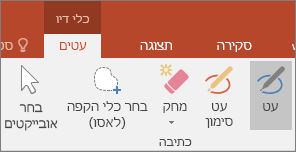
-
כדי לשנות את צבע הדיו ורוחב המשיכה, הצבע על הצבע והרוחב (0.35 מ"מ - 0.5 מ"מ) הרצויים.
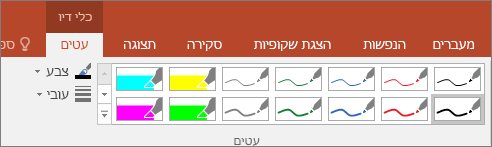
-
במסך המגע, התחל לכתוב או לצייר.
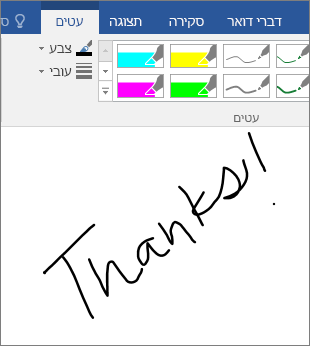
סימון טקסט
-
תחת כלי דיו, בכרטיסיה עטים, לחץ על עט סימון, ולאחר מכן בחר צבע סימון.

-
הצבע על העט או האצבע וגרור אותם מעל הטקסט שברצונך לסמן.
באפשרותך לסמן טקסט ב- Excel, Word ו- Outlook, אך PowerPoint אינו תומך בסימון טקסט.
מחיקה של מילים כתובות שלמות או ציורי דיו
-
תחת כלי דיו, בכרטיסיה עטים, לחץ על החץ תחת מחק, ולאחר מכן בחר גודל של מחק.
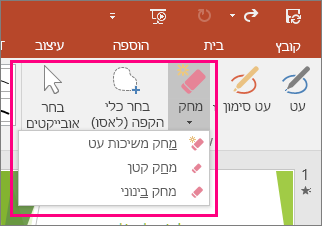
-
עם העט או האצבע, בחר את המילה או ציור הדיו שברצונך למחוק.
ציור ב- OneNote
אם אתה משתמש OneNote וברצונך לצייר, עיין במאמרים הבאים:


תכונות נוספות ב- PowerPoint
בחירת חלקים מציור דיו או מילים כתובות (PowerPoint בלבד)
כדי לבחור חלק מציור או מילים כתובות מסוימות, השתמש בכלי כלי הקפה (לאסו). (לא ניתן להשתמש בכלי ההקפה (לאסו) כדי לבחור אובייקטים שאינם דיו (צורות, תמונות, וכו').
-
תחת כלי דיו, בכרטיסיה עטים, לחץ על בחירת כלי הקפה (לאסו).
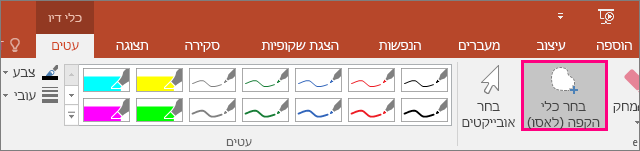
-
עם העט או האצבע, גרור כדי לצייר עיגול סביב החלק של הציור או המילה שברצונך לבחור. אזור בחירה דהוי ומקווקו מופיע מסביב לצורה או למילה ולאחר שתסיים, החלק שהשתמשת בו בבחירת כלי הקפה (לאסו) ייבחר.
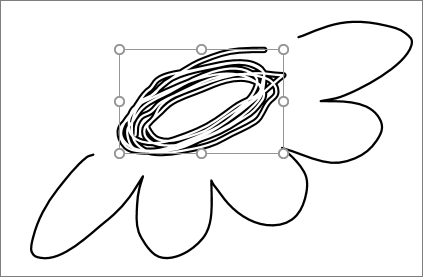
מחיקת חלקים מציור דיו או ממילים כתובות (PowerPoint בלבד)
-
תחת כלי דיו, בכרטיסיה עטים, לחץ על החץ תחת מחק, ולאחר מכן בחר גודל של מחק.
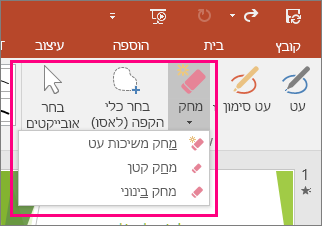
-
עם העט או האצבע, בחר החלקים של ציור הדיו או הטקסט שברצונך למחוק.
המרת ציורי דיו לצורות (PowerPoint בלבד)
באפשרותך להמיר ציורי דיו במסך מגע לצורות נפוצות.
-
תחת כלי דיו > עטים, בחר המר לצורות.
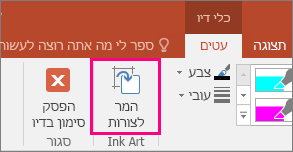
-
עם עט או האצבע שלך, צייר צורה בשקופית ו- PowerPoint ימיר באופן אוטומטי את הציור שלך לצורה הדומה לו ביותר.
כדי להפסיק את המרת הצורות, לחץ על המר לצורות שוב.
אילו צורות יכול PowerPoint להמיר?
בעת יצירת ציור דיו, PowerPoint יכול להמיר אותו לצורה הדומה לו ביותר.
|
ציור דיו |
צורה מתאימה |
|---|---|
|
מלבן
|
מלבן
|
|
ריבוע
|
מלבן שכל צדדיו שווים
|
|
יהלום
|
יהלום
|
|
מקבילית
|
מקבילית
|
|
טרפז
|
טרפז
|
|
מצולע בעל ארבע צלעות לא רגיל
|
צורה חופשית סגורה עם ארבעה צדדים
|
|
מחומש רגיל
|
מחומש שכל צדדיו שווים
|
|
משושה רגיל
|
משושה שכל צדדיו שווים
|
|
אליפסה
|
אליפסה
|
|
מעגל
|
אליפסה עם גובה ורוחב צורה שווים
|
|
חץ בעל ראש יחיד
|
חץ
|
|
חץ דו-ראשי
|
חץ כפול
|
|
חצים המחברים שתי צורות
|
מחברי חצים
|
|
משולש ישר זווית
|
משולש עם זווית ישרה
|
|
משולש שווה צלעות
|
משולש שכל צדדיו שווים
|
|
משולש שווה שוקיים
|
משולש עם שני צדדים שווים
|
|
משולש לא רגיל
|
צורה חופשית סגורה עם שלושה צדדים. |
לקבלת מידע נוסף אודות השימוש ב- Office עם התקני מגע של Windows, ראה:
כתיבה, ציור או סימון של טקסט
|
|
-
בכרטיסיה ציור ברצועת הכלים, הקש על עט כדי לבחור אותו.
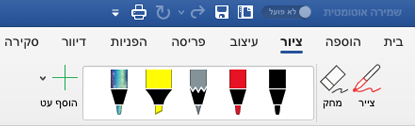
-
הקש שוב כדי לפתוח את התפריט של אפשרויות עובי וצבע עבור העט. בחר את הצבע והגודל המועדפים עליך.
-
ישנן חמש הגדרות עובי של העט, בטווח שבין 0.25 מ"מ עד 3.5 מ"מ. בחר עובי כדי להפוך את העט לעבה יותר או דק יותר.
-
שישה עשר צבעים מלאים זמינים בתפריט, כאשר צבעים נוספים זמינים בעת הקשה על צבעים נוספים.
-
שמונה אפקטים זמינים גם: קשתבענן, גלקסיה, לבה,אוקיינוס, זהב ורד, זהב, כסף וברונזה.
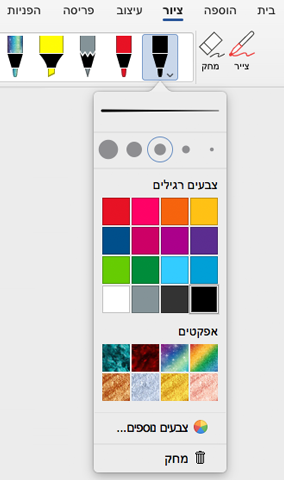
-
-
מרקם עיפרון זמין גם כן:
בעת ציור עם מרקם העיפרון בעת שימוש בעט אלקטרוני דיגיטלי נתמך, באפשרותך להטות את העט האלקטרוני כדי לקבל אפקט "הצללה", בדיוק כפי שהיית מקבל עם עיפרון אמיתי.
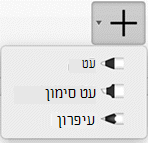
-
לאחר שציור צורת דיו, היא מתנהגת כמו כל צורה שאתה רגיל לעבוד אתה ב- Office. ניתן לבחור את הצורה ולאחר מכן להעביר או להעתיק אותה, לשנות את צבעה, לסובב את מיקומה על ציר וכן הלאה.
-
כדי להפסיק את הסימון בדיו ולבחור את הביאורים שלך, הקש על מקש Esc.
ציור מגע עם משטח עקיבה
במקום לצייר דיו באמצעות העכבר, באפשרותך לצייר על משטח עקיבה באמצעות האצבע. לקבלת מידע נוסף, ראה שימוש בלוח המגע לציור מסוג " מגע".
מחיקת דיו
-
תחת ציור > כלים, הקש על מחק.
(ב PowerPoint עבור Microsoft 365 עבור Mac, באפשרותך לבחור מבין גדלים שונים של מחקים. Word שלוש אפשרויות מחק (גירסה 16.28 ואילך). הקש על החץ למטה בלחצן מחק כדי לבחור את המחק הרצוי.)
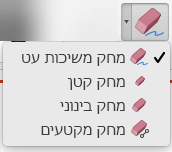
-
באמצעות העכבר, העט או האצבע, גרור את המחק מעל הדיו שברצונך להסיר.
הליכים נוספים
בחר כותרת להלן כדי לפתוח אותה ולהציג את ההוראות המפורטות.
PowerPoint ו- Excel כוללים גם כלי לבחירת דיו, בחירת כלי הקפה, 
חל רק על PowerPoint ו- Excel:
כדי לבחור חלק מציור או מילים שנכתבו באמצעות דיו, השתמש בכלי בחירת כלי הקפה. (כלי זה אינו יכול לבחור אובייקטים שאינם דיו — כלומר, צורות, תמונות וכן הלאה.)
-
תחת ציור > כלים ברצועת הכלים, הקש על בחירת כלי הקפה

-
באמצעות העכבר, העט או האצבע, גרור כדי לצייר עיגול סביב החלק של הציור או המילה שברצונך לבחור. אזור בחירה דהוי ומקווקו מופיע מסביב לצורה או למילה ולאחר שתסיים, החלק שהשתמשת בו בבחירת כלי הקפה (לאסו) נבחר. לאחר מכן תוכל לטפל באובייקט כרצונך: להזיז אותו, לשנות את הצבע שלו וכן הלאה.
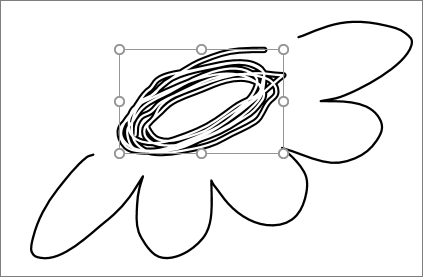
-
בתפריט PowerPoint, Word או Excel, בחר העדפות >כלי עריכה והגהה > כללי.
-
במקטע עט , נקה את התיבה לצד השתמש בעט כדי לבחור תוכן ולקיים איתו אינטראקציה כברירת מחדל.
הגדרה זו חלה רק על היישום הנוכחי. לכן, לדוגמה, באפשרותך להפעיל סימון אוטומטי בדיו ב- Excel ולכבה אותו ב- Word.
כלי סימון בדיו בסיסיים
Word עבור iOS, Excel עבור iOS, ו- PowerPoint עבור iOS מגיעים עם אפשרויות בסיסיות של סימון בדיו בכרטיסיה ציור: כלי בחירה, כלי ציור עם מגע, מחק משיכות עט, עטים, צבעי דיו מרובים ואפשרויות עובי דיו:


ציור או כתיבה
כברירת מחדל, האפשרות צייר באמצעות עכבר או מגע (או "מצב סימון בדיו") מופעלת בעת שימוש במכשיר נייד. פשוט הקש על הכרטיסיה ציור, בחר 
כדי לשנות את ההגדרות בעט:
-
הקש שוב כדי לפתוח את תפריט אפשרויות העובי והצבע של העט. בחר את הגודל והצבע המועדפים שלך:
-
ישנן חמש הגדרות עובי של העט, בטווח שבין 0.25 מ"מ עד 3.5 מ"מ. בחר עובי או השתמש בסימן החיבור או החיסור כדי להפוך את העט לעבה יותר או דק יותר.
-
שישה עשר צבעים מלאים זמינים בתפריט, כאשר זמינים יותר בעת הקשה על צבעי דיו נוספים.
-
(עבור Microsoft 365 בלבד) שמונה אפקטים זמינים גם: קשתבענן, גלקסיה, לבה,אוקיינוס, זהב ורד, זהב, כסף וברונזה.
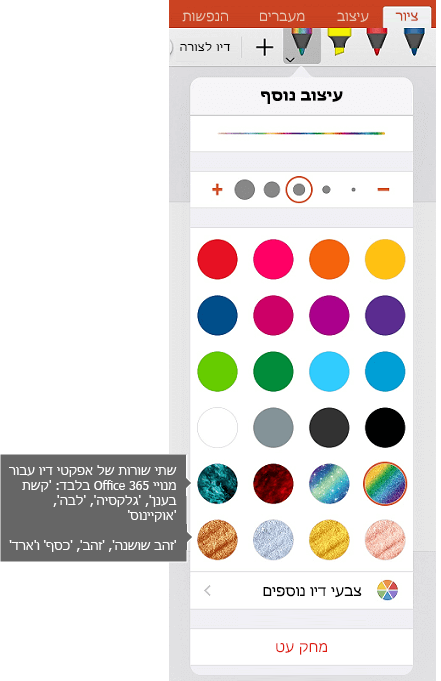
מרקם עיפרון זמין כעת:
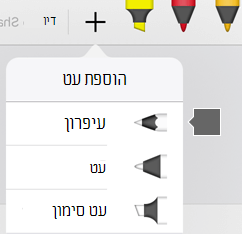
Apple Pencil רגיש ללחץ, כך שתוכל לשנות את עובי הקו. הוא גם רגיש להטיה, כך שתוכל ליצור הצללה, כפי שניתן לעשות עם עיפרון עופרת מוטה.
-
-
במסך המגע, התחל לכתוב או לצייר.
לאחר שציור צורת דיו, היא מתנהגת כמו כל צורה שאתה רגיל לעבוד אתה ב- Office. ניתן לבחור את הצורה ולאחר מכן להעביר או להעתיק אותה, לשנות את צבעה, לסובב את מיקומה על ציר וכן הלאה.
-
כדי להפסיק את הסימון בדיו ולבחור את הביאורים שלך, כדי לשנות או להזיז אותם, כבה את האפשרות צייר באמצעות מגעבכרטיסיה ציור. כיבוי תכונה זו גם מונע ממך ליצור סימוני דיו בטעות כאשר היד נוגעת במסך.
צפה במבט כולל על תכונות הסימון בדיו ב- iPhone וב- iPad:

2:47
בחירה
במכשיר iOS, מצב סימון בדיו מופעל לאחר בחירת עט או עט סימון בכרטיסיה ציור. אחרת, אתה נמצא במצב בחירה ובאפשרותך להקיש כדי לבחור אובייקט.
(אם אתה משתמש ב- Apple Pencil במכשיר iPad Pro, באפשרותך להפוך את מצב בחירה למצב ברירת המחדל על-ידי מעבר אל הגדרות האפליקציה.)
PowerPoint ו- Excel כוללים כלי לבחירת דיו, בחירת כלי הקפה, 
כדי לבחור חלק מציור או מילים שנכתבו באמצעות דיו ב- PowerPoint או Excel, השתמש בכלי בחירת כלי הקפה:
-
בכרטיסיה ציור ברצועת הכלים, הקש על בחירת כלי הקפה (לאסו)

-
עם העט או האצבע, גרור כדי להקיף את הדיו שברצונך לבחור.
אזור בחירה דהוי ומקווקו מופיע במהלך הגרירה ולאחר שתסיים, החלק שהשתמשת בו בבחירת כלי הקפה (לאסו) נבחר. לאחר מכן תוכל לטפל באובייקט כרצונך: להזיז אותו, להעתיק אותו, למחוק אותו וכן הלאה.
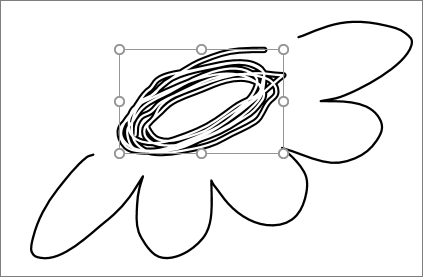
מחיקה
-
בכרטיסיה ציור, הקש על המחק.
Word שלושה מחקים לבחר - מחק משיכות משיכות, מחק קטן או מחק בינוני. הקש על החץ למטה בלחצן מחק כדי לבחור את המחק הרצוי.
PowerPoint שלושה מחקים אלה ועוד מחק אחד: באמצעות מחק המקטעים , באפשרותך פשוט להקיש על מקטע דיו או לגרור אותו כדי להסיר אותו (במקום לנגב היטב את המקטע כולו). גרירה על-פני מקטעים היא דרך נוחה למחוק כמה מקטעים בבת אחת.
-
גרור את המחק מעל לדיו שברצונך להסיר.
החלפת כלים באמצעות Apple Pencil החדש
|
|
Office עבור iOS תומך ב- Apple Pencil מהדור השני ומחוות ההקשה הכפולה שלו. כברירת מחדל, מחוות ההקשה הכפולה עוברת מכלי הנוכחי למחק, אך הגדרות המערכת במכשיר שלך מאפשרות לך לבחור אופן פעולה שונה עבור מחווה זו. תכונה זו זמינה עבור מנוייMicrosoft 365 ב- Word, Excel ו- PowerPoint ב- iPad גירסה 2.22.19020201 ואילך.
ביטול סימון אוטומטי בדיו
-
פתח את האפליקציה 'הגדרות' ממסך הבית של מכשיר iOS.
-
גלול ברשימת האפליקציות בתחתית הדף הגדרות כדי למצוא את האפליקציה Microsoft 365 והקש כדי לפתוח את ההגדרות שלה.
-
בהגדרות האפליקציה בצד שמאל, בחלק התחתון תחת ציור וביאור , החלף את מצב Apple Pencil מצייר תמיד דיו.
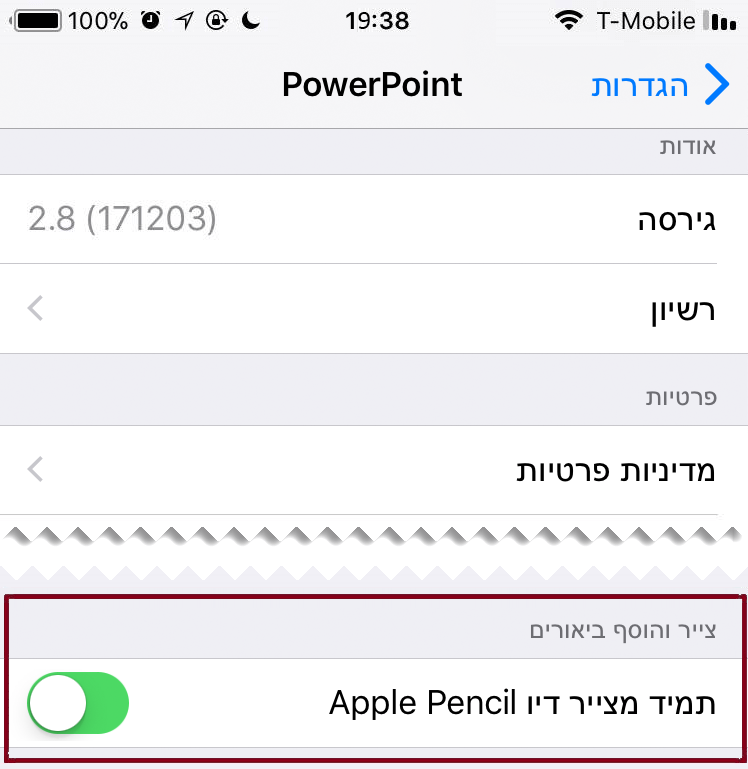
לקבלת מידע נוסף, ראה ביטול סימון אוטומטי בדיו ב- iOS.
המרת ציורי דיו לצורות רגילות ב- PowerPoint
ב- PowerPoint, תוכל להמיר ציורי דיו במסך מגע לצורות נפוצות:
-
ודא שהאפשרות צייר באמצעות עכבר או

-
הקש על דיו לצורות

-
עם עט או האצבע שלך, צייר צורה בשקופית. לאחר שתסיים לצייר, PowerPoint ימיר באופן אוטומטי את הציור שלך לצורה הדומה לו ביותר.
כדי להפסיק את המרת הצורות, הקש על דיו לצורות שוב.
כלי סימון בדיו בסיסיים
Word עבור Android, Excel עבור Android ו- PowerPoint עבור Android כוללים כולם אפשרויות בסיסיות של סימון בדיו בכרטיסיה ציור: כלי בחירה, כלי ציור עם מגע, מחק משיכות עט, עטים, צבעי דיו וגלגל צבעים ואפשרויות עובי דיו:

ציור או כתיבה
כברירת מחדל, האפשרות צייר באמצעות עכבר או מגע (או "מצב סימון בדיו") מופעלת בעת שימוש במכשיר נייד. פשוט הקש על הכרטיסיה ציור, בחר 
בחירה
במכשיר Android, מצב סימון בדיו מופעל לאחר בחירת עט או עט סימון בכרטיסיה ציור. אחרת, אתה נמצא במצב בחירה ובאפשרותך להקיש כדי לבחור אובייקט.
PowerPoint ו- Excel כוללים כלי לבחירת דיו, בחירת כלי הקפה, 
כדי לבחור חלק מציור או מילים שנכתבו באמצעות דיו ב- PowerPoint או Excel, השתמש בכלי בחירת כלי הקפה.
-
בכרטיסיה ציור ברצועת הכלים, הקש על בחירת כלי הקפה (לאסו)

-
עם העט או האצבע, גרור כדי להקיף את הדיו שברצונך לבחור.
אזור בחירה דהוי ומקווקו מופיע במהלך הגרירה ולאחר שתסיים, החלק שהשתמשת בו בבחירת כלי הקפה (לאסו) נבחר. לאחר מכן תוכל לטפל באובייקט כרצונך: להזיז אותו, להעתיק אותו, למחוק אותו וכן הלאה.
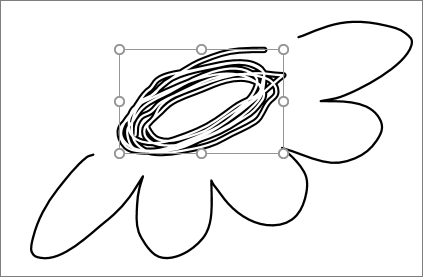
מחיקה
-
בכרטיסיה ציור, הקש על המחק.
(ב- PowerPoint, ניתן לבחור מבין שלושה מחקים — מחק משיכות עט, או מחק קטן או בינוני. הקש על החץ למטה בלחצן מחק כדי לבחור את המחק הרצוי.)
-
גרור את המחק מעל לדיו שברצונך להסיר.
כמה עטים פעילים, כגון העט Surface, כוללים מחק שניתן להשתמש בו גם כדי למחוק דיו דיגיטלי מבלי לבחור מחק מרצועת הכלים.
המרת ציורי דיו לצורות רגילות ב- PowerPoint
ב- PowerPoint, תוכל להמיר ציורי דיו במסך מגע לצורות נפוצות:
-
ודא שהאפשרות צייר באמצעות עכבר או

-
הקש על דיו לצורות

-
עם עט או האצבע שלך, צייר צורה בשקופית. לאחר שתסיים לצייר, PowerPoint ימיר באופן אוטומטי את הציור שלך לצורה הדומה לו ביותר.
כדי להפסיק את המרת הצורות, הקש על דיו לצורות שוב.
הוספת ביאורים בדיו בעת הצגת מצגת
ב PowerPoint, באפשרותך להוסיף סימוני דיו לשקופית בזמן שאתה מציג:
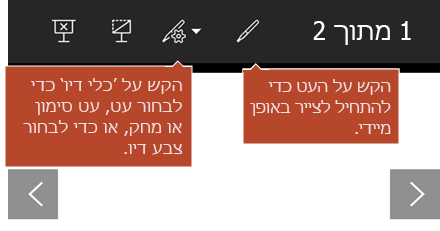
כלי סימון בדיו בסיסיים
Word Mobile, Excel Mobile, ו- PowerPoint Mobile מגיעים עם אפשרויות בסיסיות של סימון בדיו בכרטיסיה ציור: כלי בחירה, כלי ציור עם מגע, מחק משיכות עט, עטים, צבעי דיו מרובים ואפשרויות עובי דיו:


ציור או כתיבה
כברירת מחדל, האפשרות צייר עם מגע (או "מצב סימון בדיו") מופעלת בעת שימוש במכשיר נייד. פשוט הקש על הכרטיסיה ציור, בחר 
הכרטיסיה ציור ב- Word Mobile, Excel Mobile ו- PowerPoint Mobile עבור Windows 10: דומה לגירסאות שולחן העבודה של כל יישום. כדי שתוכל להשתמש בתכונות הציור, הקפד לעדכן לגירסה העדכנית ביותר של Windows 10:. לשם כך, בחר את לחצן Windows בפינה הימנית התחתונה של המסך ובחר הגדרות > עדכון ואבטחה > Windows Update. לחץ על בדוק אם קיימים עדכונים כדי לקבל את העדכונים האחרונים.
כדי לשנות את ההגדרות בעט:
-
הקש שוב כדי לפתוח את תפריט אפשרויות העובי והצבע של העט. בחר את הגודל והצבע המועדפים שלך:
-
ישנן חמש הגדרות עובי של העט, בטווח שבין 0.25 מ"מ עד 3.5 מ"מ. בחר עובי או השתמש בסימן החיבור או החיסור כדי להפוך את העט לעבה יותר או דק יותר.
-
שישה עשר צבעים מלאים זמינים בתפריט, כאשר זמינים יותר בעת הקשה על צבעי דיו נוספים.
-
שמונה אפקטים זמינים גם: קשתבענן, גלקסיה, לבה,אוקיינוס, זהב ורד, זהב, כסף וברונזה.
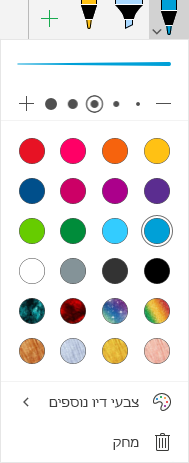
-
-
במסך המגע, התחל לכתוב או לצייר.
לאחר שציור צורת דיו, היא מתנהגת כמו כל צורה שאתה רגיל לעבוד אתה ב- Office. ניתן לבחור את הצורה ולאחר מכן להעביר או להעתיק אותה, לשנות את צבעה, לסובב את מיקומה על ציר וכן הלאה.
-
כדי להפסיק את הסימון בדיו ולבחור את הביאורים שלך, כדי לשנות או להזיז אותם, כבה את האפשרות צייר באמצעות מגעבכרטיסיה ציור. כיבוי תכונה זו גם מונע ממך ליצור סימוני דיו בטעות כאשר היד נוגעת במסך.
בחר
מצב סימון בדיו מופעל לאחר בחירת עט או עט סימון בכרטיסיה ציור. אחרת, אתה נמצא במצב בחירה ובאפשרותך להקיש כדי לבחור אובייקט.
PowerPoint Mobile ו- Excel Mobile כוללים גם כלי לבחירת דיו, בחירת כלי הקפה, 
כדי לבחור חלק מציור או מילים שנכתבו באמצעות דיו ב- PowerPoint או Excel:
-
בכרטיסיה ציור ברצועת הכלים, הקש על בחירת כלי הקפה (לאסו)

-
עם העט או האצבע, גרור כדי להקיף את הדיו שברצונך לבחור.
אזור בחירה דהוי ומקווקו מופיע במהלך הגרירה ולאחר שתסיים, החלק שהשתמשת בו בבחירת כלי הקפה (לאסו) נבחר. לאחר מכן תוכל לטפל באובייקט כרצונך: להזיז אותו, להעתיק אותו, למחוק אותו וכן הלאה.
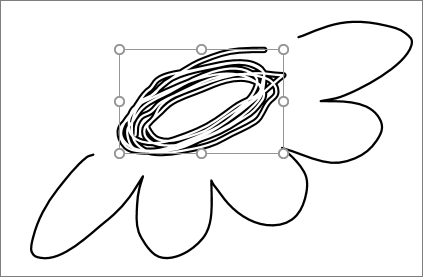
מחיקה
-
בכרטיסיה ציור, הקש על המחק.
(ב- PowerPoint, ניתן לבחור מבין שלושה מחקים — מחק משיכות עט, או מחק קטן או בינוני. הקש על החץ למטה בלחצן מחק כדי לבחור את המחק הרצוי.)
-
גרור את המחק מעל לדיו שברצונך להסיר.
המרת ציורי דיו לצורות רגילות ב- PowerPoint
ב- PowerPoint, תוכל להמיר ציורי דיו במסך מגע לצורות נפוצות:
-
ודא שהאפשרות צייר באמצעות עכבר או

-
הקש על דיו לצורות

-
עם עט או האצבע שלך, צייר צורה בשקופית. לאחר שתסיים לצייר, PowerPoint ימיר באופן אוטומטי את הציור שלך לצורה הדומה לו ביותר.
כדי להפסיק את המרת הצורות, הקש על דיו לצורות שוב.
פתח את הכרטיסיה 'ציור' בטלפונים עם Windows 10 Mobile
כך ניתן להציג את הכרטיסיה ציור ב- Word, Excel ו- PowerPoint בטלפונים עם Windows 10 Mobile.
-
בחר את לחצן עוד

-
בחר את הכרטיסיה ציור.
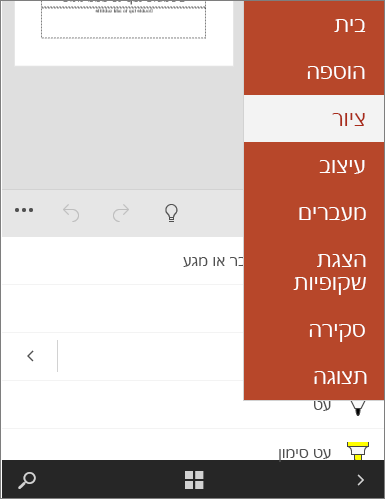
כתיבה, ציור או סימון של טקסט ב- PowerPoint
-
בכרטיסיה ציור של רצועת הכלים, הקש על עט כדי לבחור אותו.
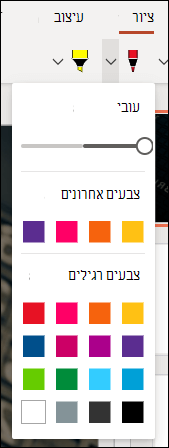
-
אם ברצונך להתאים אישית את העט, הקש על חץ השחרור לצד העט ברצועת הכלים ובחר את העובי והצבע הרצויים.
תפריט ציור מאפשר לך להשתמש בשני עטים נפרדים, וכן עט סימון.
הפסקת סימון בדיו
לאחר שצוירו את מה שאתה רוצה, תוכל להפסיק את הסימון בדיו ולחזור למצב בחירה על-ידי הקשה על מקש Esc.
מחיקת דיו
בחר את המחק מתוך גלריית העטים בכרטיסיה ציור ולאחר מכן החלק את הסמן על-פני הדיו שברצונך למחוק. זהו מחק משיכות עט, כלומר הוא ימחק משיכות דיו שלמות בכל פעם.
למידע נוסף
שפות נתמכות עבור המרת דיו לטקסט