הערה: נושא זה מתאר תכונות בגירסה Yammer. לקבלת מידע על השימוש בתכונה זו בגירסה Yammer, ראה צירוף קובץ או תמונה להזנת Yammer.
רוצה לצרף קובץ לשיחה שלך או להשיב ב- Yammer ? אין בעיה – באפשרותך להעלות קובץ מהמחשב שלך או לבחור מתוך קבצים מצורפים וקבצי GIF מוצעים.
בחלק התחתון של כל מפעיל רשומה או תשובה, לחץ על הסמל המייצג את מיקום הקובץ המצורף.
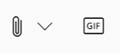
|
סמל |
מהיכן מגיע הקובץ |
|
|
העלה קובץ מכל מקום במחשב שלך. |
|
|
בחר GIF מתוך רשימה של קבצי GIF זמינים. |
העלאת קובץ מהמחשב שלך
-
בחר את סמל ההעלאה

-
בחר את הקובץ שברצונך להעלות.
-
לחץ על פתח ולאחר מכן לחץ על פרסם.
הערה: נתוני EXIF על קבצי תמונות ווידאו אינם נשמרים בעת העלאתם באפליקציית Yammer למכשירים ניידים (iOS או Android), בהתאם למוסכמות הפלטפורמה.
בחר GIF
השתמש באפשרות זו רק אם אתה מחפש GIF מהאינטרנט. אם אתה מוסיף קובץ באופן מקומי שהוא GIF, השתמש באפשרות 'העלה קובץ'.
-
בחר את סמל GIF

-
הקלד צירוף מילים בתיבה חפש קובץ GIF הלוכד את המהות של מה שברצונך לתקשר, כגון תודה אוהפתעה.
-
לחץ על ה- GIF שבו ברצונך להשתמש ולאחר מכן לחץ על פרסם.
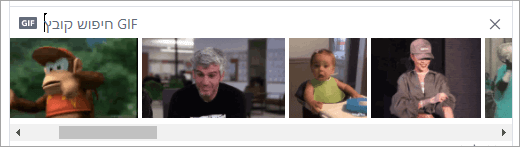
שאלות נפוצות: צירוף קבצים
ש: מה קורה לקובץ שלי כשאני מצרף אותו?
ת: אם השיחה פורסמה בקהילה, הקובץ נוסף לרשימה קבצים עבור הקהילה שהשיחה פורסמה בה. כדי למצוא את הקובץ, בחר את הקהילה ולאחר מכן לחץ על קבצים ובחר את הקובץ או עבור לשיחה המכילה את הקובץ. אם הקובץ מצורף לשיחה בקהילה Microsoft 365, הקובץ יישמר ב- SharePoint ב- Microsoft 365. אחרת, הקובץ יישמר באחסון בענן של Yammer.
ש: האם ניתן לבחור היכן להעלות קובץ?
A: No. אם הקבוצה המחוברת שלך יכולה לשמור קבצים ב- SharePoint ב- Microsoft 365, כל הקבצים החדשים עבור קהילה זו יישמרו שם. כל הקבצים האחרים נשמרים באחסון Yammer בענן.
ש: האם כל הקהילות יכולות לאחסן קבצי Yammer ב- SharePoint ב- Microsoft 365 ?
A: No. גם כאשר אחסון Yammer קבצים ב- SharePoint ב- Microsoft 365 זמין עבור החברה שלך, סוגים מסוימים של קהילות יכולים לאחסן קבצים רק ב- Yammer:
-
הודעות פרטיות
-
קהילות חיצוניות
-
קהילות שאינן מחוברות
ש: האם ניתן להוסיף קבצים ישירות בתיקיה 'יישומים/Yammer ' ב- SharePoint ב- Microsoft 365 ולראות אותם ברשימה 'קבצים' ב- Yammer ?
A: No. כדי לראות או לחפש קובץ ברשימה קבצים ב - Yammer, עליך לצרף אותו לשיחה או להעלות אותו Yammer. מומלץ לא למחוק, להעביר או לשנות שמות של קבצים בתיקיות המשנה Apps/Yammer.
שאלות נפוצות: עבודה עם קבצים לאחר הוספתם ל- Yammer
ש: כיצד ניתן להצמיד קובץ לדף הבית של הקבוצה?
ת: בדף הבית של הקהילה, במקטע מוצמד בצד השמאלי של הדף, לחץ על הוסף ולאחר מכן בחר הוסף קישור.
רק משתמשים בעלי גישה לקובץ יכולים לגשת לקובץ המוצמד.
ש: כיצד משתמשים אחרים יכולים להציג קובץ שפרסתי ב- Yammer ?
ת: האופן שבו הקובץ המצורף מוצג בהזנה תלוי בסוג הקובץ. כל קובץ מצורף שאינו תמונה גלוי כקישור תחת ההודעה שלך. המשתמשים יכולים ללחוץ על הקישור כדי להציג את הקובץ. קבצים מצורפים של תמונות גלויים כתמונה ממוזערת מתחת לפרסום בשיחה או כמענה. כדי להציג את התמונה, המשתמשים יכולים ללחוץ על התמונה הממוזערת.
אנשים גם להציג ולהוריד קובץ מרשימת הקבצים של הקבוצה או מרשימת Yammer התיקיות. לחץ על הקובץ, ובחלונית השמאלית, במקטע פעולות קובץ , בחר הורד.
ש: מי יכול להציג קבצים שאני מפרסם ב- Yammer ?
ת: פעולה זו שונה עבור Yammer המאוחסנים באחסון Yammer בענן ובקבצים Yammer המאוחסנים ב- SharePoint ב- Microsoft 365.
עבור קבצים המאוחסנים ב- Yammer:
-
אם הקובץ מועלה לקהילה ציבורית, כל אדם ברשת Yammer יכול לגשת לקובץ.
-
אם הקובץ פורסם בקהילה פרטית, רק חברים בקהילה זו יכולים להציג ולערוך את הקובץ. באפשרותך גם לשתף קובץ עם אנשים שאינם חברי קהילה.
-
אורחים ברמת הרשת יכולים להציג ולהעלות קבצים בקהילות שאליהן הם שייכים.
-
אורחים ברמת השיחה יכולים להציג קבצים שאליהם מתבצעת הפניה בשיחה ולהעלות קבצים לשיחה.
-
אורחים חיצוניים יכולים להציג ולהעלות קבצים בקהילות אליהן הם שייכים.
עבור קבצים המאוחסנים ב- SharePoint ב- Microsoft 365:
-
אם הקובץ מועלה לקהילה ציבורית, כל Yammer משתמש רגיל ברשת Yammer יכול לגשת לקובץ.
-
אם הקובץ פורסם בקהילה פרטית, משתמשים רגילים שהם חברים בקהילה זו יכולים להציג ולערוך את הקובץ. חברי קהילה יכולים גם לשתף קובץ עם משתמשים Yammer משתמשים שאינם חברי קהילה.
-
לאורחים ברמת הרשת אין גישת ברירת מחדל להצגת Yammer שנשמרו ב- SharePoint ב- Microsoft 365.
-
אם ברצונך לאפשר להם לבקש גישה להצגת קבצים ספציפיים, יש להוסיף אותם כסורח Azure B2B בדייר Microsoft 365 שלך. לקבלת מידע נוסף, ראה תיעוד B2B של Azure Active Directory.
-
אם ברצונך לאפשר להם להעלות קבצים לקהילה ספציפית או לקבל גישת ברירת מחדל לקבצים שהועלו ל- SharePoint ב- Microsoft 365, הוסף אותם כחבר קהילה ב- SharePoint ב- Microsoft 365.
-
-
לאורחים ברמת השיחה אין גישת ברירת מחדל לקבצים שנשמרו ב- SharePoint ב- Microsoft 365. אם ברצונך לאפשר להם לבקש גישה לקבצים ספציפיים בשיחה, הוסף אותם כסורח Azure B2B בדייר Microsoft 365. אין להם אפשרות להעלות קבצים.
-
אורחים חיצוניים יכולים להיות רק חברים בקהילות חיצוניות. קהילות חיצוניות מאחסנים קבצים רק ב- Yammer.
ש: כיצד ניתן לבצע לשתף קובץ עם עמיתים ספציפיים?
ת: שלח הודעה פרטית לעמיתים לעבודה וצרף את הקובץ להודעה, או אם הקובץ כבר מופיע בדף קבצים, לחץ על הקובץ ולאחר מכן לחץ על שתף.
ש: האם החיפוש מופיע בתוכן הקבצים, או רק בשם הקובץ?
ת: עבור קבצים המאוחסנים ב- Yammer, חיפוש Yammer כולל את 5000 התווים הראשונים של הגירסה העדכנית ביותר של .docx, .pptx ו- .pdf, וכן מטה-נתונים כגון כותרת ומחבר.
עבור קבצים המאוחסנים ב- SharePoint ב- Microsoft 365, Yammer החיפוש מחפש רק בכותרת ובעורך. אם עליך לבצע חיפוש תוכן של קבצים המאוחסנים ב- SharePoint ב- Microsoft 365, יהיה עליך לעבור לספריית המסמכים.
ש: כיצד ניתן לבצע למחוק קובץ?
ת: רק הבעלים של הקובץ ומנהלי הקבוצה יכולים למחוק קובץ. ב Yammer, לחץ על הקובץ, ותחת המקטע פעולות קובץ , בחר מחק קובץ זה.
הערה: מחק תמיד את הקובץ באמצעות Yammer. אל תמחק קובץ Yammer ישירות מספריית SharePoint ב- Microsoft 365 שבה הוא מאוחסן, או שהקישורים אליה יישארו Yammer.
ש: מה קורה לקובץ שלי אם אני מוחק את ההודעה שצורפתי אליה?
ת: הקובץ יישאר מאוחסן בקבוצה שבה הצבת את ההודעה. אם ברצונך למחוק אותו, לחץ על קבצים, לחץ על הקובץ ולאחר מכן, תחת פעולות קובץ, בחר מחק קובץ זה.
ש: כאשר החברה שלי מתחילה להשתמש בקבצים המאוחסנים ב- SharePoint ב- Microsoft 365, מה קורה לקבצים שכבר יש לנו ב- Yammer ?
ת: אין שינויים בקהילות שאינן מחוברות. עבור קבוצות מחוברות, קבצים קיימים נשארים Yammer בענן וזמינים לקריאה בלבד. כל הקבצים החדשים בקבוצות מחוברות מאוחסנים ב- SharePoint ב- Microsoft 365. משמעות הדבר היא כי כדי לערוך קובץ שאוחסן בעבר ב- Yammer, יהיה עליך להעלות את הקובץ שוב. כל התיקונים העתידיים יאוחסנו ב- SharePoint ב- Microsoft 365. לקבלת מידע נוסף, ראה עריכת קובץ שהועלה בעבר כאשר הקבוצה המחוברת של Yammer מאחסנים קבצים ב- SharePoint.
סוגי קבצים וגדלים נתמכים
באפשרותך לצרף קבצי PDF, קבצי תמונות, קבצי וידאו, קבצי Microsoft Office ועוד. לכל רשומה יכולים להיות עד 100 קבצים.
עבור תמונות המאוחסנות באחסון בענן של Yammer:
-
הגודל המרבי עבור קובץ מצורף יחיד הוא 5 ג'יגה-בתים (GB) עבור רשתות Yammer Enterprise ו- 100 מגה-בתים (MB) עבור רשתות Yammer Basic.
-
הממדים המרביים הם ברוחב של 7,680 פיקסלים ובגובה של 4,320 פיקסלים, וגודל התמונה המרבי הוא 10 מגה-בתים (MB).
-
סוגי הווידאו הבאים נתמכים לצפייה בווידאו מוטבע: .wmv, .avi, .mpeg, .3gp, .flv, .mov, .mp4, .mpg, .ogm, .mkv, .ogv ו- .ogg, המשתמשים יכולים ללחוץ על התמונה הממוזערת כדי לצפות בסרטון הווידאו בתוך השורה. Yammer משתמש ב - Azure Media Services כדי להציג סרטוני וידאו.
עבור קבצי Yammer המאוחסנים ב- SharePoint:
-
הגודל המרבי עבור קובץ מצורף יחיד הוא 15 ג'יגה-בתים (GB).
-
אין מגבלות ממד עבור תמונות, אך הגדרות הגודל המרבי של SharePoint בארגון שלך חלות.
-
ניתן להוסיף כל סוג קובץ.










