השתמש ב- Outlook 2013 או ב- Outlook Web App כדי לתזמן פגישת Lync.
השתמש ב- Outlook 2013 או ב- Outlook Web App כדי לתזמן פגישת Lync בדומה לאופן שבו אתה משתמש ב- Outlook כדי לתזמן פגישות רגילות. כאשר אתה מוסיף פגישת Lync, קישור המשמש להצטרפות לפגישה המקוונת מתווסף באופן אוטומטי לבקשה לפגישה. כמו כן, אם החשבון שלך מוגדר לשיחות ועידה נכנסות, הבקשה לפגישה תכלול פרטי התקשרות (מספר טלפון ומזהה שיחת ועידה).
עצה: לקבלת מדריך אינטראקטיבי להגדרת פגישות Lync, כולל עצות לפתרון בעיות, ראה קביעת מועד והכנה לפגישת Lync.
אם אינך משתמש בתוכנית של Outlook (או ב- Windows), באפשרותך להגדיר פגישות חדשות באמצעות Lync Web Scheduler. תוכל לגשת אליו בכתובת https://sched.lync.com, או לקבל מידע נוסף ב- Lync Web Scheduler.
תזמון פגישת Lync באמצעות Outlook 2013
כדי לתזמן פגישת Lync, אתה זקוק לכתובת כניסה למערכת וסיסמה מארגון המשתמש ב- Lync Server.
צפה בסרטון וידאו זה או בצע את השלבים בסעיף זה כדי ללמוד כיצד לתזמן פגישת Lync 2013 באמצעות Outlook 2013.
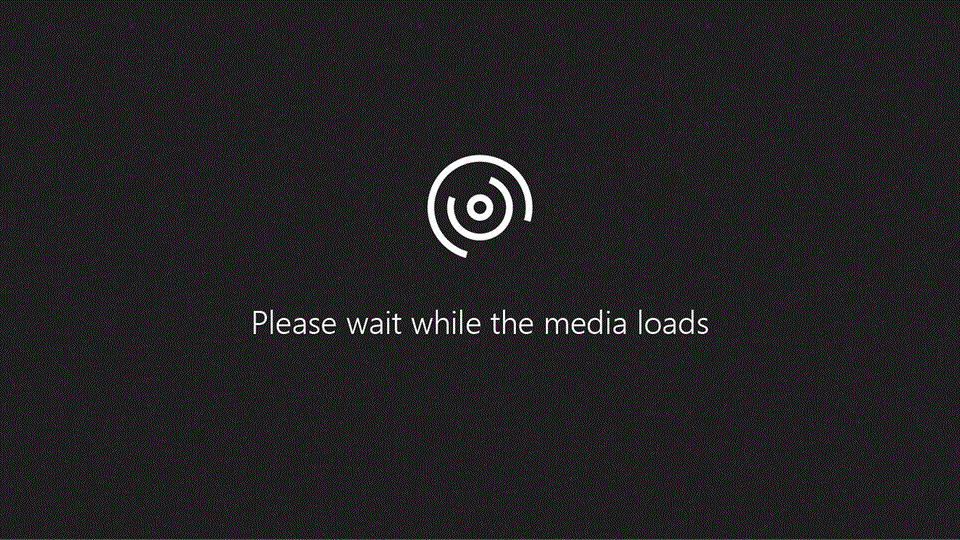
כדי לקבוע פגישת Lync באמצעות Outlook 2013
-
פתח את Outlook ועבור אל לוח השנה שלך.
-
בכרטיסיה בית, ברצועת הכלים של פגישת Lync, לחץ על פגישת Lync חדשה.
הערה: אם Lync מותקן במחשב שלך ואינך רואה את לחצן פגישת Lync חדשה, בצע את השלבים המפורטים בפקד פגישת Lync אינו מוצג במאמר רצועת הכלים של Outlook 2013 כדי לפתור את הבעיה.
-
קבע את הפגישה כפי שאתה עושה זאת בדרך כלל, כלומר:
-
בתיבה אל, הקלד את כתובות הדואר האלקטרוני של האנשים שאתה מזמין כשהן מופרדות באמצעות תווי נקודה-פסיק.
-
בתיבה נושא, הקלד שם עבור הפגישה.
-
אם יהיו לך משתתפים באופן אישי, לחץ על מאתר החדרים, ברצועת הכלים 'אפשרויות' של הכרטיסיה 'פגישה' ולאחר מכן אתר חדר או בתיבה מיקום, הקלד מיקום פגישה, כגון חדר ישיבות.
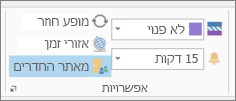
-
בחר שעת התחלה ושעת סיום.
הערות:
-
כדי לחפש שעה שתתאים לכולם, לחץ על מסייע התזמון, ברצועת הכלים 'הצגה' של הכרטיסיה 'פגישה'.
-
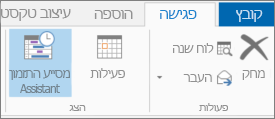
-
-
-
באזור הפגישה, הקלד סדר יום. הקפד לא לשנות את פרטי הפגישה של Lync.
חשוב:
-
תזמון פגישה עם אפשרויות ברירת המחדל, כפי שביצענו זה עתה, מתאים לפגישות פנימיות קטנות, כגון פגישות לא רשמיות עם כמה עמיתים לעבודה. אם עליך לארגן פגישה עם אנשים מחוץ לחברה, או אם עליך לארגן אירוע גדול, שנה את אפשרויות הפגישה לפני שליחת ההזמנות כך שיתאימו יותר לדרישות הפגישה שלך. בבקשת הפגישה, ברצועת הכלים 'פגישת Lync' של הכרטיסיה 'פגישה', לחץ על אפשרויות פגישה, ולאחר מכן בחר באפשרויות המתאימות.
-
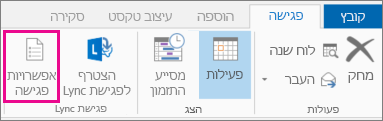
-
לקבלת פרטים אודות האפשרויות הזמינות ומתי עליך לבחור אותן, ראה הגדרת אפשרויות עבור פגישות Lync.
-
-
(אופציונלי) בקבוצה 'הצגה' שבכרטיסיה 'פגישה', לחץ על מסייע התזמון כדי לוודא שבחרת את הזמן המתאים ביותר עבור הפגישה.
-
אתה כמעט מוכן. כעת רק נותר לבדוק שוב את המידע וללחוץ על שלח.
הגדרת פגישה מקוונת באמצעות Outlook Web App
כדי ליצור בקשה לפגישת Lync ב- Outlook Web App, עליך:
-
להשתמש בדפדפן התומך בגירסה המלאה של Outlook Web App.
-
יש לך שם משתמש וסיסמה מארגון בעל מנוי עסקי או ארגוני ל- Microsoft 365.
כדי להגדיר פגישה מקוונת באמצעות Outlook Web App
-
בפורטל Microsoft 365, בצע אחת מהפעולות הבאות:
-
כדי להגדיר פגישה לפי תאריך, לחץ על הכרטיסיה לוח שנה, בחר בתאריך ולאחר מכן, בפינה הימנית העליונה, לחץ על אירוע חדש.
-
כדי להגדיר פגישה לפי האנשים שברצונך להזמין, לחץ על הכרטיסיה אנשים, לחץ על איש קשר או קבוצה ברשימת אנשי הקשר שלך ולאחר מכן, תחת שם אדם או קבוצה, לחץ על תזמן פגישה.
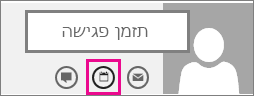
עצה: אם אתה מקבל הודעה מחוסם הפריטים המוקפצים השואלת אותך אם ברצונך לאפשר זאת, בחר אפשר תמיד.
עצה: כדי להוסיף איש קשר או קבוצה, בכרטיסיה אנשים, בפינה הימנית העליונה, לחץ על חדש, ולחץ על צור איש קשר והקלד את המידע המבוקש, או לחץ על צור קבוצה, הקלד שם קבוצה, לחץ על תיבת הטקסט חברים ולאחר מכן הקלד את כתובת הדואר האלקטרוני של האדם שברצונך להוסיף. בעת ההקלדה, הקישור חפש באנשי הקשר ובמדריך הכתובות מופיע כדי להציע הצעות; אם אתה רואה את שם איש הקשר שם, לחץ עליו. כשתסיים להוסיף משתמשים, לחץ על שמור.
-
-
באמצע חלון הפגישה, מעל אזור ההודעה, בחר באפשרות פגישה מקוונת.
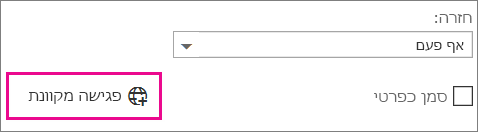
באזור ההודעה מופיעים פרטי ההתקשרות, כגון הקישור הצטרף לפגישה מקוונת. אם החשבון שברשותך מוגדר עבור שיחות ועידה נכנסות, תוכל גם לראות את הקישור חפש מספר מקומי.
הערות: אם אינך רואה את הקישור פגישה מקוונת, הדבר עשוי לנבוע מאחת מהסיבות הבאות:
-
אינך משתמש בדפדפן התומך בגירסה המלאה של Outlook Web App.
-
מנוי Microsoft 365 שלך אינו כולל את Lync.
-
נכנסת כמשתמש שלא קיבל רשיון עבור Lync.
-
-
הגדר את הפגישה כפי שאתה נוהג לעשות זאת בדרך כלל, כלומר, על-ידי שם לאירוע, הוספה או הסרה של משתתפים, בחירת שעת התחלה ומשך וכן הלאה. אם יהיו לך משתתפים באופן אישי, במיקום, הקלד מיקום עבור הפגישה, כגון חדר ישיבות, או לחץ על הוסף חדר לקבלת עזרה באיתור חדר ישיבות.
עצה: כדי לחפש שעה שתתאים לכולם, לחץ על מסייע התזמון, בחלק העליון של חלון הפגישה.
עצות:
-
כדי להציג הגדרות עבור האנשים שיש להם גישה לפגישה המקוונת, האנשים שצריכים להמתין כדי שתכניס אותם לפגישה והאנשים שיכולים להציג במהלך הפגישה, לחץ על הגדרות פגישה מקוונת (ממש מעל אזור ההודעה).
-
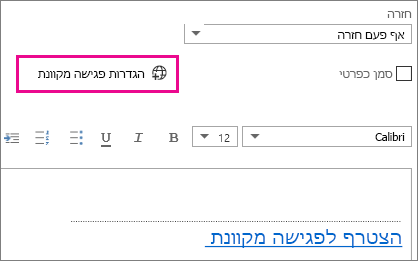
-
-
(אופציונלי) באזור הפגישה, באפשרותך להקליד סדר יום. הקפד לא לשנות את פרטי הפגישה המקוונת.
-
(אופציונלי) כדי להוסיף תמונה או קובץ מצורף עם סדר היום, בחלק העליון של חלון הפגישה, לחץ על סמל פעולות נוספות (…), לחץ על הוסף ולאחר מכן לחץ על קבצים מצורפים או קבצי OneDrive או תמונות מוטבעות.
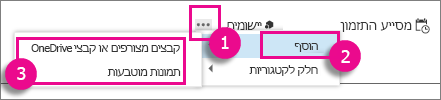
-
בחלק העליון של חלון הפגישה, לחץ על שלח.
התחלת פגישה לא מתוכננת באמצעות Lync 2013
אם עליך לדון בנושא שמצריך התייחסות מיידית, באפשרותך להתחיל במהירות פגישת אד הוק באמצעות Lync. ראה התחלת פגישת Lync בלתי מתוכננת.










