|
תמיכה מודרכת בדפדפן שלך יכולה לספק פתרונות דיגיטליים עבור בעיות הקשורות ל- Office |
כאשר אתה מוחק בטעות פריט מתיבת הדואר Outlook שלך, לעתים קרובות ניתן לשחזר אותו. המקום הראשון שבו יש לחפש הוא התיקיה 'פריטים שנמחקו'או 'אשפה '. חפש את הפריט הרצוי, לחץ עליו באמצעות לחצן העכבר הימני ולאחר מכן בחר העבר > תיקיה אחרת. אם אינך מוצא את הפריט שם, השלבים הבאים תלויים בסוג חשבון הדואר האלקטרוני שיש לך ב- Outlook.
אם רשימת התיקיות שלך מכילה את התיקיה 'פריטים שנמחקו', בצע את השלבים בסעיף הבא כדי לשחזר הודעות דואר אלקטרוני, פעילויות, אירועים, אנשי קשר ומשימות שנמחקו מהתיקיה 'פריטים שנמחקו'.
אם רשימת התיקיות שלך מכילה את התיקיה Trash, באפשרותך לשחזר פריטים מהתיקיה Trash לתיקיות האחרות שלך. עם זאת, לא ניתן לשחזר פריטים שנמחקו מהתיקיה Trash.
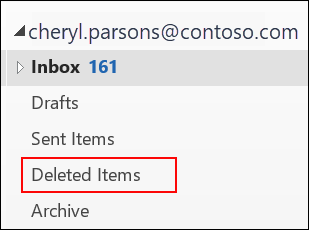
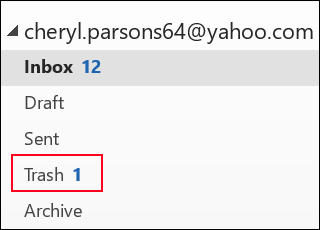
עליך לשחזר תיקיה שנמחקה ב- Outlook 2013, Outlook 2016, או Outlook עבור Microsoft 365 ? באפשרותך לשחזר תיקיה שנמחקה (יחד עם כל ההודעות שלה) אם היא עדיין נמצאת בתיקיה 'פריטים שנמחקו'.
כדי לשחזר את התיקיה, אתר אותה בתיקיה 'פריטים שנמחקו' והעבר אותה בחזרה למיקום הנכון ברשימת התיקיות.
לא ניתן לשחזר תיקיה שנמחקה לצמיתות. עם זאת, באפשרותך להשתמש בשלבים המפורטים בנושא זה כדי לשחזר הודעות מהתיקיה שמחיקה.
שחזור פריט שכבר לא נמצא בתיקיה 'פריטים שנמחקו'
אם אינך מוצא פריט בתיקיה 'פריטים שנמחקו', המקום הבא שבו יש לחפש הוא התיקיה 'פריטים הניתנים לשחזור'. זוהי תיקיה מוסתרת, וזהו המקום שאליו פריטים מועברים כשאתה מבצע אחת מהפעולות הבאות:
-
מחיקת פריט מהתיקיה 'פריטים שנמחקו '.
-
ריקון התיקיה 'פריטים שנמחקו '.
-
מחק לצמיתות פריט מתיבת הדואר הנכנס או מתיקיה אחרת על-ידי בחירתו והקשה על Shift+Delete.
צפה בסרטון וידאו זה או בצע את השלבים בסעיף זה כדי לשחזר פריטים מהתיקיה ' פריטים הניתנים לשחזור '.

-
ודא שאתה במצב מקוון ומחובר לשרת הדואר.
-
ב- Outlook, עבור אל רשימת תיקיות הדואר האלקטרוני שלך ולאחר מכן בחר פריטים שנמחקו.
חשוב: אם אינך רואה את התיקיה 'פריטים שנמחקו', אך במקום זאת אתה רואה את התיקיה 'אשפה', החשבון שלך אינו תומך לשחזר פריט שאינו נמצא עוד בתיקיה 'פריטים שנמחקו'.
-
בכרטיסיה בית , בחר שחזר פריטים שנמחקו מהשרת.
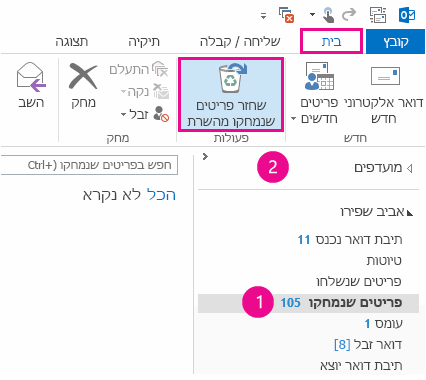
חשוב: אם אין בתפריט פקודת שחזור פריטים שנמחקו, החשבון שלך אינו תומך לשחזור פריט שאינו נמצא עוד בתיקיה 'פריטים שנמחקו '.
-
בחר את הפריטים שברצונך לשחזר, בחר שחזר פריטים נבחרים ולאחר מכן בחר אישור.
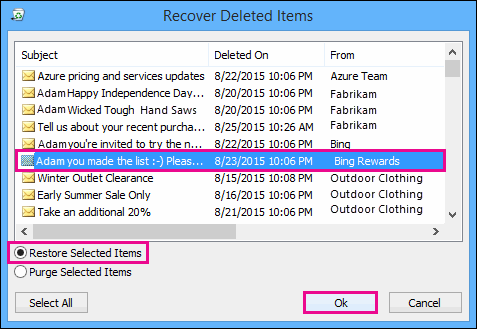
-
אם לא הצלחת למצוא את הפריט שנמחק בחלון שחזור פריטים שנמחקו , פנה למנהל המערכת. ייתכן שהם יוכלו להשתמש במרכז הגילוי האלקטרוני כדי למצוא את ההודעה.
לאן הולכים פריטים משוחזרים? בעת שחזור פריטים מהתיקיה 'פריטים הניתנים לשחזור', הם מועברים לתיקיה 'פריטים שנמחקו '. לאחר שחזור פריט, תוכל למצוא אותו בתיקיה 'פריטים שנמחקו ' ולאחר מכן להעביר אותו לתיקיה אחרת.
-
כדי לעזור לך למצוא פריט ספציפי בחלון שחזור פריטים שנמחקו, בחר את כותרת העמודה נושא, נמחקב או מאת כדי למיין פריטים לפי עמודה זו.
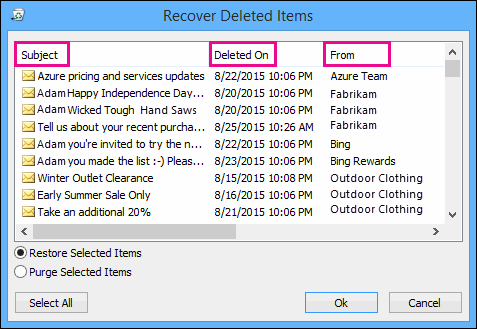
שים לב שהתאריך נמחק ב מציין מתי פריטים נמחקו לצמיתות (באמצעות Shift+Delete) או מתי הם הוסרו מהתיקיה 'פריטים שנמחקו '.
-
כל הפריטים בתיקיה 'פריטים הניתנים לשחזור' - כולל אנשי קשר, פריטי לוח שנה ומשימות - מיוצגים על-ידי אותו סמל מעטפה.
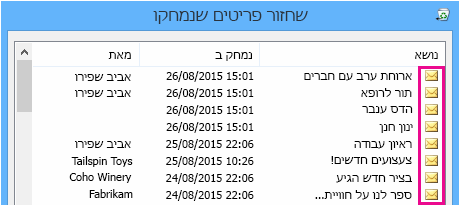
-
אם אתה מחפש איש קשר, מיין לפי העמודה נושא ולאחר מכן חפש את שם האדם. באפשרותך גם למיין לפי העמודה מאת כדי לחפש ערכים ריקים. זאת משום שלאנשי קשר אין שדה 'מ '.
-
אם אתה מחפש פעילות בלוח שנה או פעילות, מיין לפי העמודה מאת ולאחר מכן חפש את שמך.
-
כדי לשחזר פריטים מרובים, הקש CTRL בעת בחירת כל פריט ולאחר מכן בחר שחזר פריטים נבחרים. באפשרותך גם לשחזר פריטים סמוכים מרובים על-ידי בחירת הפריט הראשון, החזקת מקש Shift לחוץ ובחירה בפריט האחרון שברצונך לשחזר.
-
ייתכן שמנהל המערכת שלך ציין את משך הזמן שבו פריטים בתיקיה 'פריטים הניתנים לשחזור' יהיו זמינים לשחזור. לדוגמה, ייתכן שקיימת מדיניות שמוחקת כל פריט שנמצא בתיקיה 'פריטים שנמחקו' במשך 30 יום, ושקיימת מדיניות אחרת המאפשרת לך לשחזר פריטים הנמצאים בתיקיה 'פריטים הניתנים לשחזור' במשך עד 14 יום נוספים.
לאחר שתוקפה של תקופת השחזור יפוג, ייתכן שמנהל המערכת עדיין יוכל לשחזר פריט. אם אינך מוצא את הפריט בתיקיה 'פריטים הניתנים לשחזור', שאל את מנהל המערכת אם ניתן לשחזר אותו. אם אף אחד ממכם לא יכול למצוא את הפריט, הפריט נמחק ככל הנראה לצמיתות מתיבת הדואר ולא ניתן לשחזר אותו. -
בעת מחיקת פריטים Outlook מרובים, באפשרותך לראות אותם ברשימה בתיקיה פריטים שנמחקו . אם עליך לשחזר את הפריטים, באפשרותך להחזיר אותם רק לתיקיות הבאות.
פריט
תיקיה
בקשות לפגישות (IPM. Schedule.Meeting.Request)
לוח שנה
פעילויות (IPM. פריטי פעילות)
לוח שנה
הודעות דואר אלקטרוני (IPM. הערה)
Mail
אנשי קשר (IPM. איש קשר)
אנשי קשר
כל אחת מתיקיות אלה מייצגת מחלקת הודעות ספציפית. בעת בחירת פריטים מרובים ולאחר מכן התחלת להעביר אותם, Outlook יוצר פריט חדש Outlook ספציפי למחלקת ההודעות של תיקיית היעד. כל הפריטים שנבחרו שאתה מעביר מוקצים לפריט החדש.
האם אתה זקוק להוראות עבור גירסה אחרת של Outlook ?
|
מאמר זה מיועד Outlook עבור Microsoft 365, Outlook 2016, Outlook 2013 ו- 2010 עבור Windows. משתמש במוצר אחר? |










