שיטות עבודה מומלצות לפגישה גדולה ב- Microsoft Teams
הערכה טובה לפגישת Teams גדולה היא 300 משתתפים או יותר. אם אתה מתזמן פגישה מקוונת גדולה או מצפה ליותר מ- 300 אנשים, להלן האפשרויות ושיטות העבודה המומלצות לפגישה גדולה ומוצלחת יותר.
הערה: עד 1,000 מוזמנים יכולים כעת להצטרף לפגישה של Teams ולקיים אינטראקציה באמצעות צ'אט, שמע ווידאו. המוזמנים יכולים גם להצטרף לפגישה שכבר כוללת 1,000 משתתפים (עד 10,000) כמשתתפים לצפייה בלבד.
תחילה, בהתבסס על סוג המצגת שברצונך ליצור או המצגת המתאימה ביותר, באפשרותך לתזמן פגישת Teams,סמינר מקוון של Teams או אירוע חי של Teams. מציגים צריכים להשתמש ביישום שולחן העבודה של Teams עבור כל סוג של מצגת.
פגישת Teams היא חוויה שיתופית ואינטראקטיבית עם האפשרות להוסיף מבנה לפגישות גדולות יותר. סמינר מקוון של Teams הוא אירוע אינטראקטיבי מובנים. אירוע בשידור חי של Teams הוא תרחיש שידור עם צוות ייצור מאחורי הקלעים וקהל צפייה.
-
לקבלת מידע נוסף על סמינרים באינטרנט, ראה תחילת העבודה עם סמינרים מקוונים של Teams.
-
לקבלת מידע נוסף על אירועים בשידור חי, ראה תחילת העבודה עם אירועים בשידור חי של Teams ושיטות עבודה מומלצות ליצירת אירוע בשידור חי של Teams.
לפני פגישה גדולה
-
הצג את הפגישה מחיבור קווי או מרשת לשמע ווידאו טובים ומהימנים יותר.
-
צור תשאולים כדי לאסוף מידע אודות משתתפים.
-
באפשרויות פגישה, בצע אתהפעולות הבאות:
-
משמאל למי יש אפשרות לעקוף את חדר הכניסה?, בחר מינימום של אנשים בארגון שלי.
-
משמאל למי יש אפשרות להציג?, בחר אנשים ספציפיים. לאחר מכן, לצד בחר מציגים:, בחר חפש משתתפים. בחר את האנשים הרצויים כמציגים בפגישה שלך (מתוך הארגון שלך או ארגונים מאוחדים בלבד).
הערה: לאחר תחילת פגישה, מציגים יכולים לקדם משתתפים אחרים לתפקיד המציג.
-
משמאל לאפשר מיקרופון עבור משתתפים?, העבר את הלחצן הדו-מצבי ללא. אם מישהו צריך לקיים אינטראקציה במהלך הפגישה, אפשר לו לבטל את ההשתקה כאשר הוא מרים את ידו או משנה את תפקידו על-ידי ריחוף מעל שמו ובחירה באפשרות אפשרויות נוספות

-
משמאל לאפשר מצלמה עבור משתתפים?, העבר את הלחצן הדו-מצבי ללא. במהלך הזמנים המתאימים בפגישה, ניתן להתר על וידאו עבור משתתף בודד או עבור כל המשתתפים. לקבלת מידע נוסף, ראה ניהול הרשאות שמע ווידאו של משתתפים.
-
לאחר שתסיים עם הגדרות אלה, בחר שמור.
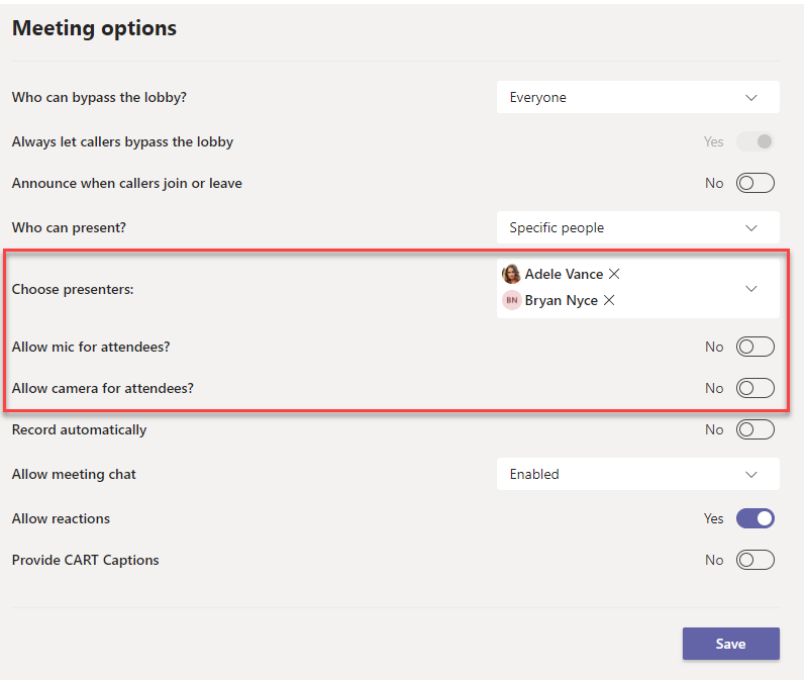
במהלך פגישה גדולה
-
השתמש בזרקור על סרטון וידאו כדי להדגיש מציג יחיד כדי להבליט אותו (שים לב שלא ניתן להשתמש ב- Spotlight בגלריה גדולה או במצבביחד).
-
מארגני פגישות ומציגים יכולים לשנות את הגדרות המשתתפים עבור משתתפים, כגון מתן אפשרות להם לבטל את ההשתקה או לקדם אותן כמציגים.
-
הזכר ועודד משתתפים להרים את ידיהם לפני שהם מדברים ולהשתמש בתגובות חיות.
-
צור תשאולים במהלך הפגישה כדי לקבל משוב מהמשתתפים.
דברים נוספים שכדאי לדעת
-
כדי לקבל את החוויה הטובה ביותר בהשתתפות בפגישות גדולות, סמינרים מקוונים ואירועים בשידור חי, המשתתפים צריכים להשתמש בגירסה העדכנית ביותר של אפליקציית Teams במחשב שולחני או במכשיר נייד. לקבלת מידע נוסף, ראה עדכון Microsoft Teams.
-
כאשר פגישה מגיעה ל- 1,000 משתתפים, מארגן הפגישה ומציגי הפגישה יראו כרזה המציינת שמשתתפים חדשים יצטרפו כתצוגה בלבד.
-
למשתתפים בתצוגה בלבד אין אפשרות להצטרף לפגישה אם האפשרות הצגה בלבד אינה זמינה ואינן מותרות לעקוף את חדר הכניסה.
-
לא ניתן ליצור פיצולי חדרים בפגישות הכוללות יותר מ- 300 משתתפים, גם אם מספר המשתתפים יורדים לפחות מ- 300 במהלך הפגישה. כמו כן, יצירת פיצולי חדרים בפגישה מגבילה באופן אוטומטי את מספר המשתתפים בפגישה ל- 300.
קישורים קשורים
הצטרף לפגישה כמשתתף לצפייה בלבד
שינוי הגדרות משתתף עבור פגישת Teams
ניהול הרשאות שמע ווידאו של משתתפים










