בדרך כלל עליך לרשום הערות לפגישה, בין אם מדובר אודות למעקב אחר משתתפים, לזכור מה נדון או המפרט את פריטי פעולה. אם אתה משתמש ב- OneNote, Skype for Business מאפשר לך לכתוב הערות פרטיות או להוסיף הערות משותפות שניתנים לעריכה משותפת עם משתתפים. באפשרותך גם להוסיף הערות לבקשה לפגישה אם אתה משתמש ב- Outlook, או כאשר אתה נמצא בחדר הפגישות.
הערה: דרושה לך OneNote מותקן כדי להוסיף הערות לפגישה Skype for Business. אם OneNote אינו מותקן, ייתכן שתקבל שגיאה כאשר אתה מנסה להוסיף הערות פגישה. קבלת OneNote ללא תשלום.
הוספת הערות לבקשה לפגישה Skype for Business
הוספת הערות לבקשה לפגישה נותנת לך את כל המידע שאתה זקוק לו לפני שהפגישה מתחילה, ומעניקה למוזמנים שלך הזדמנות להציג ולערוך אותן, דבר שחוסך זמן במהלך הפגישה.
בעת הגדרת פגישת Skype for Business ב- Outlook:
-
לחץ על הערות לפגישה ברצועת הכלים של הבקשה לפגישה.
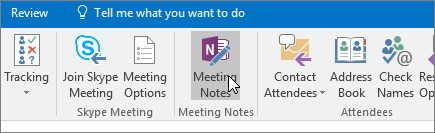
-
בחר באחת מהאפשרויות הבאות:
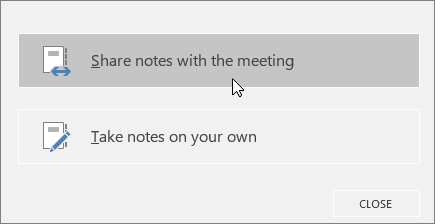
-
שיתוף הערות עם הפגישה מאפשרת לך להוסיף הערות משותפות הבקשה לפגישה. המוזמנים באפשרותך ללחוץ תצוגת הערות פגישה בבקשה לפגישה כדי לפתוח אותם ב- OneNote כדי להציג או לערוך.
-
רשום הערות בעצמך מאפשרת לך להוסיף את ההערות הפרטיות והאישיות שלך לפגישה שאינן גלויות לאחרים.
-
לקבלת מידע אודות הגדרת Skype for Business פגישות, ראה הגדרת פגישה של Skype for Business ב- Outlook.
הוספת הערות במהלך פגישה Skype for Business
-
בחלון הפגישה, לחץ על לחצן שתף תוכן.
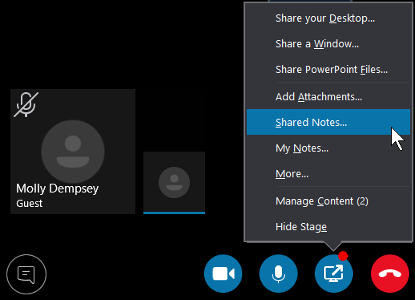
-
בחר באחת מהאפשרויות הבאות:
-
לחץ על הערות משותפות כדי לבחור הערה משתתפים יוכל להציג ולערוך. ההערה שתבחר מופיעה בשולחן העבודה ומשתתפים מקבלים הודעת בפגישה כדי לפתוח את ההערה.
-
לחץ על ההערות שלי כדי לכתוב הערות פרטיות במחשב שלך. בחירת ההערה מופיעה בשולחן העבודה שלך.
-
כיצד הערות משותפות פועלות?
לשתף הערות צורך להיות במיקום שאנשים אחרים יכולים להגיע אליו, כגון OneDrive או SharePoint, ועל אנשים לקבל הרשאה כדי לפתוח ולערוך אותן.
יש לשקול את הדברים הבאים:
-
אינך צריך לשתף את המחברת כולה, רק את הדף הרצוי.
-
בעת פתיחת בורר ההערות, באפשרותך לראות רק את המחברות המשותפות שנפתחו בעבר במחשב שלך.
-
בחירת מקטע במקום דף מאפשרת לך ליצור דף ריק במקטע זה.
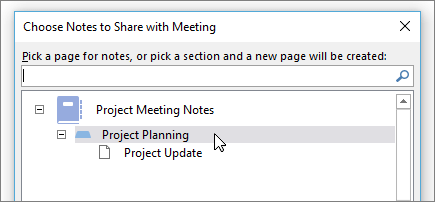
-
אם אין לך מחברת, לחץ על מחברת חדשה כדי ליצור אחת.
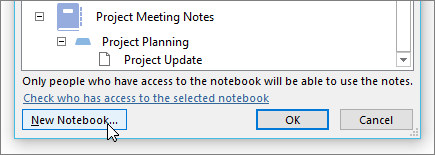
-
ניתן גם לחפש דף בתיבת החיפוש.










